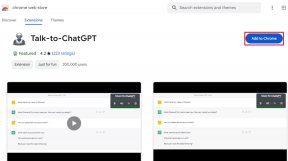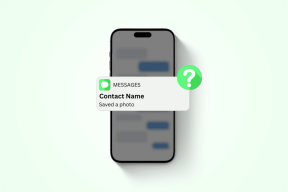Kako popraviti iCUE koji ne otkriva uređaje
Miscelanea / / November 28, 2021
Nema sumnje da je iCUE ili Corsair Utility Engine jedan od najpouzdanijih softvera za upravljanje uređajima na današnjem tržištu. To je sve-u-jednom program za praćenje i prilagođavanje performansi svih perifernih uređaja spojenih na vaše računalo, kao što su tipkovnica, miš, audio slušalice itd. Softver se dosljedno ažurira i stoga uglavnom ostaje bez problema. Međutim, mali broj korisnika se žalio na dobivanje poruke o pogrešci U iCUE-u nije otkriven nijedan uređaj. Može se pojaviti iz raznih razloga i zahtijeva da se riješi kako bi se vratilo ispravno funkcioniranje svih perifernih uređaja. Kroz ovaj vodič naučit ćete kako popraviti pogrešku iCUE koji ne otkriva uređaje. Dakle, nastavite čitati!

Sadržaj
- Kako popraviti iCUE Nije otkriven uređaj
- Metoda 1: Ponovno pokrenite Corsair Utility Engine
- Metoda 2: Ponovno instalirajte Corsair Utility Engine
- Metoda 3: Ažurirajte operacijski sustav Windows
- Metoda 4: Onemogućite povezani hardver i softver
- Metoda 5: Ponovno instalirajte upravljačke programe uređaja
- Metoda 6: Napravite novi CUE profil
- Metoda 7: Podesite BIOS prekidač
- Metoda 8: Promijenite USB portove
- Metoda 9: Popravite probleme s kompatibilnošću hardvera
- Metoda 10: Ažurirajte firmver
- Metoda 11: Izvršite vraćanje sustava
Kako popraviti iCUE Nije otkriven uređaj
Mnogi razlozi mogu se pripisati pogrešci iCUE No Device Detected i oni bi se razlikovali od jednog do drugog operativnog sustava. Pokušali smo navesti najčešće uzroke ove poruke o pogrešci:
- Kontrole uređaja koje nisu pod iCUE: Ponekad, greškom, vaši periferni uređaji više ne ostaju pod kontrolom iCUE.
- Zastarjeli CUE: Budući da je Corsair Utility dizajniran za rad s najnovijim softverom i hardverom, zastarjela verzija CUE-a će imati problema s neometanim radom. Morate osigurati pravovremeno ažuriranje svih programa kako biste izbjegli probleme.
- BIOS prekidač nije u ispravnom položaju: BIOS Switch se koristi za prebacivanje na različite načine rada. Ako prekidač nije u željenom položaju, Corsair Utility Engine će postati teško prepoznati vaš uređaj.
- Hardverski problemi: U određenim slučajevima moguće je da vaš pomoćni uređaj ne podržava vaš hardver i da ga uopće ne bi prepoznao.
- Neispravan USB priključak: Ako imate neispravan USB priključak, uređaj koji ste priključili možda neće biti prepoznat.
- Oštećen CUE profil: Corsair Utility kontrolira reakciju uređaja kroz različite profile pohranjene u njemu. Ako je bilo koji od ovih grešaka ili oštećen, vaš uređaj možda neće ispravno funkcionirati.
Nakon što ste razumjeli razloge ovog problema, sada možete nastaviti s rješenjima za popravak iCUE koji ne otkriva uređaje na vašim Windows 10 desktop/prijenosnim računalima.
Metoda 1: Ponovno pokrenite Corsair Utility Engine
Da biste se riješili uobičajenih bugova i propusta, jednostavno rješenje je ponovno pokretanje uređaja na sljedeći način:
1. ZatvoritiCorsair Utility koji je trenutno pokrenut na vašem računalu.
2. Tip Upravitelj zadataka u Windows pretraživanje traku i kliknite na Otvorena, kao što je prikazano na slici ispod.

3. Pod, ispod kartica Procesi, traziti CUE (Corsair Utility Engine).

4. Desnom tipkom miša kliknite CUE i odaberite Završi zadatak. Ovaj korak smo objasnili za Cortanu kao primjer.
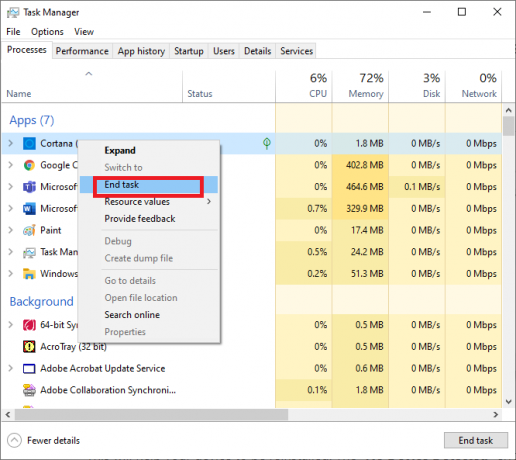
Ponovo pokrenite sustav kako biste provjerili je li ispravljena greška iCUE no device otkrivena.
Metoda 2: Ponovno instalirajte Corsair Utility Engine
Budući da zastarjeli CUE može uzrokovati ovu pogrešku, ažuriranje na najnoviju verziju trebalo bi je riješiti. U ovoj ćemo metodi napraviti neke promjene u vrijednostima registra i pokušati riješiti problem koji iCUE ne otkriva uređaje.
Bilješka: Prije bilo kakvih promjena u uređivaču registra, svakako napravite sigurnosnu kopiju postavki uređivača registra kako biste mogli vratiti sve podatke izgubljene tijekom operacije.
1. Otvori Trčanje dijaloški okvir pritiskom na Windows + R ključeve zajedno.
2. Tip regedit u Trčanje naredbeni okvir i kliknite u redu, kao što je prikazano.

3. Dođite do Računalo\HKEY_LOCAL_MACHINE\SOFTWARE u Urednik registra.

4. Zatim kliknite na Mapa Corsair i pritisnite Izbrisati da ga uklonite iz sustava.
5. Pokreni Upravljačka ploča tražeći ga u Windows pretraživanje bar, kao što je prikazano.

6. Odaberi Programi i značajke, kao što je istaknuto na slici ispod, nakon klika Prikaži po > Velike ikone iz gornjeg desnog kuta.

7. U Deinstalirajte ili promijenite program prozoru, kliknite desnom tipkom miša Corsair a zatim kliknite Deinstaliraj. Ovaj korak smo objasnili na primjeru Adobe Acrobat DC u nastavku.
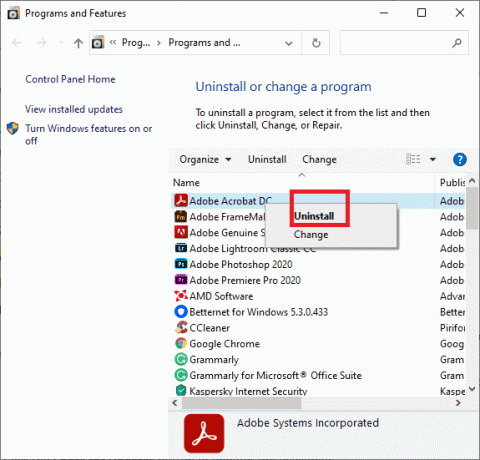
8. Ponovno podizanje sustavaRačunalo da dovršite postupak deinstalacije Corsair-a.
9. Dalje, idite na Corsair-ova službena web stranica ili posjetite iCUE stranica za preuzimanje da preuzmete najnoviju verziju Corsair Utility Engine za svoj sustav.
10. Desnom tipkom miša kliknite preuzetu datoteku i odaberite Pokreni kao administrator.
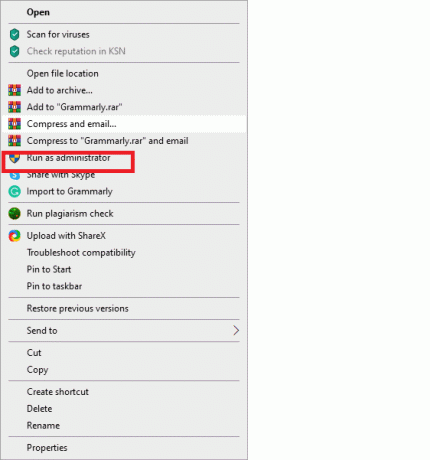
11. Instalirajte program i njegova ažuriranja i ponovno pokrenite računalo.
Pogreška iCUE no device deteted trebala bi biti ispravljena do sada. Ako ne, pokušajte sa sljedećim popravkom.
Također pročitajte:Popravite HDMI bez zvuka u sustavu Windows 10
Metoda 3: Ažurirajte operacijski sustav Windows
Evo kako popraviti nijedan uređaj koji nije otkriven u Corsair Utility Engine (iCUE) ažuriranjem OS Windows na najnoviju verziju:
1. Za otvaranje Postavke panel, pritisnite Prozor + I tipke istovremeno.
2. Kliknite na Ažuriranje i sigurnost, kao što je prikazano.
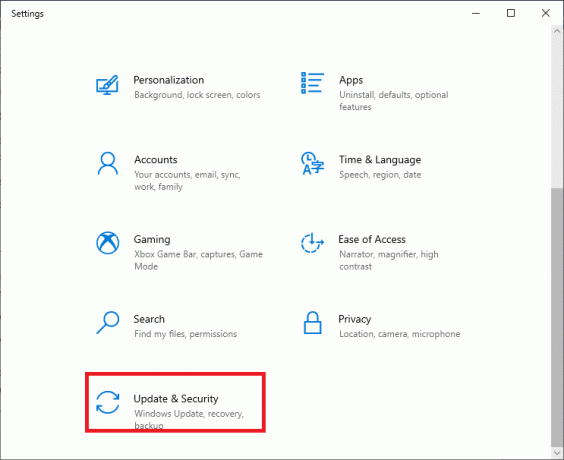
3. Klikni na Provjerite ima li ažuriranja gumb, kao što je istaknuto na datoj slici.

4. Ako Windows ne može pronaći nova ažuriranja, prikazat će se sljedeća poruka: Ažurni ste.
5. Ako su dostupna ažuriranja, ista će se prikazati i Windows će se sam ažurirati.

6. Ponovno pokrenite računalo. Zatim pokrenite Corsair pomoćni motor kako biste potvrdili da se svi uređaji otkrivaju i ispravno rade.
Metoda 4: Onemogućite povezani hardver i softver
Neki su korisnici tvrdili da je onemogućavanje svih drugih programa povezanih s Corsairom i njegovim iCUE-om pomoglo u rješavanju ovog problema. To bi moglo biti zbog raznih programa trećih strana koji ometaju funkcioniranje CUE-a. Izvršite sljedeće upute da učinite isto:
1. Odspojite se tipkovnicu ili bilo koji drugi periferni uređaj s računala.
2. Pokreni Upravitelj uređaja tražeći ga u Windows pretraživanje traka, kao što je prikazano.

3. Kliknite na Prikaz > Prikaži skrivene uređaje, kao što je prikazano.
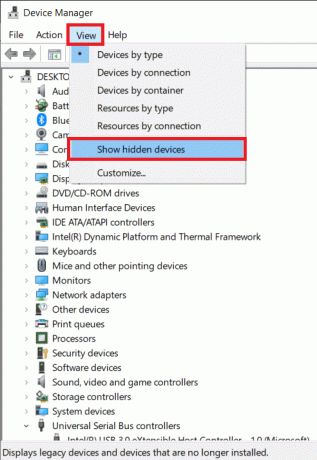
4. Proširiti Tipkovnice dvostrukim klikom na njega.
5. Kliknite na uređaj i zatim Deinstaliraj to odavde.
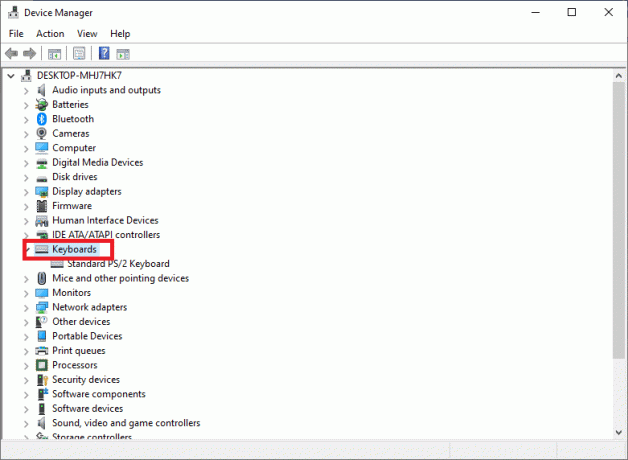
6. Ponoviti isto za sve povezane uređaje.
Provjerite možete li riješiti problem iCUE koji ne otkriva uređaje na vašem računalu.
Metoda 5: Ponovno instalirajte upravljačke programe uređaja
1. Pokreni Upravitelj uređaja prema uputama ranije.
2. Proširite Uređaji za ljudsko sučelje segmentirati dvostrukim klikom na njega.
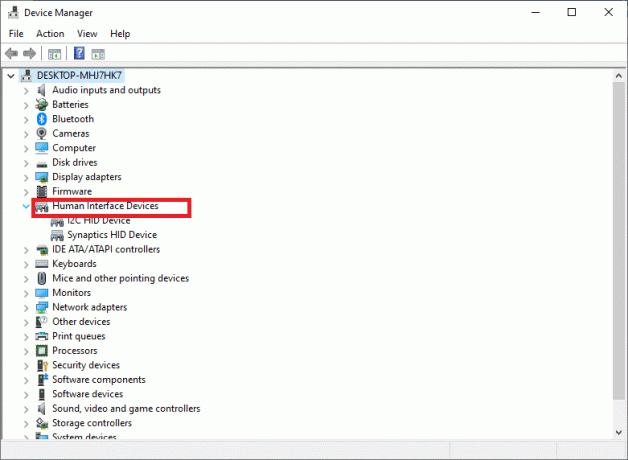
3. Desni klik Corsair i kliknite na Deinstalirajte uređaj.
4. Sljedeći, odvojite konektor s periferije. Pričekajte nekoliko sekundi, a zatim ga ponovno spojite na radnu površinu/laptop.
5. Kliknite na Akcijski u prozoru Upravitelj uređaja, a zatim kliknite Skenirajte promjene hardvera, kao što je istaknuto u nastavku.

To će pomoći pri ponovnoj instalaciji vašeg uređaja i Corsair Utility Engine bi sada trebao biti bez problema iCUE no device detected.
Također pročitajte:Popravite grafičku karticu koja nije otkrivena u sustavu Windows 10
Metoda 6: Napravite novi CUE profil
Izrada novog CUE profila riješit će se svih propusta povezanih s postojećim profilom i tako popraviti iCUE no device deteted error. Ova metoda se toplo preporučuje za korisnike koji ne mogu konfigurirati periferne RGB boje.
1. Pokrenite Corsair aplikaciju i idite na Dom zaslon.
2. Za izradu novog profila kliknite na + (plus) ikona pored Profili.
3. Ime novi profil, a zatim kliknite Stvoriti da ga izgradi.

4. Zatim desnom tipkom miša kliknite priključene uređaje i odaberite Zadano.
5. Spremite ove izmjene i izađite iz iCUE.
6. Ponovno pokrenite program i provjerite je li postavljen na najviši prioritet postavljanje.
Sada biste se trebali prebacivati između njih kako biste provjerili funkcioniraju li RGB boje ispravno u novostvorenom CUE profilu.
Ako gore spomenute metode ne uspiju riješiti ovu pogrešku, isprobajte hardverske popravke navedene u nastavku.
Metoda 7: Podesite BIOS prekidač
Ako posjedujete Corsair tipkovnicu, vjerojatno ste svjesni višestruke BIOS prekidači koji se nalazi na stražnjoj strani periferije. Takvi prekidači omogućuju vam da prilagodite konfiguraciju tipkovnice vašim specifičnim potrebama. Iako, ako odgovarajući BIOS prekidač nije aktiviran, periferni uređaji neće biti spojeni na Utility Engine i uzrokovat će da iCUE ne otkrije problem s uređajima. Provedite navedene korake za provjeru i ispravljanje postavki BIOS prekidača:
1. Provjerite je li periferna jedinica ispravno spojen na odgovarajući USB priključak.
2. Pronađite BIOS prekidač na stražnjoj strani periferije. Trebalo bi biti označeno BIOS. Podesite način rada prekidača.
3. Ponovno spojite periferiju; CUE bi sada trebao prepoznati tipkovnicu.
4. Ako još uvijek ne može pronaći periferiju, podesite BIOS način rada za rješavanje ovog problema.
5. Isto tako, možete ga testirati brisanje periferije. Nakon ponovnog ožičenja periferije, držite ESC ključ. Ovo je hard reset za uređaj i može pomoći u otkrivanju tipkovnice.
Metoda 8: Promijenite USB portove
Iako, Corsair Utility Engine u potpunosti podržava USB 2.0 portove; u nekim slučajevima, Uslužni program može tražiti samo 3.0 portove. Također je vjerojatno da USB priključak na koji je bila priključena vaša periferija ne radi ispravno. Stoga biste trebali izvršiti ove osnovne provjere:
1. Promijenite port na koji je pričvršćena periferija.

2. Osim toga, ako ste priključivali prednje priključke, upotrijebite portovi na poleđini umjesto vašeg monitora računala ili CPU-a.
3. Prebacite USB portove od 3.0 do 2.0 porta ili obrnuto.
Također pročitajte:Popravite pogrešku Bluetooth perifernog uređaja Driver Not Found
Metoda 9: Popravite probleme s kompatibilnošću hardvera
Ako periferija ne prihvaća aplikaciju iCUE, ne može se ni na koji način povezati. Naišli smo na nekoliko korisnika koji su vjerovali da njihova periferija podržava RGB boje; kada je, zapravo, podržavao samo statične ili unaprijed definirane boje. Stoga preporučamo:
- Potražite pakiranje ili broj modela svog perifernog uređaja i konzultirajte se Corsair-ova službena web stranica za popis kompatibilnih uređaja.
- Posjetiti Pomoć za Corsair za podršku i smjernice za svoje uređaje.
Ako ne možete povezati svoj uređaj s računalom, bez obzira na to što radite, trebali biste zamijeniti neispravan hardver.
Metoda 10: Ažurirajte firmver
Ažuriranje firmvera na vašem računalu pomoći će poboljšati njegove performanse, kao i riješiti CUE pogreške. No, prije nego što nastavite s tim, izvršite ove provjere:
- Provjerite imate li stabilnu internetsku vezu.
- Uređaj koji zahtijeva ažuriranje povezan je s vašim računalom.
- CUE treba koristiti za nadogradnju firmvera.
1. Pokrenite Corsair Utility Engine i odaberite Postavke.
2. Odaberite Uređaj koje je potrebno ažurirati.
3. Označite opciju pod naslovom Prisilno ažuriranje da ažurirate željeni firmware.
4. Na kraju kliknite na ažuriranje gumb u donjem desnom kutu zaslona.
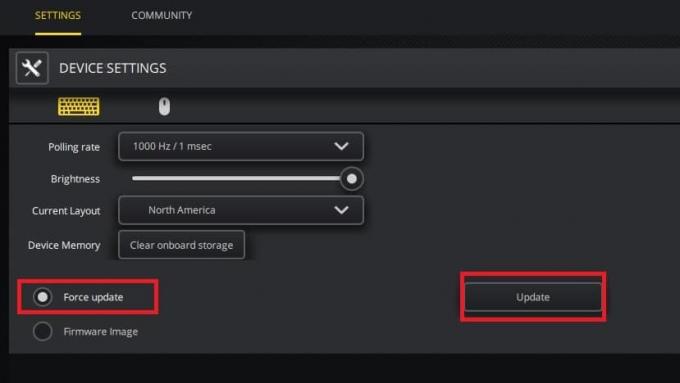
Metoda 11: Izvršite vraćanje sustava
Određeni neželjeni problemi, poput izgubljenog zvuka, nastaju nakon nadogradnje Corsair Utility Engine-a. Ako deinstaliranje CUE-a ne riješi pogreške ažuriranja, može se izvršiti vraćanje sustava. Vraćanje sustava vratit će sustav na prethodno ažuriranje, što bi trebalo riješiti problem iCUE no device detected.
- Pročitajte naš članak na Kako koristiti Vraćanje sustava uz pomoć našeg vodiča korak po korak.
- Nakon vraćanja uređaja na prethodnu verziju, ažurirajte Corsair Utility Engine.
Često postavljana pitanja (FAQ)
Q1. Zašto iCUE ne otkriva uređaje?
Može postojati mnogo razloga zašto vaš iCUE ne otkriva uređaje. Ukratko, neki od njih mogu biti:
- Problemi s hardverom.
- BIOS prekidač nije u željenom položaju.
- Neispravan ili nekompatibilan USB priključak.
- Zastarjele verzije iCUE ili Windows OS ili oboje.
Pročitajte ovaj članak za opsežnije informacije o uzrocima i načinima rješavanja.
Q2. Kako mogu popraviti nijedan uređaj koji nije otkriven u iCUE-u?
Pa, postoji mnogo koraka koje možete poduzeti da popravite pogreške povezane s uređajem koji nije otkriven u iCUE. Razlikuje se od jednog do drugog operativnog sustava, a također i s kojom se vrstom problema susreće korisnik. Sastavili smo detaljan popis od 11 metoda za rješavanje problema s uređajem koji iCUE ne otkriva.
Q3. Koji je postupak za ažuriranje mog Corsair Utility Engine-a?
Možete posjetiti web-mjesto corsair-a ili ručno preuzeti uslužni stroj corsair-a. Ažuriranje CUE podrazumijeva ažuriranje bilo kojeg firmware sustava koji podržava CUE.
1. Otvorite CUE i idite do Postavke Jelovnik.
2. Za nadogradnju uređaja kliknite na preuzimanje datoteka gumb za taj uređaj.
3. Odabirom Ažuriraj > CUE automatski će nadograditi uslužni program, omogućujući vam korištenje cijelog raspona funkcionalnosti.
Q4. Kako je definiran Corsair Utility Engine?
Corsair Utility Engine, ili CUE, sofisticirani je softverski paket koji upravlja perifernim uređajima i poboljšava njihovu funkcionalnost. CUE prati sve, od tipkovnice do podloge za miša, tako da ako se firmware mora ažurirati. Da biste saznali više o CUE-u, možete posjetiti njegovu službenu web stranicu.
Preporučeno:
- Popravite pogreške datotečnog sustava pomoću uslužnog programa za provjeru diska (CHKDSK)
- Popravite izlazak Unreal Enginea zbog gubitka D3D uređaja
- Kako popraviti Kindle knjigu koja se ne preuzima
- Kako snimiti Discord audio
Core Engine Utility jedna je od najvećih inovacija za moderne igrače. Nadamo se da je ovaj vodič bio od pomoći i da ste mogli popravi iCUE koji ne otkriva pogrešku uređaja u Corsair Utility Engineu. Javite nam koja vam je metoda najbolja. Ako imate bilo kakvih pitanja ili komentara u vezi s ovim člankom, slobodno ih ostavite u odjeljku za komentare.