Kako popraviti Windows 10 koji radi sporije nakon ažuriranja
Miscelanea / / November 28, 2021
Microsoft je od svog osnutka bio prilično dosljedan kada je u pitanju ažuriranje operativnog sustava Windows. Redovito dostavljaju različite vrste ažuriranja (ažuriranje paketa značajki, ažuriranje servisnog paketa, ažuriranje definicija, sigurnosno ažuriranje, ažuriranja alata, itd.) svojim korisnicima diljem svijeta. Ova ažuriranja uključuju ispravke brojnih bugova i problema koje korisnici nažalost imaju nailazeći na trenutačnu verziju OS-a zajedno s novim značajkama za povećanje ukupne izvedbe i korisničko iskustvo.
Međutim, iako bi novo ažuriranje OS-a moglo riješiti problem, može potaknuti da se pojavi još nekoliko. The Windows 10 1903 prošlogodišnje ažuriranje bilo je zloglasno jer je izazvalo više problema nego što je riješilo. Neki su korisnici izvijestili da je ažuriranje iz 1903. uzrokovalo porast njihove upotrebe CPU-a za 30 posto, au nekim situacijama i za 100 posto. To je učinilo njihova osobna računala frustrirajuće sporim i natjeralo ih da čupaju kosu. Nekoliko drugih uobičajenih problema koji se mogu pojaviti nakon ažuriranja su ekstremno zamrzavanje sustava, produljeno vrijeme pokretanja, neodazivi klikovi mišem i pritisci na tipke, plavi ekran smrti itd.
U ovom članku pružit ćemo vam 8 različitih rješenja za poboljšanje performansi vašeg računala i učiniti ga brzim kao što je bilo prije instaliranja najnovijeg ažuriranja za Windows 10.

Sadržaj
- Popravite problem sa sustavom Windows 10 koji sporo radi nakon ažuriranja
- Metoda 1: Potražite bilo koje novo ažuriranje
- Metoda 2: Onemogućite pokretanje i pozadinske aplikacije
- Metoda 3: Izvedite čisto pokretanje
- Metoda 4: Uklonite neželjene i zlonamjerne aplikacije
- Metoda 5: Ažurirajte sve upravljačke programe
- Metoda 6: Popravite oštećene datoteke sustava
- Metoda 7: izmijenite veličinu datoteke stranice i onemogućite vizualne efekte
- Metoda 8: deinstalirajte novo ažuriranje
Popravite problem sa sustavom Windows 10 koji sporo radi nakon ažuriranja
Vaše računalo sa sustavom Windows 10 možda radi sporo ako trenutno ažuriranje nije pravilno instalirano ili nije kompatibilno s vašim sustavom. Ponekad novo ažuriranje može oštetiti skup upravljačkih programa uređaja ili oštetiti sistemske datoteke što dovodi do slabe izvedbe. Konačno, samo ažuriranje može biti puno grešaka u tom slučaju ćete se morati vratiti na prethodnu verziju ili pričekati da Microsoft objavi novu.
Druga uobičajena rješenja za spori rad sustava Windows 10 uključuju onemogućavanje programa za pokretanje s velikim utjecajem, ograničavanje aplikacija od rada u pozadini, ažuriranja svih upravljačkih programa uređaja, deinstaliranja bloatwarea i zlonamjernog softvera, popravljanja oštećenih sistemskih datoteka, itd.
Metoda 1: Potražite bilo koje novo ažuriranje
Kao što je ranije spomenuto, Microsoft redovito objavljuje nova ažuriranja koja rješavaju probleme u prethodnim. Ako je problem s izvedbom inherentan problem s ažuriranjem, velike su šanse da je Microsoft već svjestan i najvjerojatnije je izdao zakrpu za to. Stoga prije nego što prijeđemo na trajnija i dugotrajnija rješenja, provjerite ima li novih ažuriranja za Windows.
1. Pritisnite tipku Windows da biste otvorili izbornik Start i kliknite na ikonu zupčanika za otvaranje Postavke sustava Windows (ili upotrijebite kombinaciju prečaca Tipka Windows + I).

2. Kliknite na Ažuriranje i sigurnost.

3. Na stranici Windows Update kliknite na Provjerite ima li ažuriranja.

4. Ako je novo ažuriranje doista dostupno, preuzmite ga i instalirajte što je prije moguće kako biste popravili performanse vašeg računala.
Metoda 2: Onemogućite pokretanje i pozadinske aplikacije
Svi mi imamo instaliranu hrpu aplikacija trećih strana koje rijetko koristimo, ali ih ipak čuvamo kada se ukaže rijetka prilika. Neki od njih mogu imati dopuštenje za automatsko pokretanje svaki put kada se vaše računalo pokrene i kao rezultat toga povećavaju ukupno vrijeme pokretanja. Uz ove aplikacije trećih strana, Microsoft spaja dugi popis izvornih aplikacija kojima je dopušteno uvijek raditi u pozadini. Ograničavanje ovih pozadinskih aplikacija i onemogućavanje programa za pokretanje s velikim utjecajem može pomoći osloboditi neke korisne resurse sustava.
1. Desnom tipkom miša kliknite programsku traku pri dnu zaslona i odaberite Upravitelj zadataka iz sljedećeg kontekstnog izbornika (ili pritisnite Ctrl + Shift + Esc na tipkovnici).
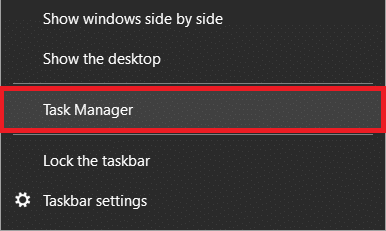
2. Prebacite se na Pokretanje karticu prozora Upravitelj zadataka.
3. Provjeri Utjecaj pokretanja stupac da vidite koji program koristi najviše resursa i stoga ima veliki utjecaj na vrijeme pokretanja. Ako pronađete aplikaciju koju ne koristite često, razmislite o tome da onemogućite njeno automatsko pokretanje pri pokretanju.
4. Učiniti tako, desni klik na aplikaciji i odaberite Onemogući (ili kliknite na Onemogući gumb u donjem desnom kutu).

Da biste onemogućili da izvorne aplikacije ostanu aktivne u pozadini:
1. Otvorite Windows Postavke i kliknite na Privatnost.

2. Na lijevoj ploči kliknite na Pozadinske aplikacije.

3. Isključite "Neka aplikacije rade u pozadini" da biste onemogućili sve pozadinske aplikacije ili nastavite i pojedinačno odaberite koje aplikacije mogu nastaviti raditi u pozadini, a koje ne.
4. Ponovo pokrenite računalo i provjerite jeste li u mogućnosti popravite Windows 10 koji radi sporije nakon problema s ažuriranjem.
Metoda 3: Izvedite čisto pokretanje
Ako određena aplikacija uzrokuje usporavanje vašeg računala, možete to odrediti obavljanje čistog pokretanja. Kada pokrenete čisto podizanje sustava, OS učitava samo osnovne upravljačke programe i zadane aplikacije. To pomaže u izbjegavanju bilo kakvih softverskih sukoba uzrokovanih aplikacijama trećih strana koje bi mogle uzrokovati slabu izvedbu.
1. Morat ćemo otvoriti aplikaciju za konfiguraciju sustava da izvršimo čisto pokretanje. Da biste ga otvorili, upišite msconfig bilo u naredbenom okviru Pokreni (Windows tipka + R) ili traku za pretraživanje i pritisnite enter.

2. Na kartici Općenito omogućite Selektivno pokretanje klikom na radio gumb pored njega.
3. Nakon što omogućite selektivno pokretanje, opcije ispod njega također će se otključati. Označite okvir pored Učitaj usluge sustava. Provjerite je li opcija Učitaj stavke pokretanja onemogućena (neoznačena).

4. Sada prijeđite na Usluge karticu i označite okvir pored Sakrij sve Microsoftove usluge. Zatim kliknite Onemogući sve. Time ste prekinuli sve procese i usluge treće strane koji su se izvodili u pozadini.

5. Konačno, kliknite na Prijavite se slijedi u redu da biste spremili promjene, a zatim Ponovno pokrenite.
Također pročitajte:Popravite Nemogućnost preuzimanja Windows 10 Creators Update
Metoda 4: Uklonite neželjene i zlonamjerne aplikacije
Osim aplikacija trećih strana i izvornih aplikacija, zlonamjerni softver namjerno je osmišljen tako da privuče resurse sustava i ošteti vaše računalo. Poznati su po tome što pronalaze svoj put do računala, a da nisu upozorili korisnika. Treba biti iznimno oprezan prilikom instaliranja aplikacija s interneta i izbjegavati nepouzdane/neprovjerene izvore (većina zlonamjernih programa je u paketu s drugim aplikacijama). Također, obavljajte redovita skeniranja kako biste spriječili ove programe koji su gladni memorije.
1. Tip Windows sigurnost u traci za pretraživanje Cortane (tipka Windows + S) i pritisnite enter da otvorite ugrađenu sigurnosnu aplikaciju i skenirate je li zlonamjerni softver.

2. Kliknite na Zaštita od virusa i prijetnji na lijevoj ploči.

3. Sada možete pokrenuti a Brzo skeniranje ili pokrenite temeljitije skeniranje na zlonamjerni softver odabirom Kompletno skeniranje iz opcija skeniranja (ili ako imate antivirusni ili antimalware program treće strane kao što je Malwarebytes, skenirajte ih).
Metoda 5: Ažurirajte sve upravljačke programe
Windows ažuriranja su zloglasna po tome što zabrljaju upravljačke programe hardvera i uzrokuju njihovu nekompatibilnost. Obično su upravljački programi grafičke kartice ti koji postaju nekompatibilni/zastarjeli i izazivaju probleme s performansama. Da biste riješili bilo koji problem u vezi s vozačem, zamijenite zastarjele upravljačke programe s najnovijim putem Upravitelja uređaja.

Pojačavač vozača je najpopularnija aplikacija za ažuriranje upravljačkih programa za Windows. Prijeđite na njihove službene web stranice i preuzmite instalacijsku datoteku. Nakon preuzimanja kliknite na .exe datoteku za pokretanje čarobnjaka za instalaciju i slijedite sve upute na zaslonu za instalaciju aplikacije. Otvorite aplikaciju upravljačkog programa i kliknite na Skenirati Sada.
Pričekajte da se proces skeniranja završi i zatim pojedinačno kliknite na Ažurirajte upravljačke programe gumb pored svakog vozača ili Ažuriraj sve gumb (trebat će vam plaćena verzija za ažuriranje svih upravljačkih programa jednim klikom).
Metoda 6: Popravite oštećene datoteke sustava
Loše instalirano ažuriranje također može završiti razbijanjem važnih sistemskih datoteka i usporiti vaše računalo. Datoteke sustava su oštećene ili potpuno nestale čest je problem s ažuriranjima značajki i dovodi do raznih pogrešaka pri otvaranju aplikacija, plavog ekrana smrti, potpunog kvara sustava, itd.
Da biste popravili oštećene sistemske datoteke, možete se vratiti na prethodnu verziju sustava Windows ili pokrenuti SFC skeniranje. Od kojih je potonje objašnjeno u nastavku (prvo je konačno rješenje na ovom popisu).
1. Traziti Naredbeni redak u traci za pretraživanje sustava Windows, desnom tipkom miša kliknite rezultat pretraživanja i odaberite Pokreni kao administrator.

Primit ćete skočni prozor Kontrole korisničkog računa koji zahtijeva vaše dopuštenje da dopustite naredbenom retku da izvrši promjene na vašem sustavu. Kliknite na Da dati dopuštenje.
2. Nakon što se otvori prozor naredbenog retka, pažljivo upišite sljedeću naredbu i pritisnite enter za izvršenje.
sfc /scannow

3. Proces skeniranja će potrajati neko vrijeme pa se opustite i pustite naredbeni redak da učini svoje. Ako skeniranjem nisu pronađene oštećene sistemske datoteke, vidjet ćete sljedeći tekst:
Zaštita resursa sustava Windows nije pronašla nikakve povrede integriteta.
4. Izvršite naredbu u nastavku (za popravak slike sustava Windows 10) ako vaše računalo nastavi raditi sporo čak i nakon pokretanja SFC skeniranja.
DISM /Online /Cleanup-Image /RestoreHealth

5. Nakon što naredba završi s obradom, ponovno pokrenite računalo i provjerite jeste li u mogućnosti popravite Windows 10 koji radi sporije nakon problema s ažuriranjem.
Također pročitajte:Zašto su ažuriranja za Windows 10 iznimno spora?
Metoda 7: izmijenite veličinu datoteke stranice i onemogućite vizualne efekte
Većina korisnika možda nije svjesna toga, ali uz vašu RAM i tvrdi disk, postoji još jedna vrsta memorije koja diktira performanse vašeg računala. Ova dodatna memorija poznata je kao datoteka stranične memorije i virtualna je memorija prisutna na svakom tvrdom disku. Služi kao proširenje vašem RAM-u, a vaše računalo automatski prenosi neke podatke u datoteku stranične memorije kada je RAM-a vašeg sustava pri kraju. Datoteka stranica također pohranjuje privremene podatke kojima se u posljednje vrijeme nije pristupalo.
Budući da je riječ o vrsti virtualne memorije, možete ručno prilagoditi njezine vrijednosti i zavarati svoje računalo da vjeruje da ima više slobodnog prostora. Uz povećanje veličine datoteke stranice, možete razmotriti i onemogućavanje vizualnih efekata za oštrije iskustvo (iako će se estetika smanjiti). Obje ove prilagodbe mogu se izvršiti kroz prozor Mogućnosti izvedbe.
1. Tip Control ili Upravljačka ploča u naredbenom okviru Pokreni (tipka Windows + R) i pritisnite enter da otvorite aplikaciju.

2. Kliknite na Sustav. Da biste olakšali traženje artikla, promijenite veličinu ikone na veliku ili malu klikom na opciju Prikaži po u gornjem desnom kutu.

3. U sljedećem prozoru Svojstva sustava kliknite na Napredne postavke sistema na lijevo.

4. Klikni na Postavke… gumb pod Izvedba.

5. Prebacite se na Napredna karticu u prozoru Mogućnosti izvedbe i kliknite na Promijeniti…
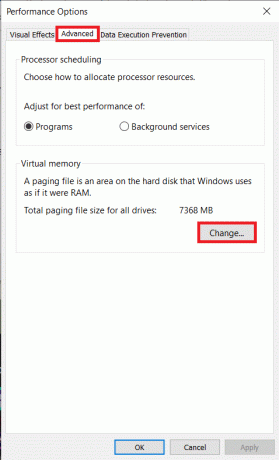
6. Odznačite kutija pored 'Automatski upravljajte veličinom datoteke stranične stranice za sve pogone'.
7. Odaberite pogon na koji ste instalirali Windows (obično pogon C) i kliknite na radio gumb pored Veličina po izboru.
8. U pravilu, tj Početna veličina treba biti jednaka jedan i pol puta više od sistemske memorije (RAM-a) i Maksimalna veličina trebalo bi tri puta početne veličine.
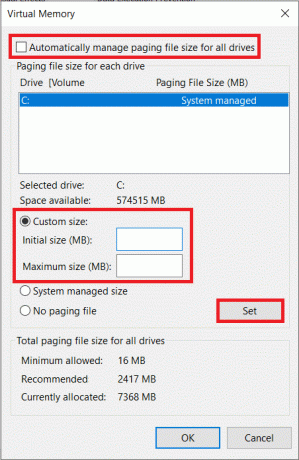
Na primjer: Ako na računalu imate 8 GB sistemske memorije, početna veličina bi trebala biti 1,5 * 8192 MB (8 GB = 8 * 1024 MB) = 12288 MB, a prema tome, maksimalna veličina bi bila 12288 * 3 = 36864 MB.
9. Nakon što ste unijeli vrijednosti u okvire pored Početna i Maksimalna veličina, kliknite na Set.
10. Dok imamo otvoren prozor Mogućnosti izvedbe, onemogućimo i sve vizualne efekte/animacije.
11. Na kartici Vizualni efekti, omogućite Podešavanje za najbolju izvedbu da onemogućite sve efekte. Konačno, kliknite na u redu za spremanje i izlaz.

Metoda 8: deinstalirajte novo ažuriranje
U konačnici, ako vam nijedno od gore navedenih rješenja nije pomoglo poboljšati performanse vašeg računala, možda bi bilo najbolje da deinstalirajte trenutno ažuriranje i vratite se na prethodnu verziju koja nije imala nijedan od problema s kojima se trenutno nalazite doživljavanje. Uvijek možete pričekati da Microsoft objavi bolje i manje problematično ažuriranje u budućnosti.
1. Otvorite Windows Postavke pritiskom tipke Windows + I i klikom na Ažuriranje i sigurnost.
2. Pomaknite se prema dolje na desnoj ploči i kliknite na Pregledajte povijest ažuriranja.

3. Zatim kliknite na Deinstalirajte ažuriranja hiperveza.

4. U sljedećem prozoru kliknite na Instalirano na zaglavlje za sortiranje svih značajki i sigurnosnih ažuriranja OS-a na temelju datuma njihove instalacije.
5. Desni klik na posljednje instalirano ažuriranje i odaberite Deinstaliraj. Slijedite upute na zaslonu koje slijede.

Preporučeno:
- Ažuriranja sustava Windows zaglavila? Evo nekoliko stvari koje možete isprobati!
- Ispravite pogrešku Windows 10 Ažuriranja neće instalirati
Javite nam koja je od gore navedenih metoda oživjela performanse vašeg Windows 10 računala u komentarima u nastavku. Također, ako vaše računalo nastavi raditi sporo, razmislite o nadogradnji s HDD-a na SSD (pogledajte SSD vs HDD: Koji je bolji) ili pokušajte povećati količinu RAM-a.



