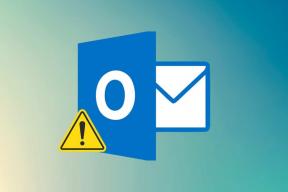Popravite padove računala u sigurnom načinu rada
Miscelanea / / November 28, 2021
Popravite pad računala u sigurnom načinu rada: Safe Mode je dijagnostički način pokretanja u operacijskom sustavu Windows koji onemogućuje sve aplikacije i upravljačke programe trećih strana. Kada se Windows pokrene u sigurnom načinu rada, učitava samo osnovne upravljačke programe koji su potrebni za osnovno funkcioniranje sustava Windows kako bi korisnik mogao riješiti problem sa svojim računalom. Ali što se događa kada se Računalo sruši u sigurnom načinu rada ili još gore nasumično se zamrzne u sigurnom načinu rada, onda mora biti da nešto ozbiljno nije u redu s vašim računalom.
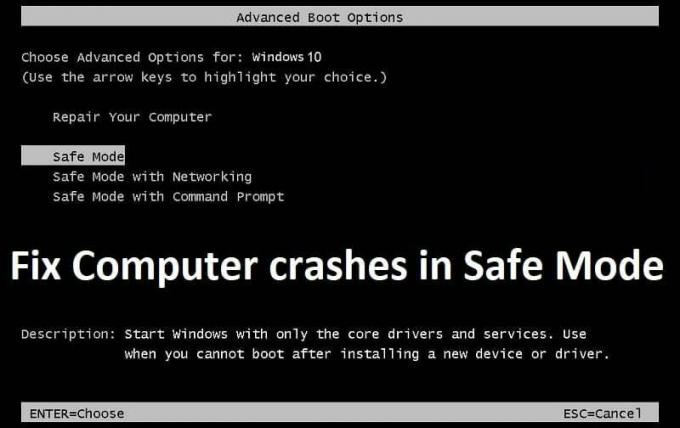
Problem se javlja kada se računalo počne rušiti i zamrznuti u normalnom načinu rada, pa korisnik pokušava riješiti problem dizanje sustava Windows u Safe Mode, ali problem i dalje postoji u sigurnom načinu rada ne dajući korisniku drugu opciju osim ponovnog pokretanja njihovo računalo. Iako nema posebnog razloga zašto se računalo ruši ili zamrzava u sigurnom načinu rada ili čak u normalnom načinu rada, pripremili smo popis poznatih problema:
- Oštećene Windows datoteke ili konfiguracija
- Oštećen ili neispravan tvrdi disk
- Oštećeni ili loši memorijski sektori u RAM-u
- Problemi s virusima ili zlonamjernim softverom
- Nekompatibilan hardver
Sada znate moguće probleme s vašim sustavom zbog kojih se suočavate s nasumičnim rušenjem ili smrzavanjem vašeg Windowsa. Dakle, bez gubljenja vremena, pogledajmo kako zapravo popraviti probleme s rušenjem računala u sigurnom načinu rada s dolje navedenim vodičem za rješavanje problema.
Sadržaj
- Popravite padove računala u sigurnom načinu rada
- Metoda 1: Pokrenite provjeru sistemskih datoteka (SFC) i provjerite disk (CHKDSK) u sigurnom načinu rada
- Metoda 2: Pokrenite DISM naredbu
- Metoda 3: Dizanje pomoću zadnje poznate konfiguracije
- Metoda 4: Pokrenite Memtest86+
- Metoda 5: Pokrenite dijagnostiku sustava
- Metoda 6: Izvršite vraćanje sustava
- Metoda 7: Pokrenite CCleaner i Malwarebytes
- Metoda 8: Popravak Instalirajte Windows 10
Popravite padove računala u sigurnom načinu rada
Metoda 1: Pokrenite provjeru sistemskih datoteka (SFC) i provjerite disk (CHKDSK) u sigurnom načinu rada
1. Pritisnite tipku Windows + X, a zatim kliknite na Naredbeni redak (Admin).

2. Sada upišite sljedeće u cmd i pritisnite enter:
Sfc /scannow. sfc /scannow /offbootdir=c:\ /offwindir=c:\windows (ako gore ne uspije, pokušajte s ovim)

3. Pričekajte da se gornji proces završi i nakon završetka ponovno pokrenite računalo.
4. Dalje, pokrenite CHKDSK odavde Popravite pogreške datotečnog sustava pomoću uslužnog programa za provjeru diska (CHKDSK).
5. Pustite da se gornji proces dovrši i ponovno pokrenite računalo da biste spremili promjene.
Metoda 2: Pokrenite DISM naredbu
1. Pritisnite tipku Windows + X, a zatim odaberite Naredbeni redak (Admin).

2.Upišite sljedeću naredbu u cmd i pritisnite enter nakon svake:
a) Dism /Online /Cleanup-Image /CheckHealth. b) Dism /Online /Cleanup-Image /ScanHealth. c) Dism /Online /Cleanup-Image /RestoreHealth

3. Pustite naredbu DISM da se pokrene i pričekajte da završi.
4. Ako gornja naredba ne radi, pokušajte s donjim:
Dism /Image: C:\offline /Cleanup-Image /RestoreHealth /Izvor: c:\test\mount\windows. Dism /Online /Cleanup-Image /RestoreHealth /Izvor: c:\test\mount\windows /LimitAccess
Bilješka: Zamijenite C:\RepairSource\Windows s lokacijom izvora popravka (Instalacijski disk za Windows ili disk za oporavak).
5. Ponovo pokrenite računalo da biste spremili promjene i to bi trebalo Popravite padove računala u sigurnom načinu rada.
Metoda 3: Dizanje pomoću zadnje poznate konfiguracije
Prije nego što nastavimo dalje, razgovarajmo o tome kako omogućiti naslijeđeni napredni izbornik za pokretanje kako biste lako mogli dobiti opcije pokretanja:
1. Pritisnite tipku Windows + X, a zatim odaberite Naredbeni redak (Admin).

2. Sada upišite sljedeću naredbu u cmd i pritisnite Enter:
BCDEDIT /SET {DEFAULT} BOOTMENUPOLICY LEGACY.
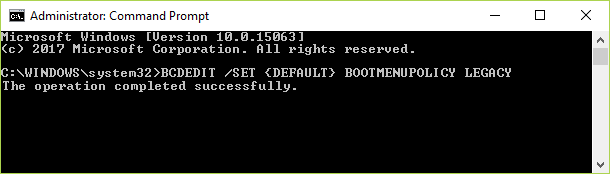
3. I pritisnite enter do Omogući naslijeđeni napredni izbornik pokretanja.
4. Ponovo pokrenite računalo da biste se zatim vratili na zaslon za pokretanje pritisnite F8 ili Shift + F8.
5. Na zaslonu s opcijama pokretanja odaberite “Zadnja poznata dobra konfiguracija (napredno).“

6. Ako u budućnosti trebate onemogućiti opciju Legacy Advanced Boot Menu, upišite sljedeću naredbu u cmd i pritisnite Enter:
BCDEDIT /SET {DEFAULT} STANDARDNA POLITIKA IZBORNIKA
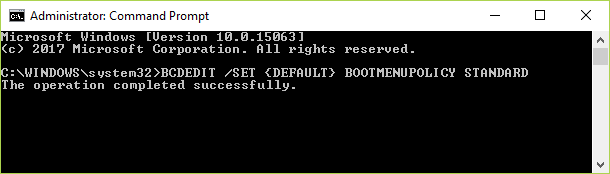
Ovo bi trebalo popraviti rušenje računala u sigurnom načinu rada, ako ne, nastavite sa sljedećom metodom.
Metoda 4: Pokrenite Memtest86+
Bilješka: Prije početka provjerite imate li pristup drugom računalu jer ćete morati preuzeti i snimiti Memtest86+ na disk ili USB flash pogon.
1. Spojite USB flash pogon na svoj sustav.
2.Preuzmite i instalirajte Windows Memtest86 Automatski instalacijski program za USB ključ.
3. Desnom tipkom miša kliknite na slikovnu datoteku koju ste upravo preuzeli i odaberite "Izdvoj ovdje” opcija.
4. Nakon što ste raspakirani, otvorite mapu i pokrenite Memtest86+ USB instalater.
5. Odaberite svoj priključeni USB pogon za snimanje softvera MemTest86 (ovo će formatirati vaš USB pogon).

6. Kada se gornji proces završi, umetnite USB u računalo koje se ruši u sigurnom načinu rada.
7. Ponovno pokrenite računalo i provjerite je li odabrano pokretanje s USB flash pogona.
8.Memtest86 će započeti testiranje na oštećenje memorije u vašem sustavu.

9. Ako ste prošli sve testove, možete biti sigurni da vaša memorija radi ispravno.
10.Ako su neki od koraka tada bili neuspješni Memtest86 će pronaći oštećenje memorije što znači da se vaše računalo ruši u sigurnom načinu rada zbog loše/oštećene memorije.
11.Kako bi se Popravite probleme s rušenjem računala u sigurnom načinu rada, morat ćete zamijeniti RAM ako se pronađu loši memorijski sektori.
Metoda 5: Pokrenite dijagnostiku sustava
Ako još uvijek niste u mogućnosti Popravite probleme s rušenjem računala u sigurnom načinu rada tada postoji velika vjerojatnost da vaš tvrdi disk ne radi. U tom slučaju morate zamijeniti svoj prethodni HDD ili SSD novim i ponovno instalirati Windows. Ali prije nego što dođete do bilo kakvog zaključka, morate pokrenuti dijagnostički alat kako biste provjerili trebate li zaista zamijeniti tvrdi disk ili ne.

Da biste pokrenuli Dijagnostiku, ponovno pokrenite računalo i kada se računalo pokrene (prije pokretanja zaslona), pritisnite tipku F12 i kada se pokrene pojavi se izbornik, označite opciju Boot to Utility Partition ili Diagnostics i pritisnite enter za pokretanje Dijagnostika. To će automatski provjeriti sav hardver vašeg sustava i izvijestiti ako se pronađe bilo kakav problem.
Metoda 6: Izvršite vraćanje sustava
1. Pritisnite tipku Windows + R i upišite”sysdm.cpl” zatim pritisnite enter.

2.Odaberite Zaštita sustava karticu i odaberite Vraćanje sustava.

3. Kliknite Dalje i odaberite željeno Točka vraćanja sustava.

4. Slijedite upute na zaslonu da biste dovršili vraćanje sustava.
5. Nakon ponovnog pokretanja, možda ćete moći Popravite problem s rušenjem računala u sigurnom načinu rada.
Metoda 7: Pokrenite CCleaner i Malwarebytes
Izvršite potpuno antivirusno skeniranje kako biste bili sigurni da je vaše računalo sigurno. Osim ovoga, pokrenite CCleaner i Malwarebytes Anti-malware.
1.Preuzmite i instalirajte CCleaner & Malwarebytes.
2.Pokrenite Malwarebytes i neka skenira vaš sustav u potrazi za štetnim datotekama.
3.Ako se pronađe zlonamjerni softver, automatski će ih ukloniti.
4. Sada trči CCleaner a u odjeljku "Čistač", na kartici Windows, predlažemo da provjerite sljedeće odabire za čišćenje:

5. Nakon što se uvjerite da su odgovarajuće točke provjerene, jednostavno kliknite Pokreni čistač, i neka CCleaner radi svojim tijekom.
6. Za dodatno čišćenje sustava odaberite karticu Registry i provjerite je li označeno sljedeće:

7. Odaberite Skeniraj za problem i dopustite CCleaner-u da skenira, a zatim kliknite Popravi odabrane probleme.
8. Kada CCleaner pita “Želite li sigurnosne kopije promjena u registru?” odaberite Da.
9. Nakon što je sigurnosno kopiranje dovršeno, odaberite Popravi sve odabrane probleme.
10.Ponovo pokrenite računalo i provjerite jeste li u mogućnosti Popravite padove računala u sigurnom načinu rada.
Metoda 8: Popravak Instalirajte Windows 10
Ako nijedno od gore navedenih rješenja ne radi za vas, možete biti sigurni da je vaš tvrdi disk u redu, ali vaše računalo možda rušenje u sigurnom načinu rada jer su na neki način dobiveni operativni sustav ili BCD podaci na tvrdom disku iskvaren. Pa, u ovom slučaju, možete pokušati Popravak instalirajte Windows ali ako i ovo ne uspije, jedino preostalo rješenje je instalirati novu kopiju Windowsa (Clean Install).
Kao posljednje sredstvo, možete koristiti vanjski tvrdi disk na kojem je instaliran Windows za pokretanje i formatiranje tvrdog diska. Ponovno instalirajte Windows i provjerite je li problem i dalje prisutan ili ne. Ako je problem i dalje prisutan, to znači da je vaš tvrdi disk oštećen i da ga trebate zamijeniti novim.
Preporučeno za tebe:
- Onemogućite Windows Pagefile i hibernaciju da biste oslobodili prostor
- Kako izaći iz sigurnog načina rada u sustavu Windows 10
- Popravi Nema zvuka iz Internet Explorera
- Popravi pogrešku Google Chrome 6 (net:: ERR_FILE_NOT_FOUND)
To je ako ste uspješno Popravite padove računala u sigurnom načinu rada ali ako još uvijek imate pitanja u vezi s ovim člankom, slobodno ih postavite u odjeljku za komentare.