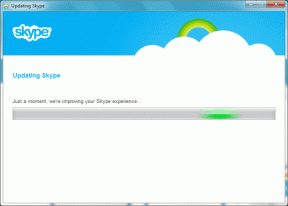Kako snimiti pomicanje zaslona na Androidu
Miscelanea / / November 28, 2021
Snimanje zaslona jednostavan je, ali bitan dio korištenja pametnog telefona. To je u osnovi slika sadržaja vašeg zaslona u tom trenutku. Najjednostavniji način za snimanje zaslona je pritiskom na tipku za smanjivanje glasnoće i tipku za uključivanje zajedno, a ova metoda radi na gotovo svim Android telefonima. Nekoliko je razloga zašto trebate napraviti snimku zaslona. To može biti da sačuvate nezaboravan razgovor, podijelite smiješnu šalu koja je pukla u nekom grupnom chatu, podijelite informacije o tome što se prikazuje na vašem zaslonu ili da pokažete svoju cool novu pozadinu i tema.
Sada jednostavna snimka zaslona bilježi samo isti dio zaslona koji je vidljiv. Ako ste morali uslikati dugi razgovor ili niz postova, tada proces postaje težak. Morali biste napraviti više snimaka zaslona, a zatim ih spojiti kako biste podijelili cijelu priču. Međutim, gotovo svi moderni Android pametni telefoni sada pružaju učinkovito rješenje za to, a to je poznato kao Scrolling screenshot. Ova vam značajka omogućuje kontinuirano snimanje dugog zaslona koji pokriva nekoliko stranica automatskim pomicanjem i snimanjem slika u isto vrijeme. Sada neke marke pametnih telefona kao što su Samsung, Huawei i LG imaju ugrađenu ovu značajku. Drugi mogu lako koristiti treću stranu za isto.

Sadržaj
- Kako snimiti pomicanje zaslona na Androidu
- Kako snimiti pomicanje zaslona na Samsung pametnom telefonu
- Kako snimiti pomicanje zaslona na Huawei pametnom telefonu
- Kako snimiti pomicanje zaslona na LG pametnom telefonu
- Kako snimiti pomicanje zaslona pomoću aplikacija trećih strana
- #1. Snimanje u krupnom planu
- #2. StichCraft
- #3. Majstor ekrana
Kako snimiti pomicanje zaslona na Androidu
U ovom članku ćemo vas naučiti kako snimiti pomicanje zaslona na Android pametnom telefonu.
Kako snimiti pomicanje zaslona na Samsung pametnom telefonu
Ako ste nedavno kupili Samsung pametni telefon, vrlo je vjerojatno da ima ugrađenu značajku pomicanja zaslona. Poznato je kao Scroll Capture i prvi put je predstavljeno u telefonu Note 5 kao dodatna značajka alata Capture more. U nastavku se nalazi postupni vodič za snimanje pomicanja zaslona na vašem Samsung pametnom telefonu.
1. Prva stvar koju trebate učiniti je otvoriti Postavke na svom uređaju, a zatim dodirnite na Napredne postavke opcija.
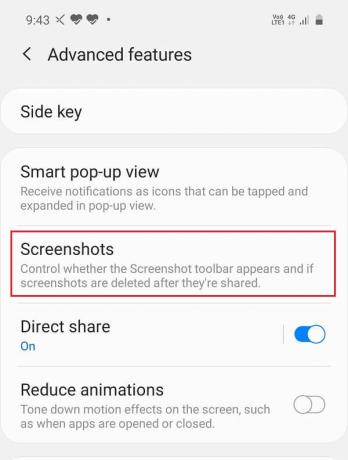
2. Ovdje potražite Smart Capture i uključite prekidač pored njega. Ako ga ne možete pronaći, dodirnite Snimke zaslona i pobrinite se da omogućite prekidač pored alatne trake Screenshot.

3. Sada idite na web stranicu ili chat gdje biste željeli napraviti pomicanje zaslona.
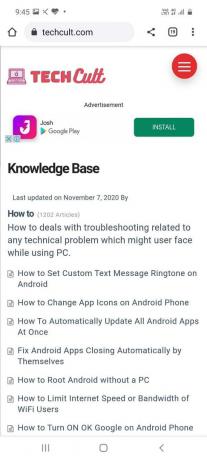
4. Počnite s a normalna snimka zaslona, i vidjet ćete da je nova Ikona snimanja pomicanjem pojavit će se pored ikona za obrezivanje, uređivanje i dijeljenje.

5. Nastavite dodirivati da biste se pomicali prema dolje i zaustavite se tek kada pokrijete cijeli post ili razgovor.

6. Također ćete moći vidjeti mali pregled snimke zaslona u donjoj lijevoj strani zaslona.
7. Nakon što je snimka zaslona snimljena, možete otići u mapu screenshot u svojoj galeriji i pogledati je.
8. Ako želite, možete unijeti promjene i zatim ih spremiti.
Također pročitajte:7 načina za snimanje zaslona na Android telefonu
Kako snimiti pomicanje zaslona na Huawei pametnom telefonu
Huawei pametni telefoni također imaju ugrađenu značajku pomicanja snimka zaslona, a za razliku od Samsung pametnih telefona, ona je omogućena prema zadanim postavkama. Možete pretvoriti bilo koju snimku zaslona u pomicanje zaslona bez ikakvih problema. U nastavku je dat postupni vodič za snimanje pomicanja zaslona, također poznatog kao Scrollshot na Huawei pametnom telefonu.
1. Prva stvar koju trebate učiniti je prijeći na zaslon koji želite snimiti pomicanjem.
2. Nakon toga, snimite normalnu snimku zaslona istodobnim pritiskom na Stišavanje glasnoće i tipka za uključivanje.
3. Također možete prijeđite s tri prsta prema dolje po zaslonu da biste napravili snimku zaslona.
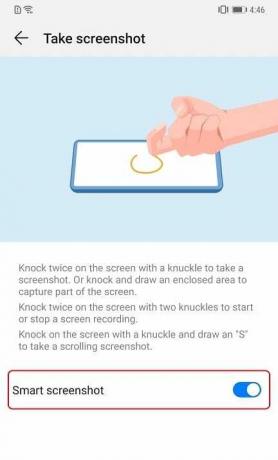
4. Sada će se pregled snimke zaslona pojaviti na zaslonu i zajedno s Opcije za uređivanje, dijeljenje i brisanje naći ćete Opcija scrollshot.
5. Dodirnite ga i hoće automatski početi pomicati prema dolje i istovremeno snimati fotografije.
6. Nakon što osjetite da je željeni dio stranice pokriven, dodirnite ekran, i pomicanje će završiti.
7. Konačna slika kontinuiranog ili pomicanja zaslona sada će se pojaviti na zaslonu za pregled.
8. Možete odabrati da uredite, podijelite ili izbrišite snimku zaslona ili prijeđite prstom ulijevo i slika će biti spremljena u vašoj galeriji u mapi Screenshots.
Kako snimiti pomicanje zaslona na LG pametnom telefonu
Svi LG uređaji nakon G6 imaju ugrađenu značajku koja vam omogućuje snimanje pomicanja zaslona. Poznato je kao Extended Capture na LG uređajima. Slijedite dolje navedene korake da biste naučili kako ga snimiti.
1. Prvo idite na stranicu ili zaslon čiju snimku zaslona želite napraviti.
2. Sada povucite prema dolje s ploče obavijesti na pristupite izborniku brzih postavki.
3. Ovdje odaberite Snimanje+ opcija.
4. Vratite se na glavni zaslon i zatim dodirnite Proširena opcija u donjem desnom kutu zaslona.
5. Vaš će se uređaj sada automatski pomicati prema dolje i nastaviti snimati fotografije. Ove pojedinačne slike se istovremeno spajaju u pozadinu.
6. Pomicanje će se zaustaviti samo kada dodirnete zaslon.
7. Sada, da biste spremili snimku zaslona za pomicanje, dodirnite gumb za kvačicu u gornjem lijevom kutu zaslona.
8. Na kraju odaberite odredišnu mapu u koju želite spremiti ovu snimku zaslona.
9. Jedino ograničenje proširenog snimanja je to što ne radi za sve aplikacije. Iako aplikacija ima zaslon koji se može pomicati, značajka automatskog pomicanja proširenog snimanja u njoj ne radi.
Također pročitajte:Kako napraviti snimku zaslona na Snapchatu, a da drugi ne znaju?
Kako snimiti pomicanje zaslona pomoću aplikacija trećih strana
Sada mnogi Android pametni telefoni nemaju ugrađenu značajku za snimanje pomicanja zaslona. Međutim, za to postoji brzo i jednostavno rješenje. U Play Storeu su dostupne mnoge besplatne aplikacije trećih strana koje mogu obaviti posao umjesto vas. U ovom ćemo odjeljku raspravljati o nekim vrlo korisnim aplikacijama koje vam omogućuju snimanje pomicanja zaslona na vašem Android telefonu.
#1. Snimanje u krupnom planu
Longshot je besplatna aplikacija koja je dostupna u trgovini Google Play. Omogućuje vam snimanje pomicanja zaslona različitih web stranica, chatova, feedova aplikacija itd. To je svestran alat koji nudi različite načine za snimanje kontinuirane ili proširene snimke zaslona. Na primjer, možete napraviti dugu snimku zaslona web-stranice jednostavnim unosom njezinog URL-a i navođenjem početne i krajnje točke.
Najbolji dio ove aplikacije je da je kvaliteta snimki zaslona visoka i da neće pikselirati čak ni nakon značajnog zumiranja. Kao rezultat, možete jednostavno spremati cijele članke u jednu sliku i čitati je kad god želite. Također, nećete morati brinuti o vodenim žigovima koji uništavaju cijelu sliku. Iako ćete tijekom korištenja ove aplikacije pronaći neke oglase na svom zaslonu, oni se mogu ukloniti ako ste spremni platiti nešto dolara za premium verziju bez oglasa.
Slijedite dolje navedene korake kako biste napravili pomicanje zaslona s Longshotom.
1. Prva stvar koju trebate učiniti je preuzeti i instalirati Longshot aplikacija iz Trgovine Play.
2. Nakon što je aplikacija instalirana, pokrenuti aplikaciju, i vidjet ćete mnoge opcije na glavnom zaslonu kao što su Snimite web stranicu, odaberite Slike, itd.

3. Ako želite da se aplikacija automatski pomiče dok snimate snimku zaslona, dodirnite potvrdni okvir pored opcije Automatsko pomicanje.
4. Sada ćete morati dati aplikaciji dopuštenje za pristupačnost prije nego što je možete koristiti.
5. Da biste to učinili otvorite Postavke na svom telefonu i idite na Odjeljak Pristupačnost.
6. Ovdje se pomaknite prema dolje do preuzetih/instaliranih usluga i dodirnite Longshot opcija.
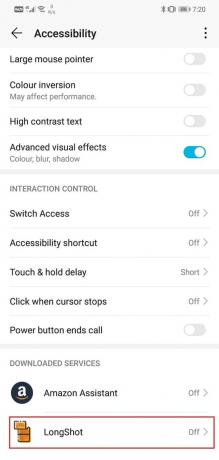
7. nakon toga, uključite prekidač pored Longshot, a zatim će aplikacija biti spremna za upotrebu.

8. Sada ponovo otvorite aplikaciju i dodirnite Gumb za snimanje zaslona što je plava ikona objektiva fotoaparata.
9. Aplikacija će sada tražiti dopuštenje za crtanje preko drugih aplikacija. Dajte to dopuštenje i na zaslonu ćete dobiti skočnu poruku u kojoj se navodi da će Longshot snimati sve na vašem zaslonu.
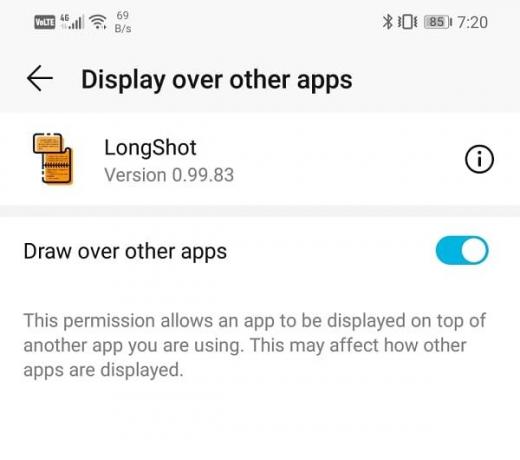
10. Klikni na Gumb Start Now.
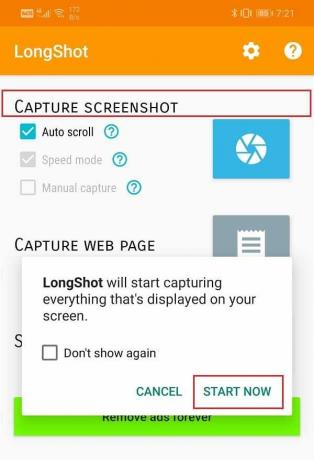
11. Vidjet ćete da su dva plutajuća gumba 'Pokreni' i stani' će se pojaviti na vašem zaslonu.
12. Da biste snimili pomicanje zaslona na svom Android telefonu, otvorite aplikaciju ili web-stranicu čiju snimku zaslona želite napraviti i dodirnite je gumb za pokretanje.
13. Sada će se na zaslonu pojaviti crvena linija koja označava krajnju točku gdje će pomicanje završiti. Nakon što pokrijete željeno područje, dodirnite gumb Stop i slika će biti snimljena.
14. Sada ćete se vratiti na zaslon za pregled u aplikaciji, a ovdje možete urediti ili prilagoditi snimljenu snimku zaslona prije nego što je spremite.
15. Također možete odabrati da zadržite izvorne snimke zaslona tako da odaberete potvrdni okvir pored "Također zadržite izvorne snimke zaslona tijekom spremanja".
16. Nakon što spremite sliku, rezultirajuća slika će se prikazati na vašem zaslonu s opcijama za Pregledavanje (otvorite mapu koja sadrži sliku), Ocijenite (ocijenite aplikaciju) i Novo (da biste preuzeli novu snimka zaslona).
Osim izravnog snimanja snimki zaslona, aplikaciju također možete koristiti za spajanje više slika ili snimanje zaslona web-mjesta jednostavnim unosom URL-a, kao što je ranije spomenuto.
#2. StichCraft
StichCraft je još jedna vrlo popularna aplikacija koja vam omogućuje snimanje pomicanja zaslona. Lako može napraviti više neprekidnih snimki zaslona, a zatim ih spojiti u jednu. Aplikacija će se automatski pomicati prema dolje dok snimate snimke zaslona. Osim toga, također možete odabrati više slika, a StichCraft će ih kombinirati u jednu veliku sliku.
Najbolja stvar u vezi s aplikacijom je što ima jednostavno i lako za korištenje sučelje. Omogućuje vam da podijelite snimke zaslona sa svojim kontaktima odmah nakon što ih izravno snimite. StichCraft je u biti besplatna aplikacija. Međutim, ako želite potpuno iskustvo bez oglasa, onda se možete odlučiti za plaćenu premium verziju.
#3. Majstor ekrana
Ovo je još jedna zgodna aplikacija koju možete koristiti za snimanje normalnih snimki zaslona, kao i za pomicanje snimki zaslona. Ne samo da možete snimiti snimke zaslona, već i urediti sliku uz pomoć njezinih alata i dodati emojije ako želite. Aplikacija nudi nekoliko zanimljivih i intrigantnih načina snimanja zaslona. Možete upotrijebiti plutajući gumb ili protresti telefon da snimite snimku zaslona.
Majstor ekrana ne zahtijeva nikakav root pristup. Jedna od mnogih dobrih kvaliteta aplikacije je da su sve slike visoke kvalitete. Dok koristite značajku Scrollshot, možete odabrati spremanje cijele web stranice kao jednu sliku. Nakon što se snimka zaslona napravi, može se uređivati na nekoliko načina pomoću opsežnih alata za uređivanje koje nudi Screen Master. Radnje kao što su obrezivanje, rotiranje, zamućenje, povećanje, dodavanje teksta, emojija, pa čak i prilagođena pozadina mogu se izvesti. Također možete koristiti ovu aplikaciju za spajanje raznih fotografija uvezenih iz galerije. To je besplatna aplikacija, ali ima kupnje unutar aplikacije i oglase.
Preporučeno:
- Kako postaviti prilagođenu melodiju zvona tekstualne poruke na Androidu
- Kako promijeniti ikone aplikacija na Android telefonu
Nadamo se da su vam ove informacije bile korisne i da ste uspjeli snimite pomicanje zaslona na Androidu. Snimanje pomicanja zaslona vrlo je korisna značajka jer štedi puno vremena i truda. Kao rezultat toga, Google obvezuje uključivanje ove značajke za sve Android mobilne marke.
Međutim, ako nemate ugrađenu ovu značajku, uvijek se možete obratiti aplikaciji treće strane kao što je Longshot. U ovom članku dali smo detaljan i opsežan vodič za snimanje pomicanja zaslona na različitim OEM-ima i Android uređajima općenito.