Kako popraviti Mac pogrešku Kernel Panic
Miscelanea / / April 04, 2023
Ništa nije dosadnije od otkrivanja da je vaš Mac zapeo u petlji za pokretanje. Vaš Mac bi se mogao neočekivano srušiti dok radite na nečem ključnom. Ova greška je poznata kao Kernel panika. Vaš rad koji je u tijeku bit će stavljen na čekanje zbog ove neočekivane petlje pri pokretanju, što također rezultira gubitkom podataka. Međutim, pogreška panike Mac kernela nije ništa novo. S tim u vezi, nastavite čitati ovaj članak do kraja kako biste saznali što je kernel panic Mac pogreška i kako popraviti kernel panic Mac.
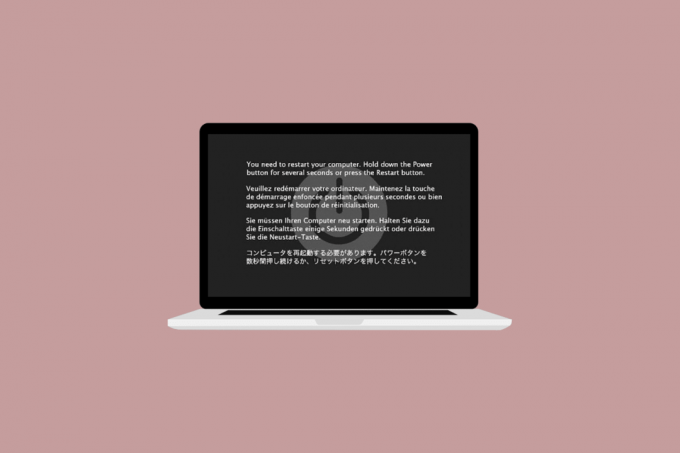
Sadržaj
- Kako popraviti Mac pogrešku Kernel Panic
- Što je Kernel Panic Mac?
- Kako popraviti pogrešku Kernel Panic Mac?
Kako popraviti Mac pogrešku Kernel Panic
Nastavite čitati dalje kako biste pronašli korake koji detaljno objašnjavaju kako popraviti pogrešku kernel panic Mac s korisnim ilustracijama za bolje razumijevanje.
Što je Kernel Panic Mac?
Greška panike kernela je a fatalna greška jezgre koje Mac može otkriti. I kao rezultat, vaš Mac uređaj neočekivano se ponovno pokreće bez zagrijavanja. Interakciju hardvera i softvera vašeg računala kontrolira kernel, koji se također naziva srcem sustava. Kernel se mora često ponovno pokretati za sustav i
popraviti sve kritične pogreške za koje se moglo dogoditi da ponovno funkcioniraju. The sigurnosna značajka macOS-a, poznato kao kernel panic, poznato je da zaštitite sustav od pada Maca koji može uzrokovati gubitak podataka. Unutarnja pogreška jezgre prisiljava operacijski sustav na ponovno pokretanje nakon gašenja.The razloga koji uzrokuju pojavu ove pogreške na vašem Mac uređaju su:
- Neispravan softver
- Oštećene sistemske datoteke
- Poremećen ili nekompatibilan hardver
Kako popraviti pogrešku Kernel Panic Mac?
Obično vidite sivi ekran s porukom Morate ponovno pokrenuti računalo… na raznim jezicima kada se pojavi panika u kernelu. Panika zbog kernela možda se neće uvijek riješiti ponovnim pokretanjem uređaja, u kojem će se slučaju vaš Mac stalno ponovno pokretati. Budući da ne možete pristupiti radnoj površini čak ni nakon ponovnog pokretanja i zato što sustav opetovano zahtijeva ponovno pokretanje, čini se da nema kraja greškama i ponovnim pokretanjima.
Ponovno pokretanje može riješiti problem panike u kernelu ako se dogodi samo povremeno. Ako potraje, morat ćete nešto poduzeti prije nego pogreška učini vaš Mac neupotrebljivim. Ovdje je 12 popravaka koje možete pokušati popraviti kernel panic Mac pogrešku.
Metoda 1: Uklonite sve periferne uređaje
Tipkovnica, miš, pisač i drugi periferni uređaji koji su pokvareni ili ne rade ispravno također su krivi za problem s ponovnim pokretanjem MacBooka. Da biste utvrdili koji je periferni uređaj problem, isključite sve periferne uređaje, a zatim ponovno uključite svaki jedan po jedan. Slijedite korake u nastavku za uklanjanje svih perifernih uređaja:
1. Najprije isključite svoj Mac odabirom Ugasiti od Apple izbornik u gornjem lijevom kutu zaslona.
2. Nakon toga, isključite sve povezani pribor i onda ponovno pokretanje vaš Mac.
3. Sada se povežite svaki periferni uređaj jedan po jedan nakon ponovnog pokretanja. Na primjer, spojite tipkovnicu, a zatim pričekajte neko vrijeme.
Ako periferni uređaj uzrokuje ponovno pokretanje vašeg Maca odmah nakon što ga uključite, to je određeni uređaj možda biti kriv.
Metoda 2: Oslobodite prostor za pohranu
U idealnom slučaju, trebali biste zadržati najmanje 15% slobodnog prostora za pohranu za normalno funkcioniranje prijenosnog računala, uključujući MacBook. Slijedite navedene korake za provjeru prostora za pohranu koji se koristi i brisanje podataka, ako je potrebno:
Bilješka: Preporučujemo da ove datoteke pohranite na vanjski disk umjesto ako ih trebate.
1. Klikni na Apple izbornik i odaberite O ovom Macu, kao što je prikazano.

2. Zatim kliknite na Skladištenje karticu, kao što je prikazano u nastavku.
3. Sada ćete moći vidjeti iskorišteni prostor na unutarnjem disku. Kliknite na Upravljati…
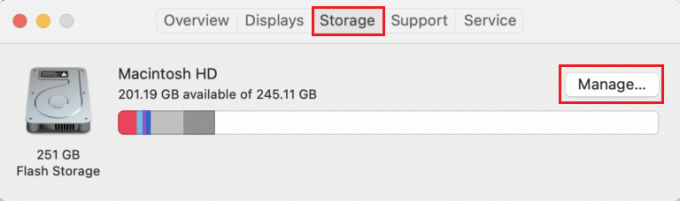
4. Odaberite nepotrebne datoteke, poput fotografija, videozapisa, gifova itd. koji nepotrebno zatrpavaju disk i pritisnite Tipke Command + D da ih izbrišete.
Također pročitajte: Kako popraviti AirPods mikrofon koji ne radi na Zoomu na Macu
Metoda 3: Očistite predmemorije
Za pravilan rad aplikacije i procese sustava koriste se predmemorije. Međutim, neke neispravne servisne datoteke mogu dovesti do kvara. Brisanje predmemorije isplati se kada pokušavate popraviti Mac koji se nasumično ponovno pokreće. Prateći donje korake očistite predmemorije da biste ispravili pogrešku:
1. pritisni Tipke Command + Shift + G zajedno na vašem Mac uređaju za pokretanje Tražilica.
2. Tip ~/Knjižnica/Predmemorije u Idite na polje za pretraživanje mapa i pritisnite Enter tipka.
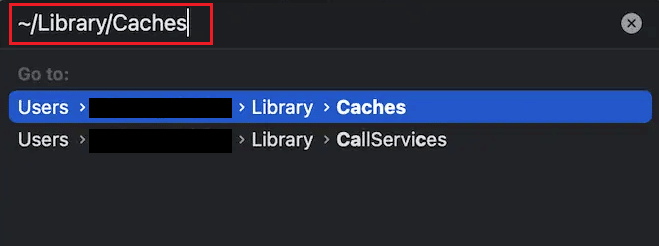
3. Izaberi sve datoteke predmemorije pritiskom na Command + A kombinacija tipki.
4. Zatim pritisnite Tipke Command + Delete istovremeno za brisanje datoteka predmemorije.
Bilješka: Obavezno locirajte i izbrišite sve Ekstenzije.kextcache i Proširenja.mkext datoteke.
5. Ponovno pokretanje svoj Mac i ispraznite Otpad.
Metoda 4: Pokrenite prvu pomoć iz Disk Utility
Oštećene datoteke ili problemi s vanjskim uređajima mogu izazvati paniku u kernelu. Srećom, Appleov ugrađeni Disk Utility djelomično je riješio ovo. Ako alat za prvu pomoć u Disk Utilityu može popraviti bilo koju pogrešku diska, onda opet imate sreće. Slijedite korake u nastavku da provjerite Disk Utility kako biste popravili kernel panic mac grešku:
1. Ići Prijave i odaberite Komunalije. Zatim otvorite Disk Utility, kao što je prikazano.

2. Odaberite Disk za pokretanje vašeg Maca koji se obično predstavlja kao Macintosh HD.
3. Na kraju kliknite na Prvi Pomoć i neka skenira vaše računalo radi pogrešaka i primijeni automatski popravci, gdje god je potrebno.

Bilješka: Ako slijedite upute, izvješće bi trebalo reći nešto poput Operacija uspjela. Najgori mogući scenarij je da biste mogli primiti poruku o pogrešci Temeljni zadatak prijavio je neuspjeh, što označava neuspjeli popravak diska.
Metoda 5: Pokrenite Apple Diagnostics
Apple Diagnostics, također poznat kao Apple Hardware Test, glavni je alat kada se radi o pronalaženju problema s Mac računalima. Profesionalci se zbog toga oslanjaju na njega kako bi pronašli izvor problema. Dakle, kako bismo identificirali problematičnu komponentu i kako to učiniti popraviti kernel panic na Macu, također biste trebali maksimalno iskoristiti sofisticirane Appleove uslužne programe.
Opcija I: Na Intel Mac uređajima
1. Odaberite Apple izbornik i kliknite na Ponovno pokretanje da biste isključili svoj Mac.
2. Zatim pritisnite i držite Dključ dok se vaše računalo ponovno pokreće.
3. Otpustite D ključ jednom kada vidite a traka za napredak ili kada se to traži odaberite jezik.
Opcija II: Na Mac uređajima temeljenim na Apple Siliconu
1. Klikni na Ponovno pokretanje opcija iz Apple izbornik.
2. Sada pritisnite i držite tipku vlastdugme dok se vaš Mac pokreće.
3. Zatim otpustite gumb za napajanje jednom pokretanjeopcije pojavili su se.
4. Zatim na tipkovnici pritisnite Tipke Command + D.
Sada, Apple dijagnostika automatski će se pokrenuti i početi ispitivati vaš hardver. Primit ćete iscrpno izvješće o svim problemima koje pronađe.
Također pročitajte: Ispravite Keka Error Code 2 na macOS-u
6. metoda: Ažurirajte macOS
Najnovije verzije macOS-a često se muče s raznim dosadnim problemima, unatoč izvrsnoj sigurnosti i sposobnosti pružanja besprijekornog iskustva. Dobra vijest je da Apple neprestano radi na uklanjanju grešaka i poboljšanju funkcionalnosti. Zbog toga većina ažuriranja macOS-a sadrži brojne ispravke pogrešaka i poboljšanja performansi. Stoga će rješavanje problema najvjerojatnije zahtijevati ažuriranje softvera.
1. Od programska traka, kliknite na Postavke sustava.

2. Zatim kliknite na Ažuriranje softvera.
3. Na kraju, ako je dostupno bilo koje ažuriranje, kliknite na Nadograditi sada.

Metoda 7: Onemogućite stavke za prijavu
Vaš Mac se možda nasumično ponovno pokreće zbog stavki za prijavu. Možda ih je previše za vaš procesor ako pokreću desetke aplikacija istovremeno. Onemogućavanje ovih programa i promatranje kako se vaš Mac ponaša bila bi vaša trenutna strategija za rješavanje problema Kernel Panic. Da biste onemogućili stavke prijave, postupite na sljedeći način:
1. Kliknite na Korisnici i grupe od Postavke sustava.

2. Zatim odaberite svoju Korisničko ime i idite do Stavke za prijavu tab.
3. Sada odaberite željenu stavku za pokretanje želite isključiti i kliknite na ikona minus (-)..

4. Konačno, Ponovno pokretanje svoj Mac kako biste aktivirali izmjene.
Bilješka: Možete nastaviti s ovim postupkom isključivanja stavke pokretanja jednu po jednu prema gore navedenim uputama dok ne pronađete krivca.
Također pročitajte: Što je kod pogreške 36 na Macu?
Metoda 8: Pokretanje u sigurnom načinu rada
Ovo je Dijagnostički način rada u kojem su sve pozadinske aplikacije i podaci blokirani. Zatim možete utvrditi zašto određene aplikacije neće ispravno raditi i riješiti probleme s uređajem. Sigurnom načinu rada može se prilično lako pristupiti na macOS-u. Pročitajte naš vodič dalje Kako pokrenuti Mac u sigurnom načinu rada kako biste naučili omogućiti siguran način rada.

Metoda 9: Deinstalirajte aplikacije trećih strana
U slučaju da vaš Mac stalno dobiva pogrešku panike kernela dok koristite neke posebne aplikacije trećih strana, problem možda nije u vašem MacBooku. Nekoliko aplikacija trećih strana koje su dizajnirane za ranije proizvedene MacBookove možda neće biti kompatibilne s novijim modelima. Štoviše, razni dodaci koji su instalirani na vašem web pregledniku također mogu pridonijeti čestom zamrzavanju.
- Prepoznajte i uklonite sve aplikacije i dodatke trećih strana koji uzrokuju sukobe.
- Također, pobrinite se da koristite samo one aplikacije koje podržava App Store jer su te aplikacije dizajnirane za Apple proizvode.
Stoga u sigurnom načinu rada provjerite neispravne aplikacije i deinstalirajte ih.
Metoda 10: Ponovno instalirajte macOS
Možda nećete morati putovati ovako daleko u mnogim okolnostima kako biste riješili paniku kernela na Macu. Ali u jednom ili drugom trenutku, svi smo vidjeli i iskusili Mac probleme koji se ne mogu popraviti slijedeći jednostavne upute. Zatim možemo izbrisati i ponovno instalirati macOS kako bismo kontrolirali problem Kernel Panic i spriječili ponovno pokretanje Maca. Slijedite korake u nastavku za brisanje i ponovnu instalaciju macOS-a kako biste popravili pogrešku kernel panic mac:
Bilješka: Osigurajte ispravnu internetsku vezu na vašem Macu. Priključite strujni adapter u slučaju da trebate ponovno instalirati softver na MacBook.
1. Isključiti tvoje Mac prvo klikom na Ugasiti od JabukaJelovnik.
2. Sada, upaliti the Mac uređaj i odmah pritisnite i držite Tipke Command + R zajedno.
3. Otpustite Command + Rključevi nakon što je vidio Apple logo na zaslonu za učitavanje.
4. Unesite svoje administratorska lozinka u zadano polje, ako se to od vas zatraži.
5. Od Uslužni programi za macOS prozor, kliknite na Ponovno instalirajte macOS > Nastavi.
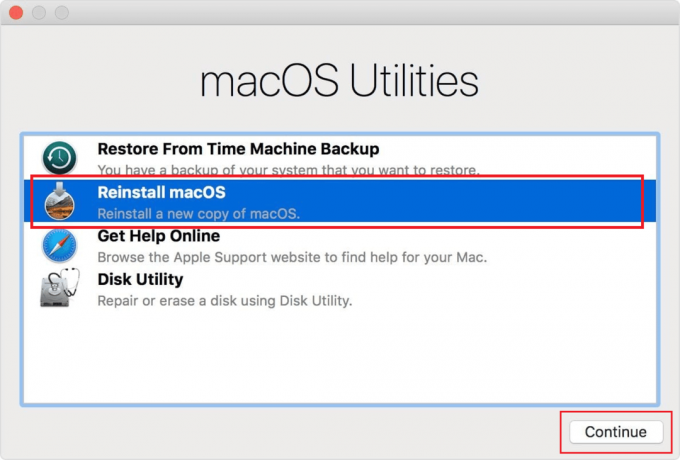
6. Prati upute na zaslonu a zatim odaberite željeni disk želite instalirajte macOS na.
7. Zatim kliknite na Instalirati za početak postupka instalacije.
8. Nakon dovršetka instalacije unesite svoje lozinka i slijedite zaslonske upute za ulazak u vaš Mac.
Također pročitajte: Gdje pronaći lozinke na Macu?
Metoda 11: Kontaktirajte Apple podršku
Ako nijedno od gore navedenih rješenja nije bilo uspješno za vas, morat ćete stupite u kontakt s Apple podrškom. O tome kako popraviti pogrešku kernel panic Mac, možete potražiti profesionalni savjet. Osim toga, za podršku uživo iz svojih korporativnih ureda, Apple nudi mrežnu službu za pomoć s člancima. Da biste kontaktirali odjel korisničke službe tvrtke Apple, posjetite Apple stranica za podršku.

Preporučeno:
- Ispravite pogrešku aplikacije Fortniteclient-win64-shipping.exe
- 12 najboljih online aplikacija za spajanje lica za iOS
- Popravak se ne može otvoriti jer se programer ne može potvrditi na Macu
- Riješite probleme s macOS Big Sur
Kernel Panic Mac je ozbiljan sistemski problem koji treba odmah riješiti. Čak i ako se pogreška dogodi samo jednom ili dvaput, morate riješiti temeljni problem kako biste spriječili daljnje pojavljivanje. Možete koristiti tehnike opisane u ovom članku da vam pomognu popraviti kernel paniku Mac greška. Možete nam dati sva pitanja ili prijedloge o bilo kojoj drugoj temi o kojoj želite da napravimo članak. Ostavite ih u odjeljku za komentare ispod kako bismo znali.



