Popravak: "Pogreška audiorenderera: ponovno pokrenite računalo"
Miscelanea / / November 28, 2021
Još je jedan radni dan, skrolujete po Instagram feedu i ludujete od slatkih pasa i slike mačaka i odjednom obavijest s YouTubea koja vas upozorava na novi prijenos vašeg omiljenog kreatora stiže. Da biste uživali u svježe prenesenom remek-djelu u njegovom najvećem sjaju, skočite na svoje stolno računalo, učitajte YouTube u željeni preglednik i kliknite na minijaturu videozapisa. Ali umjesto videa, dočekuje vas "Pogreška audiorenderera. Ponovo pokrenite računalo' poruka. Kako depresivno, zar ne? Prebacujete se na drugi web preglednik samo da biste pronašli istu poruku o pogrešci koja vas prati. Kako se ispostavilo, korisnici Windowsa često se susreću s pogreškom Audio Renderera, bez obzira na njihovu verziju sustava Windows i na svim web-preglednicima (Chrome, Firefox, Opera, Edge).
Na temelju korisničkih izvješća, pogreška audio renderera obično je uzrokovana neispravnim audio upravljačkim programima. Upravljački programi mogu biti oštećeni, zastarjeli ili jednostavno imaju kvar. Za neke korisnike, greška na matičnoj ploči također može izazvati problem dok bug u BIOS uzrokuje problem Audio Renderer na većini Dell računala. Pogreška se također često susreće kada se koristi Cubase, program za produkciju glazbe. Ovisno o vašem sustavu i situaciji u kojoj je pogreška naišla, rješenje se razlikuje za svakoga. U ovom članku objasnili smo sva rješenja koja su poznata za rješavanje pogreške Audio Renderera u sustavu Windows 10.
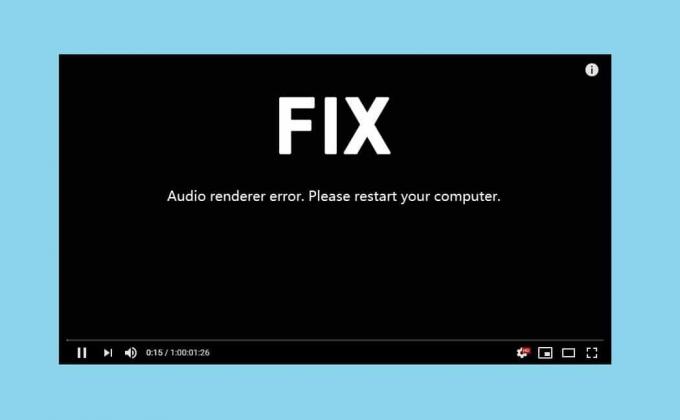
Sadržaj
- Popravak: "Pogreška audiorenderera: ponovno pokrenite računalo"
- 5 načina da popravite pogrešku audio renderera u sustavu Windows 10
- 1. način: pokrenite alat za rješavanje problema sa zvukom
- Metoda 2: Onemogućite i omogućite audio uređaj
- Metoda 3: Deinstalirajte audio upravljačke programe
- Metoda 4: Promjena brzine uzorkovanja zvuka i dubine bita
- Metoda 5: Ažurirajte BIOS (za korisnike Della)
Popravak: "Pogreška audiorenderera: ponovno pokrenite računalo"
Prije nego što prijeđemo na bilo koja napredna/dugotrajna rješenja, postupimo u skladu s porukom o pogrešci i ponovno pokrenimo svoja računala. Da, može se činiti trivijalnim, ali ponovno pokretanje sustava pomaže popraviti sve privremene probleme s upravljačkim programima i pozadinskim procesima. Iako, ovo je samo privremeno rješenje. Možda će riješiti problem za nekoliko sretnika, dok bi drugi mogli uživati u zvuku samo nekoliko sekundi prije nego što se pogreška vrati i proganja ih. Drugo privremeno rješenje je jednostavno isključiti i ponovno priključiti slušalice. Za razliku od ponovnog pokretanja računala koje radi samo nekoliko sekundi, isključivanje slušalica vjerojatno će vas provesti kroz cijelu sesiju prije nego što se ponovno pojavi pogreška renderera.
Nakon nekoliko pokušaja, vjerojatno ćete se zasititi izvršavanja privremenih rješenja. Dakle, kada budete imali više vremena na raspolaganju, pokušajte pokrenuti alat za rješavanje problema s izvornim zvukom i popraviti upravljačke programe. Korisnici računala Dell mogu trajno riješiti pogrešku renderera ažuriranjem svog BIOS-a dok korisnici Cubasea moraju promijeniti brzinu uzorkovanja zvuka i dubinu bita.
5 načina da popravite pogrešku audio renderera u sustavu Windows 10
1. način: pokrenite alat za rješavanje problema sa zvukom
Windows ima ugrađene alate za rješavanje problema za rješavanje mnoštva problema. Alati za rješavanje problema su vrlo korisni ako je problem uzrokovan nečim što su programeri već svjesni i stoga su programirali strategije popravka u alatima za rješavanje problema. Microsoft također programira u postupcima popravka najčešće nailazećih pogrešaka. Za pokretanje alata za rješavanje problema sa zvukom –
1. Pokreni Postavke sustava Windows pritiskom Tipka Windows + I zatim kliknite na Ažuriranje i sigurnost.

2. Koristeći navigacijski izbornik na lijevom oknu, pomaknite se na Rješavanje problema stranicu postavki. Isto tako možete otvoriti i upisivanjem ms-settings: rješavanje problema u Pokreni naredbeni okvir pritiskom Windows tipka + R.
3. Na desnoj ploči kliknite na Dodatni alati za rješavanje problema.

4. U odjeljku Pokretanje i pokretanje kliknite na Reprodukcija zvuka da biste tada vidjeli dostupne opcije Kliknite na Pokrenite alat za rješavanje problema gumb za pokretanje postupka rješavanja problema.

5. Nakon skeniranja upravljačkih programa i audio usluge, od vas će se tražiti da to učinite odaberite uređaj za rješavanje problema. Odaberite onu na kojoj ste naišli na pogrešku audio renderera i kliknite na Sljedeći nastaviti.
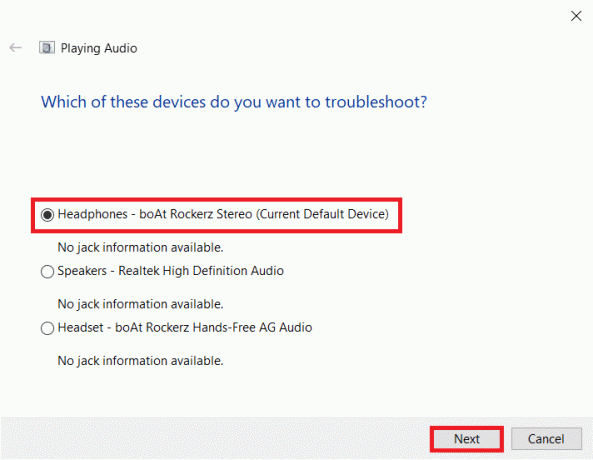
6. Proces rješavanja problema može potrajati nekoliko minuta. Ako alat za rješavanje problema doista pronađe probleme s uređajem, jednostavno slijedite upute na zaslonu da biste ih popravili.
7. Nakon što alat za rješavanje problema otkrije i popravi sve probleme s audio uređajem, ponovno pokrenite računalo i provjerite prevladava li pogreška renderera.
Metoda 2: Onemogućite i omogućite audio uređaj
Slično ponovnom pokretanju računala, korisnici su također riješili problem jednostavnim ponovnim pokretanjem svog audio adaptera. Ponovno pokretanje popravlja sve privremene probleme s upravljačkim programima uređaja i osvježava neispravnu instancu.
1. Desni klik na izbornik Start gumb za otvaranje izbornika Power User i odaberite Upravitelj uređaja iz toga.

2. Proširiti Kontroleri zvuka, videa i igara dvostrukim klikom na oznaku ili na strelicu zatim Desni klik na prvu stavku i odaberite Onemogućite uređaj od opcija koje slijede.
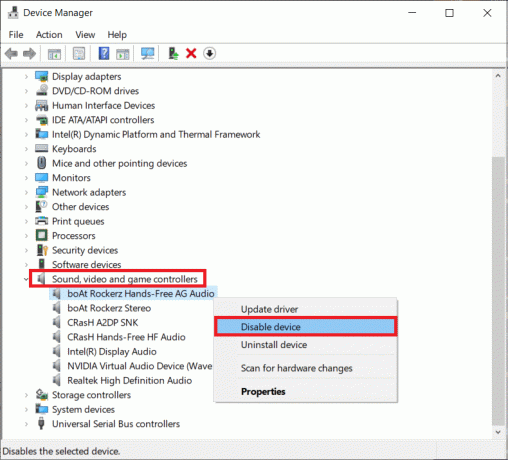
3. Ponovite gornji korak za sve navedene audio uređaje.
4. Nakon što je čekao minut-dvije, Eponovno omogućiti sve audio uređaje.
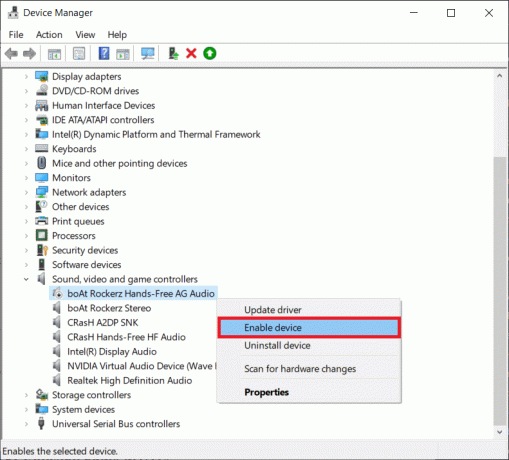
Također pročitajte:Riješite nepodržane probleme s audio-video kodekom na Androidu
Metoda 3: Deinstalirajte audio upravljačke programe
Najčešći krivac za pogrešku audio renderera su oštećeni upravljački programi. Pomoću Upravitelja uređaja možemo se vratiti na prethodnu verziju audio upravljačkih programa i provjeriti rješava li to problem. Ako to ne uspije, oštećeni upravljački programi mogu se potpuno deinstalirati i zamijeniti najnovijom verzijom bez bugova. Također, ažuriranje audio upravljačkih programa trebalo bi popraviti pogrešku renderera za većinu korisnika.
1. Pokreni Upravitelj uređaja i proširiti Ponovno kontroleri zvuka, videa i igara (pogledajte korake 1 i 2 prethodne metode).

2. Dvostruki klik na audio kartici da biste otvorili Svojstva Prozor.
3. Prijeđite na Vozač karticu i kliknite na Povratni upravljački program za povratak na prethodnu verziju upravljačkog programa (ako je dostupna) ili Deinstalirajte uređaj da biste ih u potpunosti uklonili (najprije pokušajte vratiti, a zatim deinstalirati). Potvrdite sve skočne poruke koje primite.
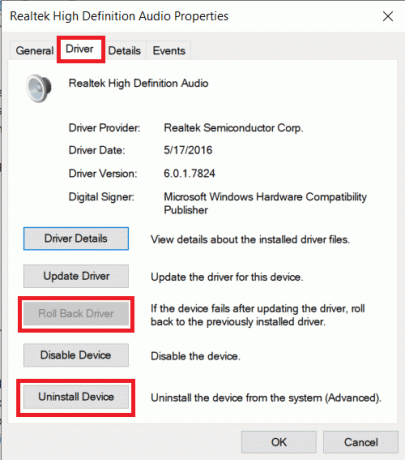
4. Ako odlučite deinstalirati audio upravljačke programe, jednostavno ponovno pokrenite računalo kako bi ih Windows automatski instalirao. Možete preuzeti stvari u svoje ruke i ručno preuzeti najnovije upravljačke programe s web-mjesta proizvođača i sami ih instalirati. Programi trećih strana poputPojačavač vozača također se može koristiti.
Metoda 4: Promjena brzine uzorkovanja zvuka i dubine bita
Ako nailazite na pogrešku renderera samo kada je Cubase Window aktivan, morat ćete uskladiti stope uzorkovanja za Windows upravljačke programe za zvuk i ASIO drajveri. Različite brzine uzorkovanja zvuka uzrokuju sukob tijekom reprodukcije i dovode do pogreške renderera.
1. Desnom tipkom miša kliknite ikonu zvučnika u Traka zadataka i biraj Zvuci iz sljedećeg izbornika opcija. Ikona zvučnika može biti skrivena i može se vidjeti klikom na gore okrenutu 'Prikaži skrivene ikone' strijela.
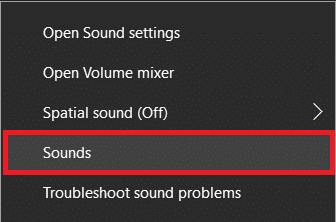
2. Na Reprodukcija kartica, odaberite audio uređaj na kojem se pojavljuje pogreška i kliknite na Svojstva dugme.
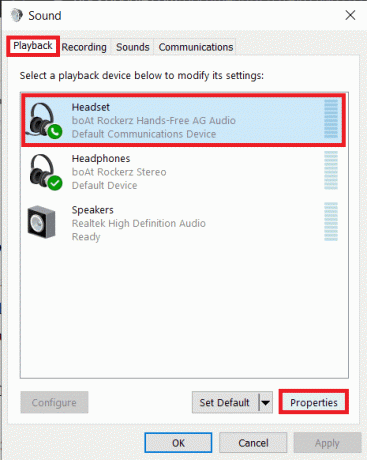
3. Prijeđite na Napredna karticu sljedećeg prozora sa svojstvima i odaberite 16 bita, 44100 Hz kao Zadani format (ili bilo koju poželjnu brzinu uzorkovanja) s padajućeg izbornika.
4. Kliknite na Prijavite se za spremanje promjena i zatim uključite U redu izaći.
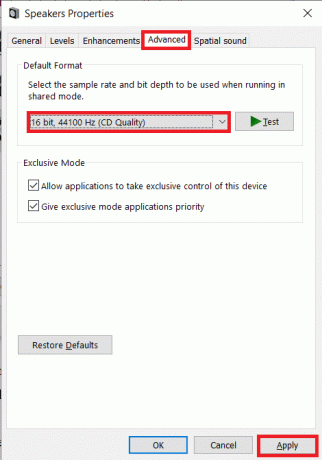
5. Idemo dalje, otvorite Postavke ASIO upravljačkog programa Prozor i prijeđite na Audio tab.
6. U gornjem desnom kutu, Postavi Brzina uzorkovanja (Hz) do 44100 (ili vrijednost postavljena u koraku 3). Ponovno pokrenite računalo kako bi promjene stupile na snagu.
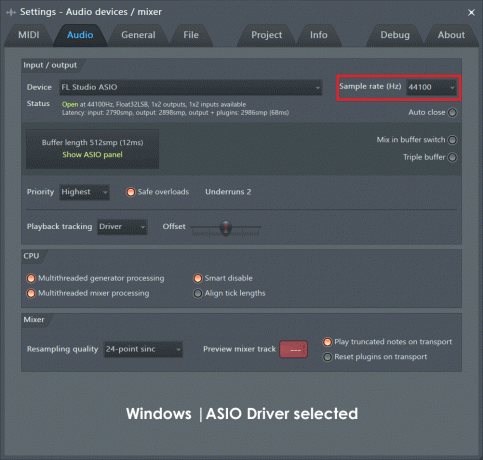
Metoda 5: Ažurirajte BIOS (za korisnike Della)
Ako ste korisnik Della, gornja rješenja možda neće biti plodna. Brojni korisnici Dell računala izvijestili su da greška u određenoj verziji softvera BIOS-a uzrokuje pogrešku Audio Renderera i stoga se problem može riješiti samo ažuriranjem softvera. Sada, ažuriranje BIOS-a može biti nezgodno i činiti se kao moćan zadatak prosječnom korisniku. Tu idemo mi i naš vodič Što je BIOS i kako ga ažurirati? ulazi. Također možete pogledati iznimno detaljan službeni vodič i poučan video za isti na Dell BIOS ažuriranja.
Napomena: Prije nego što započnete proces ažuriranja BIOS-a, svakako napravite sigurnosnu kopiju svih važnih podataka, napunite baterija prijenosnog računala na najmanje 50%, isključite vanjske uređaje kao što su tvrdi disk, USB pogon, pisači, itd. kako biste izbjegli trajno oštećenje sustava.
Preporučeno:
- Popravite visoku potrošnju CPU-a za izolaciju grafikona audio uređaja u sustavu Windows
- Popravite probleme s otvaranjem klijenta League Of Legends
- 3 načina za uklanjanje zvuka iz videa u sustavu Windows 10
- Omogućite ili onemogućite administratorski račun na zaslonu za prijavu u sustavu Windows 10
Kao i uvijek, javite nam koje vam je od gore navedenih rješenja pomoglo da riješite dosadnu pogrešku Audio Renderera i za dodatnu pomoć po tom pitanju, povežite nam se u odjeljku za komentare u nastavku.


