Popravite neuspjelo ažuriranje sustava Windows s pogreškom 0x80242016
Miscelanea / / April 04, 2023
Redovito ažuriranje računala osigurava nesmetan rad vašeg računala. Ali mnogi su korisnici prijavili da ažuriranje sustava Windows nije uspjelo s pogreškom 0x80242016. Dakle, ako se i vi suočavate s problemom o kojem se govori, na pravoj ste stranici. U ovom ćemo vam vodiču reći razloge za pogreške pri ažuriranju sustava Windows 11 i kako riješiti tu pogrešku 0x80242016 sustava Windows 11. Dakle, nastavite čitati do kraja kako biste saznali više!

Sadržaj
- Kako popraviti neuspjelo ažuriranje sustava Windows s pogreškom 0x80242016
- Metoda 1: Osnovne metode rješavanja problema
- Metoda 2: Pokrenite alat za rješavanje problema Windows Update
- Metoda 3: Popravak sistemskih datoteka
- Metoda 4: Onemogućite svojstva Windows pretraživanja
- Metoda 5: Privremeno onemogućite antivirusni program (ako je primjenjivo)
- Metoda 6: Ručno preuzimanje i instaliranje ažuriranja
- Metoda 7: Brisanje predmemorije Windows Update
- Metoda 8: Ponovno pokrenite Windows Update Service
Kako popraviti neuspjelo ažuriranje sustava Windows s pogreškom 0x80242016
Prvo raspravimo razloge zašto ažuriranje sustava Windows nije uspjelo s pogreškom 0x80242016:
- Loša internetska veza
- Oštećene neispravne sistemske datoteke
- Sukob sa softverom treće strane
- Oštećena mapa za distribuciju softvera
Sada znate razloge. Dakle, naučimo kako popraviti pogrešku ažuriranja sustava Windows 11.
Metoda 1: Osnovne metode rješavanja problema
Prije korištenja naprednih i složenih metoda za ispravljanje pogreške Windows 11 0x80242016, prvo isprobajte osnovne metode rješavanja problema spomenute u sljedećim odjeljcima.
1A. Ponovno pokrenite računalo
Ponovno pokretanje računala ili prijenosnog računala prva je moguća metoda za rješavanje pogreške ažuriranja sustava Windows 11. Ponovno pokretanje računala uklonit će privremene podatke i poništiti neke komponente, a obje mogu pomoći u popravljanju problema s neuspjelim ažuriranjem sustava Windows s pogreškom 0x80242016. Stoga ponovno pokrenite računalo. Znamo da to možete učiniti sami, ali možete naučiti još nekoliko trikova u našem vodiču 6 načina ponovnog pokretanja ili ponovnog pokretanja Windows 10 računala.
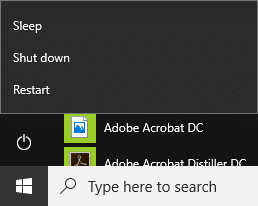
1B. Popravite sporu internetsku vezu
Nestabilna i nepouzdana internetska veza također može uzrokovati pogrešku Windows 11 0x80242016. Dakle, prvo idite i provjerite brzinu interneta na svom računalu pokretanjem a Speedtest.
S druge strane, ako je spor i nedosljedan, morat ćete popraviti internetsku vezu. Pogledajmo korake za to:
1. Klikni na Windows ikona sa programske trake na računalu/prijenosnom računalu sa sustavom Windows 11 i upišite Rješavanje problema s postavkama u traci za pretraživanje.
2. Kliknite na Otvoren.

3. Zatim kliknite na Ostali alati za rješavanje problema.

4. Kliknite na Trčanje od Internetske veze odjeljak.
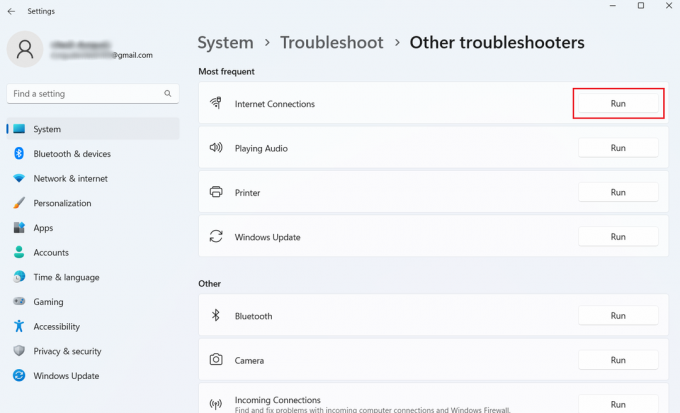
5. Sada kliknite na Riješite moju vezu s internetom.

Također pročitajte: Zašto je Windows 11 odjednom tako spor i kako to popraviti?
Metoda 2: Pokrenite alat za rješavanje problema Windows Update
Možete uzeti pomoć ugrađenog alata za rješavanje problema s ažuriranjem sustava Windows 11 jer može riješiti probleme povezane s pogreškom ažuriranja sustava Windows 11. Pročitajte dolje navedene korake za pokretanje alata za rješavanje problema Windows Update:
1. Prvo pritisnite Tipke Windows + I zajedno otvoriti postavke.
2. Kliknite na Sustav> Rješavanje problema.

3. Kliknite na Ostali alati za rješavanje problema.

4. Sada kliknite na Trčanje opcija za Windows Update polje.
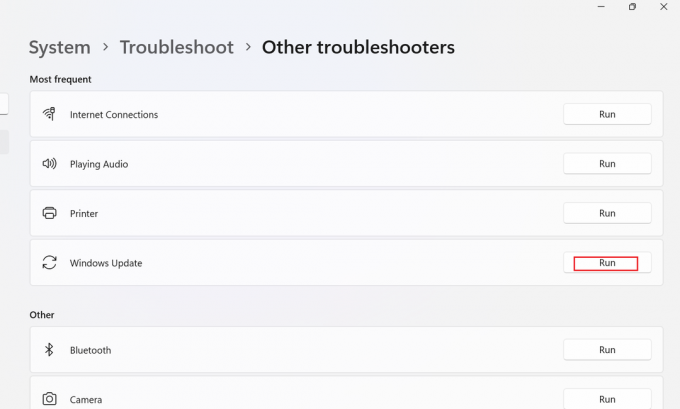
5. Pričekajte do alat za rješavanje problema otkriva probleme.
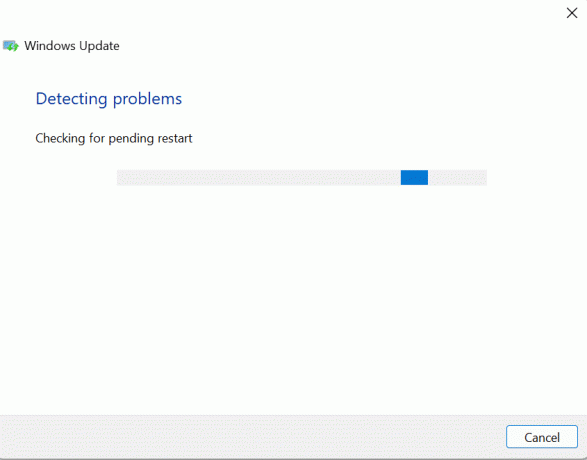
6. Postupi prema upute na zaslonu.
7. Ponovno pokrenite računalo i provjerite je li problem riješen.
Metoda 3: Popravak sistemskih datoteka
Ako su na vašem uređaju prisutne oštećene datoteke, to može dovesti do pogreške Windows 11 0x80242016. Dakle, predlažemo da popravite sistemske datoteke. Provjera sistemskih datoteka (naredba SFC) je alat koji možete koristiti za provjeru i popravak grešaka datoteke na vašem računalu. Štoviše, Deployment Image Servicing and Management (DISM) može se koristiti za rješavanje problema s Windows OS-om.
1. Tip Naredbeni redak u Windows traci za pretraživanje i kliknite na Trčanje kao administrator.

2. Upišite sljedeće naredba i pogodi Enter tipka.
DISM /Online /Cleanup-Image /RestoreHealth

3. Pričekajte neko vrijeme dok se proces završava. DISM će sada vratiti datoteke koje je potrebno popraviti u trenutnoj instalaciji.
4. Nakon što proces završi, izvršite sljedeća naredba.
sfc /scannow

Nakon što proces završi, datoteke će biti popravljene.
Također pročitajte: Popravak usluge Windows Update nije moguće zaustaviti
Metoda 4: Onemogućite svojstva Windows pretraživanja
Neki su korisnici izvijestili da mijenjanje ponašanja tipa pokretanja Windows Searcha na Ručno može riješiti problem. Koraci za isto navedeni su u nastavku:
1. Otvori Trčanje dijaloški okvir pritiskom na Tipke Windows + R istovremeno.
2. Sada upišite usluge.msc i pritisnite Enter tipka.

3. Nakon toga pomaknite se prema dolje i desnom tipkom miša kliknite Windows pretraživanje.
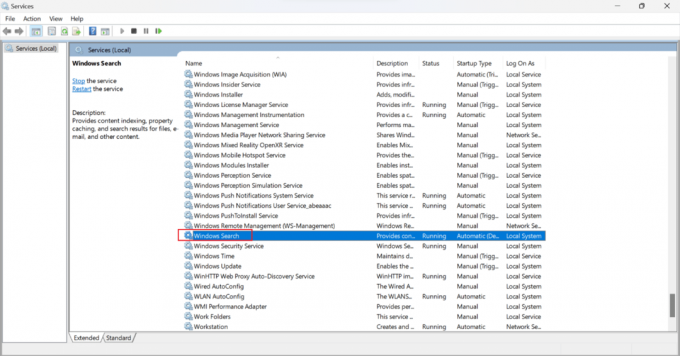
4. Iz kontekstnog izbornika kliknite na Svojstva.
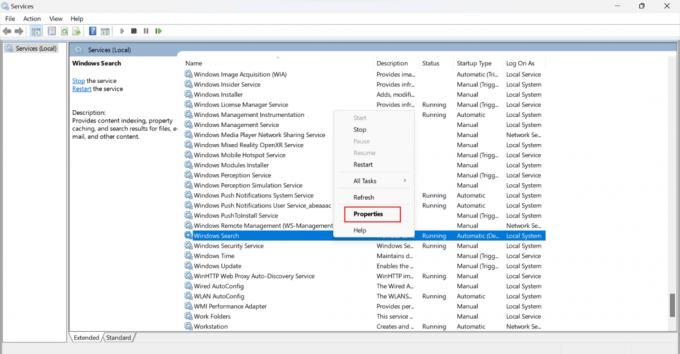
5. U prozoru Svojstva Windows pretraživanja (lokalno računalo) kliknite na Općenito tab.

6. Klikni na Vrsta pokretanja padajuće polje.

7. S padajućeg izbornika odaberite Priručnik.
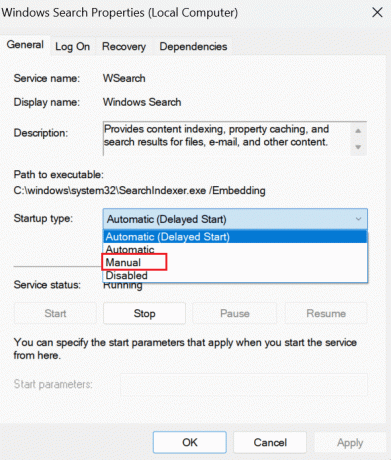
8. Zatim kliknite na primijeniti za spremanje promjena.

9. Ponovno pokrenite računalo i provjeriti je li problem o kojem se raspravljalo riješen.
Također pročitajte: Kako popraviti zaglavljeno ažuriranje sustava Windows 11
Metoda 5: Privremeno onemogućite antivirusni program (ako je primjenjivo)
The Antivirus treće strane instaliran na vašem računalu može uzrokovati neuspješno ažuriranje sustava Windows s pogreškom 0x80242016 jer povremeno može ometati postupak ažuriranja sustava Windows. Dakle, možete nakratko isključiti sigurnosni softver i zatim ponovno pokušati instalirati ažuriranje. Pročitajte i slijedite naš vodič dalje Kako privremeno onemogućiti antivirusni program u sustavu Windows 10 naučiti kako se to radi.

Metoda 6: Ručno preuzimanje i instaliranje ažuriranja
Možete koristiti Microsoft Windows Update Catalog za ručno preuzimanje i instaliranje ažuriranja operativnog sustava.
Bilješka: Saznajte broj KB ažuriranja prije nego što preuzmete ažuriranje na svoje računalo.
1. Otvoren postavke pritiskom Tipke Windows + I zajedno.
2. Nakon toga kliknite na Windows Update iz lijevog okna.

3. Zabilježite KB broj za ažuriranje koje nije uspjelo.

4. Zatim posjetite Katalog Microsoft Update stranicu u vašem pregledniku.

5. U okvir za pretraživanje upišite zabilježen KB broj i kliknite na traži.

6. Nakon toga kliknite na preuzimanje datoteka opcija za odgovarajuću datoteku.

7. U prozoru koji se pojavi desnom tipkom miša kliknite hipervezu i odaberite Spremite povezani sadržaj kao… opcija.
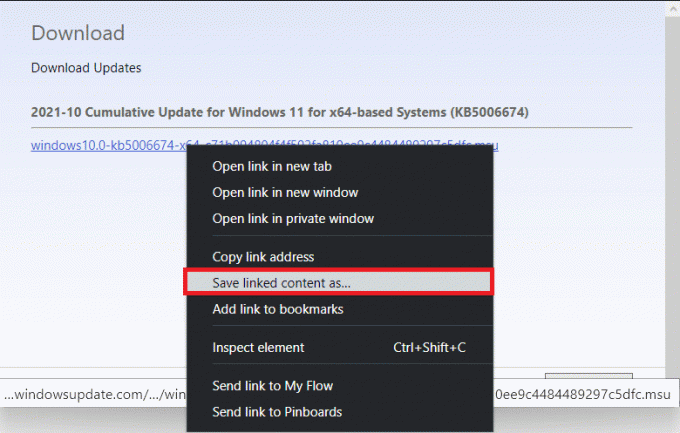
8. Odaberi Željena lokacija da biste spremili instalacijski program s .msu proširenje i kliknite na Uštedjeti.
9. Sada, pritisnite Tipke Windows + E istovremeno otvoriti File Explorer i locirajte Preuzeta datoteka.
10. Dvaput kliknite na .msu datoteku.
11. Kliknite na Da u upitu programa za instalaciju.
Bilješka: Može potrajati nekoliko minuta dok instalacija ne bude dovršena i nakon toga ćete dobiti obavijest o istom.
12. Ponovno pokretanjeračunalo/prijenosno računalo nakon spremanja nespremljenih podataka.
Također pročitajte: 14 načina za brisanje predmemorije u sustavu Windows 11
Metoda 7: Brisanje predmemorije Windows Update
Brisanje predmemorije ažuriranja sustava Windows može vam pomoći da popravite pogrešku ažuriranja 0x80242016 sustava Windows 11 stvaranjem više prostora za nova ažuriranja. Za brisanje predmemorije ažuriranja sustava Windows:
1. Pritisnite Tipke Windows + X zajedno otvoriti Brza poveznica Jelovnik.
2. Izaberi Upravitelj zadataka iz izbornika, kao što je prikazano.

3. Kliknite na Datoteka > Pokrenite novi zadatak iz trake izbornika na vrhu.
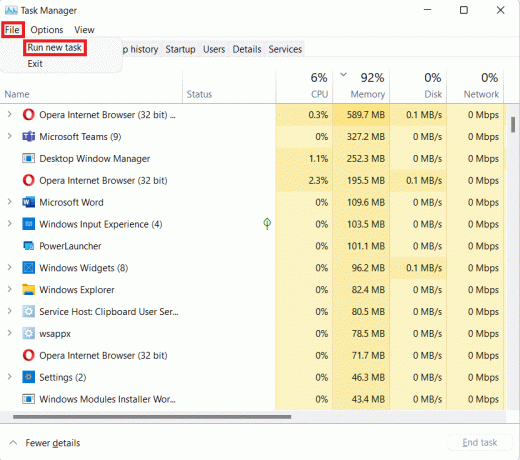
4. Tip wt.exe. Zatim označite označeni okvir Kreirajte ovaj zadatak s administrativnim ovlastima i kliknite na u redu.

5. pritisni Ctrl + Shift + 2 tipke zajedno otvoriti Naredbeni redak u novoj kartici.
6. Tip neto stop bitovi i pritisnite Unesiključ.

7. Tip net stop wuauserv kao što je prikazano i pritisnite Unesiključ.
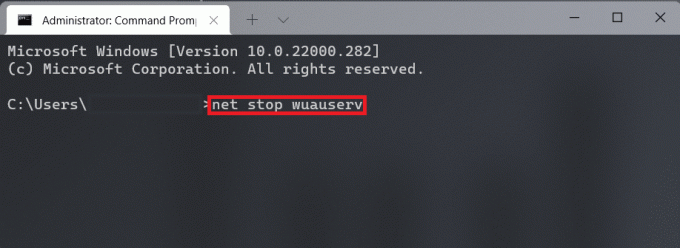
8. Tip net stop cryptsvc i udario Unesi.
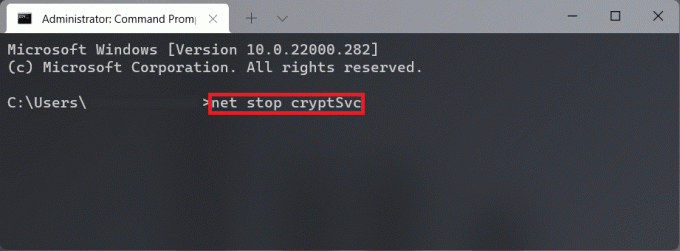
9. Zatim pritisnite Windows + Rključevi zajedno otvoriti Trčanje dijaloški okvir.
10. Tip C:\Windows\SoftwareDistribution\Preuzimanje i kliknite na u redu, kao što je prikazano u nastavku.

11. Pritisnite Tipke Ctrl + A za odabir svih datoteka i mapa prisutnih u navedenoj mapi. Zatim pritisnite Tipke Shift + Del zajedno kako biste ih trajno izbrisali.
12. Kliknite na Da u Brisanje više stavki upit za potvrdu.
13. Idi na Distribucija softvera mapu klikom na nju u adresnoj traci na vrhu.
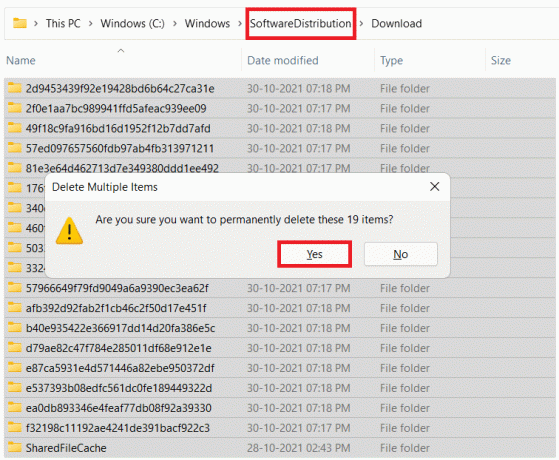
14. Otvori DataStore mapu dvostrukim klikom na nju.

15. Još jednom, koristite Tipke Ctrl + A a zatim udario Tipke Shift + Del zajedno za odabir i brisanje svih datoteka i mapa, kao što je prikazano u nastavku.
Bilješka: Kliknite na Da u Brisanje više stavki upit za potvrdu.
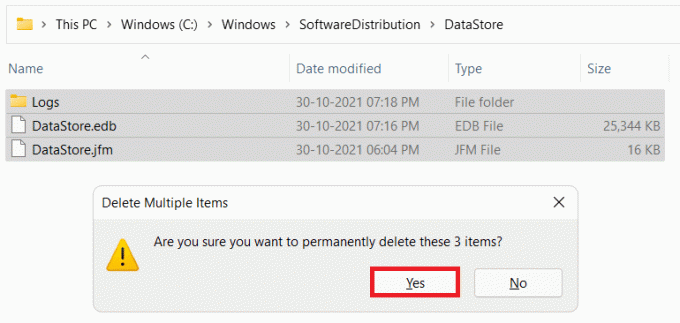
16. Vratite se na Windows terminal prozor.
17. Tip neto početni bitovi i pritisnite Unesiključ.
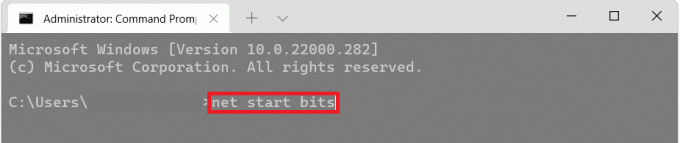
18. Zatim upišite naredbu: net start wuaserv i pritisnite Unesiključ.
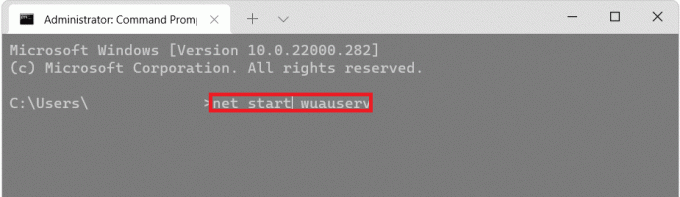
19. Upišite naredbu: net start cryptsvc i udario Unesi za ponovno pokretanje usluga povezanih s ažuriranjem.
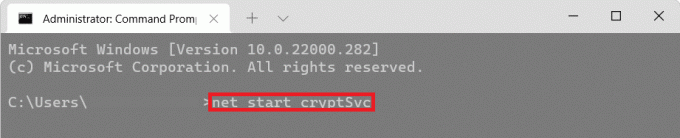
20. Zatvoriti sviprozori i ponovno pokretanjeračunalo.
Pogledajmo drugu metodu za ispravljanje neuspjelog ažuriranja sustava Windows s pogreškom 0x80242016.
Također pročitajte: 16 postavki koje biste trebali promijeniti kako biste zaštitili svoju privatnost u sustavu Windows 11
Metoda 8: Ponovno pokrenite Windows Update Service
U mapi za distribuciju softvera pohranjuju se privremene datoteke. Ove privremene datoteke koriste se dok računalo vrši ažuriranje. Kada se mapa za distribuciju softvera ošteti, može se pojaviti Windows 11 0x80242016. Dakle, očistite diskutiranu mapu i zatim ponovno pokrenite uslugu ažuriranja sustava Windows. Koraci za čišćenje i ponovno pokretanje usluge ažuriranja sustava Windows navedeni su u nastavku:
1. Najprije pritisnite Windows tipka na tipkovnici.
2. Nakon toga upišite cmd u okviru za pretraživanje i odaberite Otvoren.
3. Upišite sljedeća naredba i pritisnite Enter tipka.
net stop wuauserv
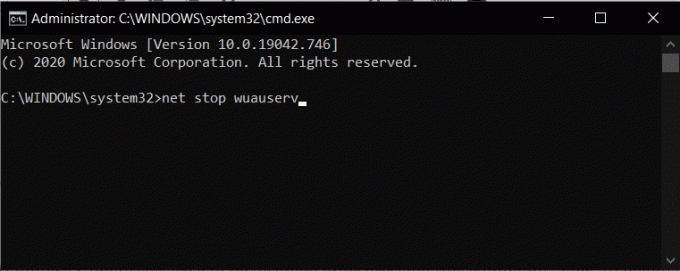
4. Zatim izvršite dolje navedena naredba za zaustavljanje ažuriranja i usluga pozadinskog inteligentnog prijenosa.
neto stop bitovi
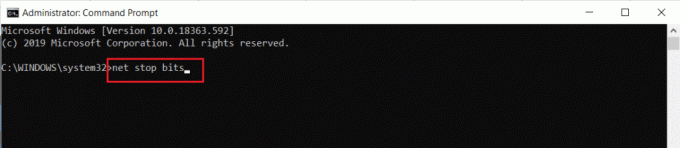
5. Sada idite na dolje navedena mapa put lokacije:
Ovo računalo > Windows (C:) > Windows > Distribucija softvera

6. nakon toga, izbrisatisav sadržaj njegovim odabirom.
7. Sada, pokrenite dolje navedena naredba i pritisnite Enter tipka.
net start wuauserv
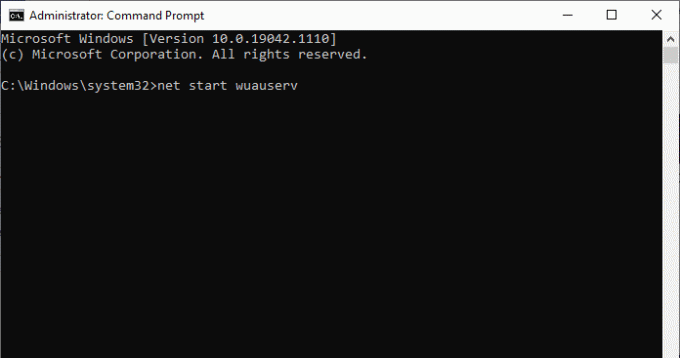
8. Zatim pokrenite sljedeća naredba.
neto početni bitovi
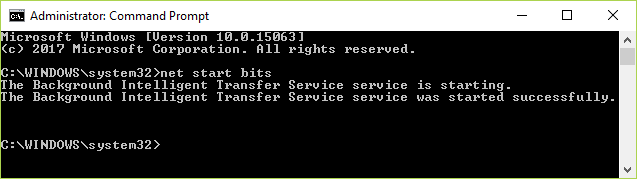
Preporučeno:
- Top 10 najboljih aplikacija za filtar plave svjetlosti za PC
- Ispravite ERR_HTTP2_PROTOCOL_ERROR u pregledniku Google Chrome
- Ispravite pogrešku ažuriranja sustava Windows 11 0x800f0988
- Kompletan popis naredbi za pokretanje sustava Windows 11
Dakle, nadamo se da ste razumjeli kako popraviti Ažuriranje sustava Windows nije uspjelo s pogreškom 0x80242016 s detaljnim metodama za vašu pomoć. Možete nam dati sva pitanja ili prijedloge o bilo kojoj drugoj temi o kojoj želite da napravimo članak. Ostavite ih u odjeljku za komentare ispod kako bismo znali.



