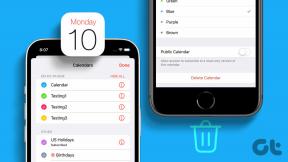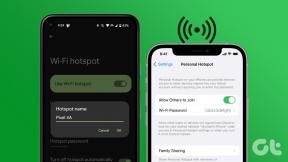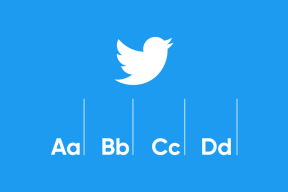Kako popraviti AirPods mikrofon koji ne radi na Zoomu na Macu
Miscelanea / / April 04, 2023
AirPods su praktični za korištenje i lijepog su dizajna. Njihova kvaliteta zvuka nadilazi sve ostale audio uređaje. Ima razne modele kao što su AirPods Pro, AirPods Max, AirPods 2. generacije i još mnogo toga. Također ima razne značajke, poput AirPods Maxa, možete slušati 20 sati s jednim punjenjem. Dolazi s personaliziranim prostornim zvukom, značajkama dinamičkog praćenja glave i više. Dok su AirPods Pro otporni na znoj i vodu. Osim svih ovih značajki, neki su korisnici naišli na AirPods mikrofon koji ne radi na Zoomu na Macu i kako spojiti AirPods na Zoom. Ako ste naišli na ovaj problem, ne brinite jer ćemo u ovom članku raspravljati o tome kako ga riješiti.
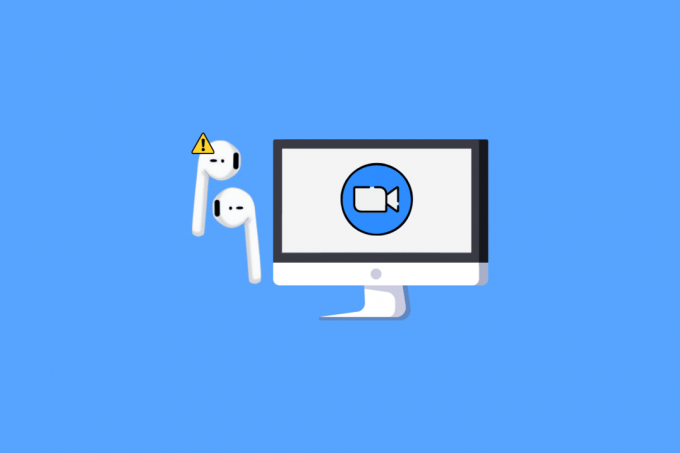
Sadržaj
- Kako popraviti AirPods mikrofon koji ne radi na Zoomu na Macu
- Kako spojiti AirPods na Zoom?
- Kako popraviti Airpods koji ne rade sa sustavom Zoom Windows 10?
Kako popraviti AirPods mikrofon koji ne radi na Zoomu na Macu
Da biste saznali kako popraviti AirPods mikrofon koji ne radi na problemu Zoom na Macu, slijedite navedene korake.
Metoda 1: Odspojite AirPods s drugih uređaja
Prije svega, odspojite svoje AirPods od drugih uređaja koji bi mogli biti povezani jer ako su AirPods povezani s mnogo uređaja. Tada bi to moglo uzrokovati funkcionalne probleme. Dakle, onemogućite opciju Bluetooth na drugim uređajima.
Metoda 2: Dopustite Zoomu pristup vašem mikrofonu
Da popravim AirPods mikrofon ne radi kod Zooma na Macu možete dopustiti zoomu pristup vašem mikrofonu. Slijedite navedene korake da biste to učinili.
1. Prvo, idite na Postavke sustava na vašem Macu.

2. Zatim kliknite na Sigurnost i privatnost.

3. Zatim odaberite Privatnost tab.
4. Klikni na ikona lokota za otključavanje dopuštenja kako biste mogli mijenjati postavke.

5. Nadalje, kliknite na Mikrofon opcija.
6. Označite Potvrdni okvir za zumiranje koristiti svoj mikrofon.
Također pročitajte: Fix Zoom kaže da trenutačno ne ispunjavate uvjete za prijavu na Zoom
Metoda 3: Uparite AirPods s Macom
Obavezno uparite AirPods s macom kako biste izbjegli problem s mikrofonom AirPods koji ne radi na Zoomu na Macu. Za to slijedite navedene korake:
1. Prvo idite na Postavke sustava na Macu.

2. Zatim kliknite na Bluetooth opcija.

3. Dalje, pod Uređaji, trebali biste moći vidjeti svoje AirPods navedeni.
4A. Ako kaže Povezan ispod etikete, jest upareni na vaš Mac.
4B. Ako jesu nije povezano, zatim dvaput kliknite na vaše AirPods mogućnost uparivanja vaših AirPodova s vašim Mac računalom.

Metoda 4: Ponovno uparite AirPods na Macu
Ponekad se problem riješi rasparivanjem i popravljanjem AirPoda na vašem MacOS-u. Za to slijedite navedene korake:
1. Otvoren Postavke sustava.
2. Klikni na Bluetooth opcija.

3. Dalje, pod Uređaji, desnom tipkom miša kliknite svoj AirPods i kliknite na Ukloniti.

4. Klik Ukloniti ponovno da ih rasparite.
5. Sada, stavite AirPods natrag u njihovu slučaj i idi na Postavke sustava na vašem Macu.

6. Zatim odaberite Bluetooth opcija.
Bilješka: Provjerite je li Bluetooth je NA.

7. Sada, pritisnite-držite gumb za uparivanje na stražnjoj strani Torbica za AirPods.
8. Nakon nekoliko sekundi kliknite na Spojiti na Macu za uparivanje AirPoda.
Nastavite čitati kako biste saznali kako popraviti AirPods mikrofon koji ne radi na Zoomu na Macu.
Također pročitajte: Kako popraviti AirPods spojen na Mac, ali nema zvuka
Metoda 5: Isključite i uključite Bluetooth
Da biste isključili i uključili Bluetooth, slijedite dolje navedene korake.
1. Otvoren Postavke sustava i kliknite na Bluetooth.

2. Nakon toga kliknite na Isključite Bluetooth.
3. Zatim pričekajte neko vrijeme i onda ponovno ga uključite.
Metoda 6: Postavite AirPods u Zoom Audio Settings
Da odaberete svoje AirPodove kao svoje Audio uređaji na Zoomu slijedite dolje navedene korake:
1. Otvori Zum aplikaciju na vašem Macu.
2. Zatim kliknite na postavke opcija.
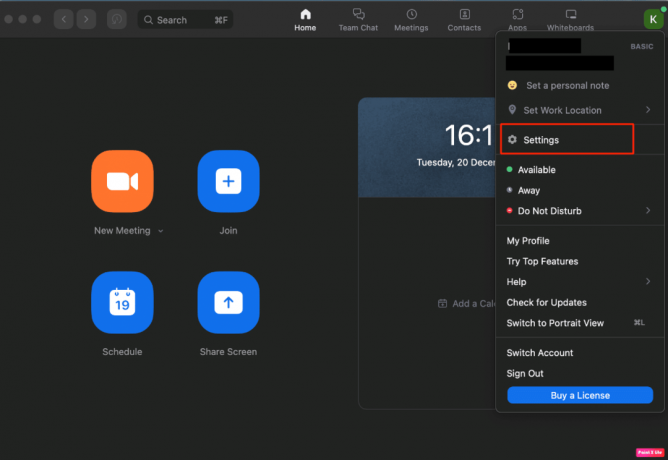
3. Sada kliknite na Postavke > Audio opcija.

4. Zatim pronađite svoj AirPods naveden pored Mikrofon i zvučnik opcija.
5A. Ako tvoj AirPods vidljivi su pored oba Mikrofon i Zvučnik, to znači da su svi vaši Zoom audio postavke su usmjereni na njih.
5B. Ako a drugačiji uređaj je vidljiv na zaslonu kao mikrofon i zvučnik, otvorite padajući izbornik i odaberite svoj AirPods.
Pročitajte ovaj članak od početka da biste saznali kako spriječiti da mikrofon AirPods ne radi na Zoomu na Macu.
Metoda 7: Podešavanje datuma i vremena
Da biste prilagodili datum i vrijeme kako biste riješili problem, slijedite dolje navedene korake:
1. Idite do Postavke sustava na vašem Macu i kliknite na Datum vrijeme opcija.
2. Zatim kliknite na ikona lokota za otključavanje dopuštenja kako biste mogli mijenjati postavke.
3. Označite potvrdni okvir za Automatski postavite datum i vrijeme opcija.

Također pročitajte: Kako popraviti slušalice AirPods povezane, ali zvuk dolazi s telefona
Metoda 8: Izbrišite Zoom iz Findera
Možda postoji mogućnost da vaša mapa za zumiranje ima nekih problema pa je dobro izbrisati mapu za zumiranje. Da biste to učinili, slijedite dolje navedene korake:
1. Kliknite na Tražilica s donje trake navigacijskog izbornika.
2. Zatim kliknite na Prijave iz lijevog okna.
3. Nakon toga pronađite i desnom tipkom miša kliknite na zoom.us datoteka.
4. Na padajućem izborniku kliknite na Premjesti u koš opcija.

5. Zatim otvorite Otpad i kliknite na Isprazni smeće.
Metoda 9: Ponovno instalirajte Zoom
Ako vam gore navedene metode nisu pomogle, možete pokušati ponovno instalirati zoom. Za ponovnu instalaciju slijedite korake u nastavku.
1. Otvori Zum aplikacija
2. Zatim kliknite na zoom.us s gornje navigacijske trake, a zatim kliknite na Deinstaliraj Zoom opcija.

3. Zatim posjetite Zoom web stranica kako biste ga preuzeli na svoj Mac uređaj.
4. Sljedeći, Instalirati softver na vašem Macu slijedeći upute upute na zaslonu.
Kako spojiti AirPods na Zoom?
Da biste saznali kako spojiti AirPods na Zoom, slijedite dolje navedene korake:
1. Prvo, otvorite Postavke sustava prozor.
2. Zatim kliknite na Bluetooth opcija.
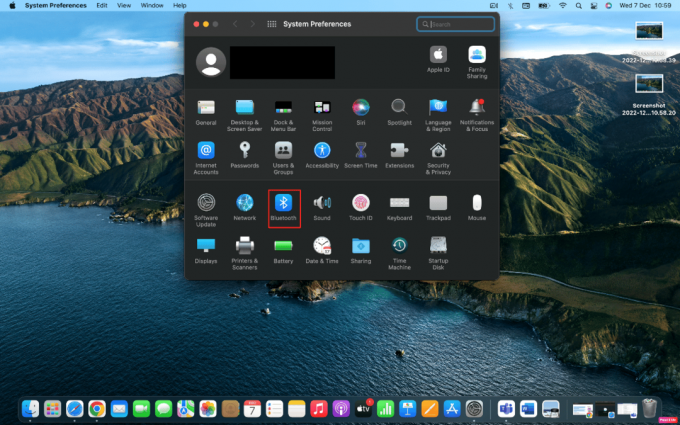
3. Nakon toga, morate staviti svoje AirPods u načinu uparivanja pritiskom na gumb za uparivanje na slučaj.
4. Zatim, kada je vidljiv u Bluetoothprozor, Klikni na Spojiti opcija pored njega.
5. Posljedično, kada se vaši AirPods povežu, otvorite Zum aplikacija
6. Nadalje, kliknite na Postavke >Audio opcija.

7. Zatim, pod Zvučnik odjeljak, izaberite vaše AirPods iz padajućeg izbornika.
Bilješka: Kako biste bili sigurni da Zoom šalje zvuk vašim AirPodsima, odaberite Testiraj zvučnik. Ako čujete zvuk, nastavite. Zatim, ponovite ovo za odjeljak Mikrofon: odaberite svoje AirPods s padajućeg izbornika i zatim odaberite Testiraj mikrofon. Sada će Zoom poslati zvuk vašim AirPods slušalicama i slušati mikrofon AirPods slušalica dok govorite.
Također pročitajte: Kako ukloniti Zoom profilnu sliku
Kako popraviti Airpods koji ne rade sa sustavom Zoom Windows 10?
Da biste riješili problem koji AirPods ne radi sa sustavom Zoom Windows 10, slijedite navedene korake:
Metoda 1: Promjena postavki aplikacije Zoom
Za promjenu postavki aplikacije slijedite dolje navedene korake:
1. Otvori Zum aplikaciju i kliknite na svoju profilna slika.
2. Zatim odaberite postavke opcija.
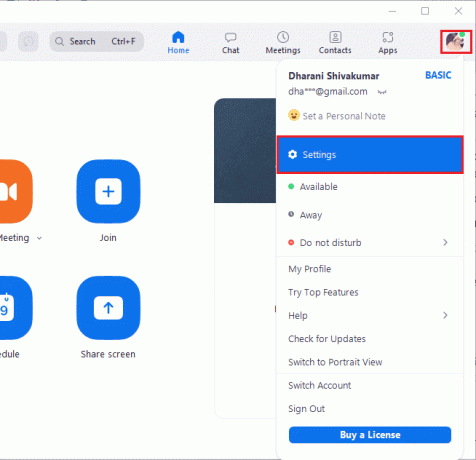
3. Zatim kliknite na Audio opciju i proširite padajući izbornik Zvučnik i odaberite svoju AirPods.
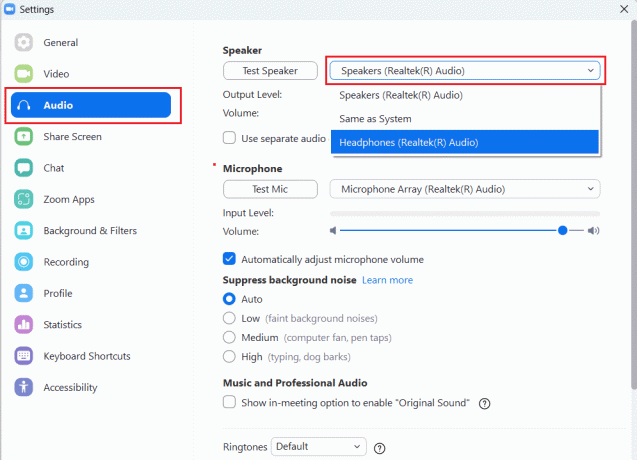
4. Zatim proširite padajući izbornik Mikrofon i odaberite svoju AirPods.
Bilješka: Preporučujemo da označite Automatsko podešavanje glasnoće mikrofona potvrdni okvir. No, ako želite sami prilagoditi razine zvuka, možete poništiti odabir.
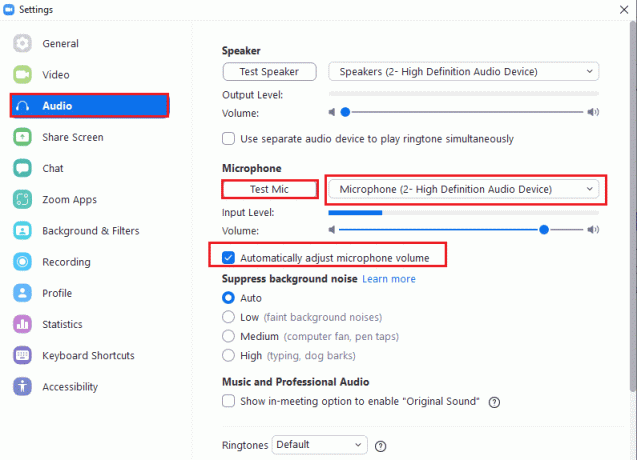
5. nakon toga, ponovno pokrenite aplikaciju Zoom i provjerite radi li dobro.
Metoda 2: Pokrenite In-Build alat za rješavanje problema
Opcija I: Pokrenite alat za rješavanje problema s reprodukcijom zvuka
1. pritisni Windows tipka, tip Upravljačka ploča, i kliknite na Otvoren opcija.
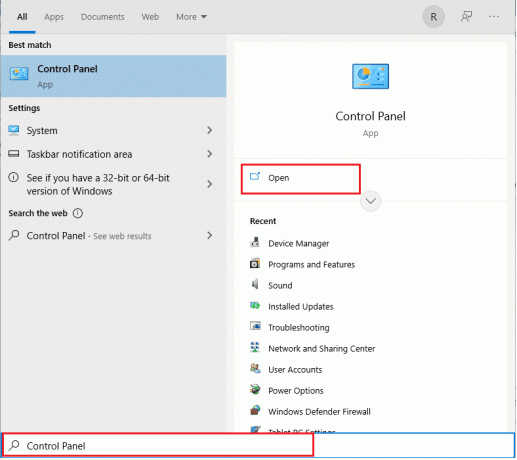
2. Nakon toga, Set Pogled prema: velikim ikonama i kliknite na Rješavanje problema opcija.

3. Sada kliknite na Pogledaj sve opciju iz lijevog okna.

4. Zatim odaberite Reprodukcija zvuka opcija za pronalaženje i rješavanje problema s reprodukcijom zvuka.
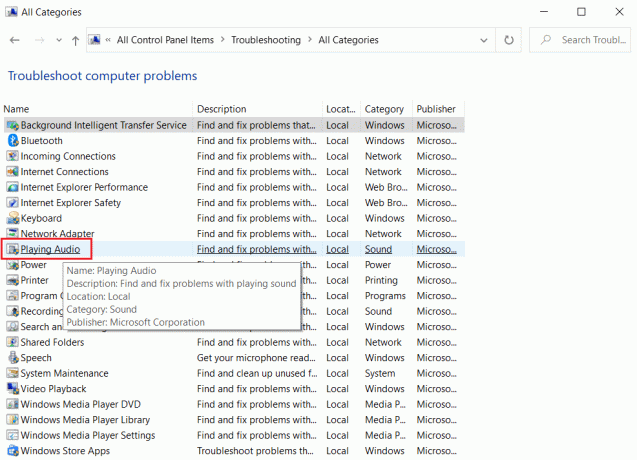
5. Zatim kliknite na Napredna opcija.
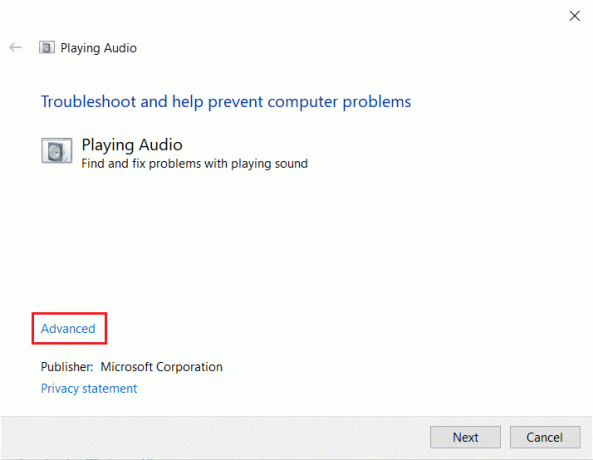
6. Zatim označite potvrdni okvir za Automatski primijeni popravke opciju i kliknite na Sljedeći.
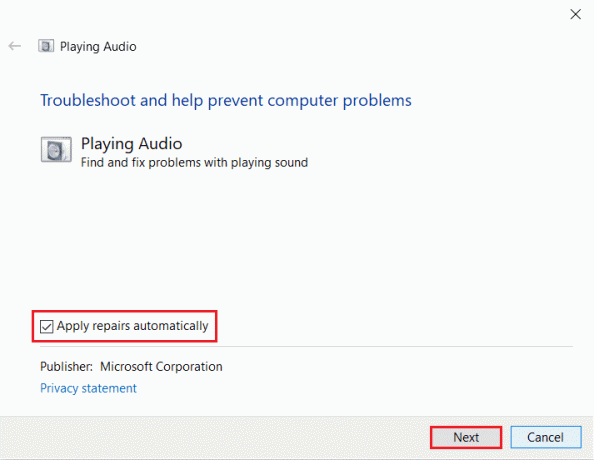
7. Zatim će se pokrenuti alat za rješavanje problema otkrivanje problema.
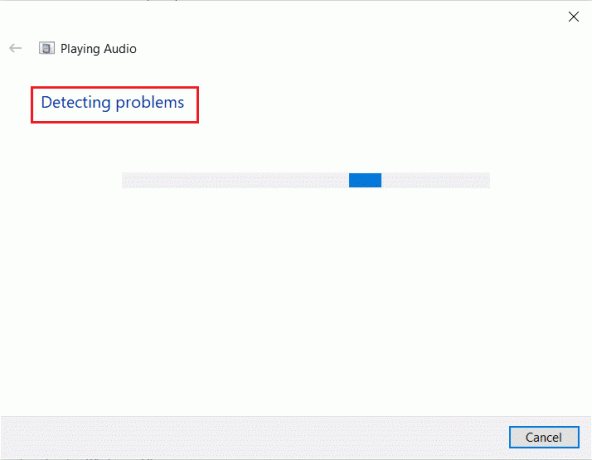
8. Zatim slijedite upute na zaslonu riješiti problem.
Također pročitajte: Kako izvesti Zoom video test na Windowsima i Androidu
Opcija II: Pokrenite alat za rješavanje problema s hardverom i uređajima
1. Prvo pritisnite Windows+ Rključevi istovremeno otvoriti Dijaloški okvir Pokreni.
2. Zatim upišite msdt.exe -id DeviceDiagnostic i kliknite u redu, kao što je prikazano.

3. Zatim kliknite na Sljedeći opcija.

Preporučeno:
- Razumijevanje vašeg liječničkog recepta uz Google Lens
- Kako isključiti popularna pretraživanja u pregledniku Google Chrome
- Popravi Zoom Audio koji ne radi Windows 10
- Kako zamutiti pozadinu u zumiranju
Nadamo se da ste naučili kako popraviti AirPods mikrofon ne radi na Zoomu na Macu i kako spojiti AirPods na Zoom. Slobodno nam se obratite sa svojim upitima i prijedlozima putem odjeljka za komentare u nastavku. Također, recite nam što želite naučiti sljedeće.