6 najboljih rješenja za reakcije na poruke koje ne rade za iMessages na Macu
Miscelanea / / April 04, 2023
Možete slati i primati iMessages od svojih kontakata pomoću aplikacije Messages na vašem Macu. Poslije tebe sinkronizirati poruke između vašeg iPhonea i Maca, također možete koristiti Reakcije na poruke dok razgovarate sa svojim kontaktima koristeći iMessage u aplikaciji Poruke. Ovo je dodatak slanju emojija i korištenju drugih efekata poruka.

Ali jeste li se susreli sa situacijom kada niste u mogućnosti reagirati na iMessage? Ako da, ovaj će vam post pomoći u rješavanju ovog problema tako što će predložiti neka radna rješenja za popravak reakcije na poruke koje ne rade za iMessages na Macu.
1. Omogućite efekte poruke automatske reprodukcije
Osim ostalih cool značajke iMessage-a na vašem Macu. slanje reakcija na poruke sjajan je način da se osjećate dok razgovarate sa svojim kontaktima. Ova je značajka uključena u druge efekte poruka u aplikaciji Poruke. Dakle, morate početi provjeravati jesu li efekti poruka omogućeni ili ne.
Korak 1: Pritisnite Command + razmaknicu da otvorite Spotlight Search, upišite poruke, i pritisnite Return.

Korak 2: Kliknite na Poruke u gornjem lijevom kutu na traci izbornika.

Korak 3: Na izborniku odaberite Postavke.

Korak 4: Pod karticom Općenito kliknite potvrdni okvir uz "Efekti poruke automatske reprodukcije".
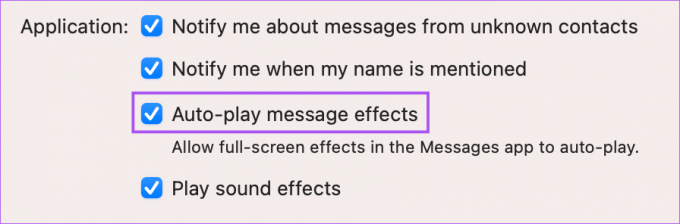
2. Prisilno zatvorite i ponovno pokrenite aplikaciju Poruke
Nakon što uključite Efekte poruka, također predlažemo da prisilno zatvorite i ponovno pokrenete aplikaciju Poruke kako biste provjerili je li problem riješen.
Korak 1: Kliknite Apple logo u gornjem lijevom kutu.

Korak 2: Odaberite Prisilni izlaz.

Korak 3: Odaberite Poruke s popisa aplikacija.
Korak 4: Kliknite na Force Quit u donjem desnom dijelu.

Korak 5: Ponovno pokrenite aplikaciju Poruke i provjerite je li problem riješen.

3. Provjerite je li iCloud sinkronizacija omogućena
Vaše iMessages sinkroniziraju se s vašim iCloud Driveom kako bi bile dostupne na vašem iPhoneu i Macu. Dakle, ako reakcije na poruke još uvijek ne rade na vašem Macu, možete provjeriti je li iCloud sinkronizacija omogućena za aplikaciju. Evo kako to provjeriti na svom Macu.
Korak 1: Pritisnite Command + razmaknicu da otvorite Spotlight Search, upišite Postavke sustava, i pritisnite Return.

Korak 2: Kliknite naziv profila u gornjem lijevom kutu.

Korak 3: Pritisnite iCloud.

Korak 4: Odaberite iCloud Drive.

Korak 5: Kliknite na Opcije pored Sinkronizacija aplikacija na iCloud Drive.

Korak 6: Na kartici Dokumenti pomaknite se prema dolje i provjerite je li odabrana aplikacija Poruke.
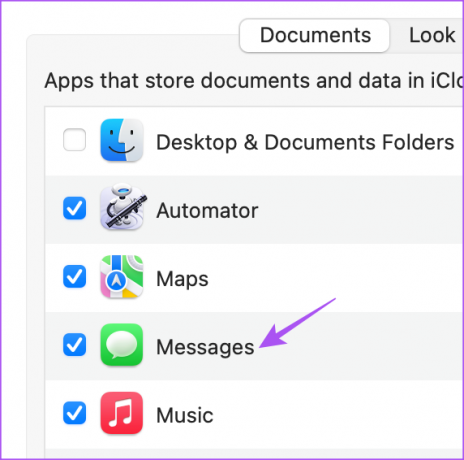
Ako nije, kliknite potvrdni okvir za odabir aplikacije.
Korak 7: Kliknite na Gotovo u donjem desnom dijelu.

Korak 8: Zatvorite prozor postavki i otvorite aplikaciju Poruke da provjerite je li problem riješen.

4. Ponovo omogućite uslugu iMessage
Ako se i dalje suočavate s problemom, možete onemogućiti i ponovno omogućiti iMessage na svom Macu. Ovo će ponovno preuzeti sve vaše iMessages na vaš Mac i pomoći će u slanju reakcija na poruke vašim kontaktima.
Korak 1: Pritisnite Command + razmaknicu da otvorite Spotlight Search, upišite poruke, i pritisnite Return.

Korak 2: Kliknite na Poruke u gornjem lijevom kutu na traci izbornika.

Korak 3: Odaberite Postavke.

Korak 4: Odaberite karticu iMessage.

Korak 5: Kliknite na Odjava na desnoj strani.

Korak 6: Ponovno kliknite na Odjava kako biste potvrdili svoj izbor.

Korak 7: Unesite svoj Apple ID i lozinku kako biste ponovno omogućili iMessage na svom Macu.
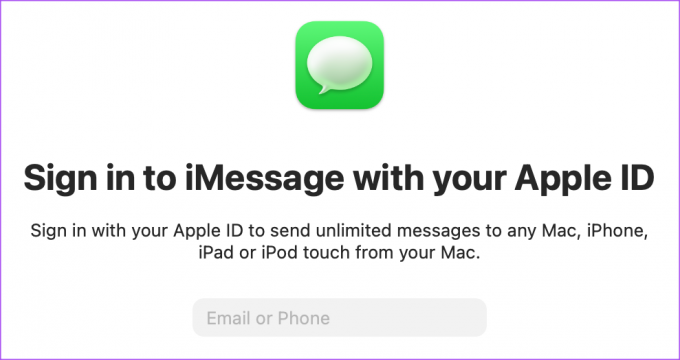
Nakon toga provjerite je li problem riješen.
5. Pokrenite svoj Mac u sigurnom načinu rada
Budući da govorimo o aplikaciji sustava, možete pokušati pokretanje vašeg Mac računala u sigurnom načinu rada koji će ograničiti aplikacije trećih strana da ometaju aplikacije sustava. Ovo je napredna metoda rješavanja problema i preporučujemo da je koristite samo ako vam prethodna rješenja nisu pomogla. Evo kako ga koristiti.
Za Mac s M1 čipom
Korak 1: Pritisnite logotip Apple u gornjem lijevom kutu na traci izbornika i kliknite Isključi.

Korak 2: Nakon što se vaš Mac isključi, pritisnite i držite tipku za uključivanje/isključivanje dok na ekranu ne vidite dvije mogućnosti pokretanja – Macintosh HD i Opcije.
Korak 3: Odaberite Macintosh HD dok držite tipku Shift i odaberite "Nastavi u sigurnom načinu rada".

Korak 4: Kada se vaš Mac pokrene u sigurnom načinu rada, otvorite aplikaciju Poruke i provjerite je li problem riješen.

Za Mac s Intel čipom
Korak 1: Pritisnite Apple logo u gornjem lijevom kutu na traci izbornika i odaberite Restart.

Korak 2: Kada se vaš Mac ponovno pokrene, pritisnite i držite tipku Shift.
Korak 3: Otpustite tipku Shift kada vidite prozor za prijavu.
Korak 4: Nakon prijave otvorite aplikaciju Poruke i provjerite je li problem riješen.

6. Ažurirajte aplikaciju Poruke
Posljednje rješenje je ažuriranje verzije aplikacije Messages ažuriranjem verzije macOS-a. Ovo će ukloniti sve greške ili greške u trenutnoj verziji aplikacije Poruke.
Korak 1: Pritisnite Command + razmaknicu da otvorite Spotlight Search, upišite Provjerite ažuriranje softvera, i pritisnite Return.

Korak 2: Ako je ažuriranje dostupno, preuzmite ga i instalirajte.
Korak 3: Nakon što se vaš Mac ponovno pokrene, otvorite aplikaciju Poruke i provjerite je li problem riješen.

Koristite Message Reactions na Macu
Ova će vas rješenja vratiti na korištenje Message Reactions na vašem Macu. Možete saznati kako urediti i poništiti slanje poruke iMessage na Macu.
Zadnji put ažurirano 15. veljače 2023
Gornji članak može sadržavati pridružene veze koje pomažu u podršci Guiding Tech. Međutim, to ne utječe na naš urednički integritet. Sadržaj ostaje nepristran i autentičan.
Napisao
Paurush Chaudhary
Demistificiranje svijeta tehnologije na najjednostavniji način i rješavanje svakodnevnih problema povezanih s pametnim telefonima, prijenosnim računalima, televizorima i platformama za strujanje sadržaja.



