Kako popraviti neuspjelu instalaciju VirtualBoxa u sustavu Windows 10
Miscelanea / / April 04, 2023
Nedavno su se mnogi korisnici Windowsa 10 žalili da su primili instalacijsku pogrešku dok su pokušavali instalirati postavku VirtualBoxa na svoja računala. VirtualBox je alat koji pomaže korisnicima da koriste više operativnih sustava na svojim računalima. Ovaj alat omogućuje korisnicima pokretanje operativnih sustava Linux, Oracle Solaris, Mac OS X i Microsoft Windows. Pogreška pri instalaciji može spriječiti korisnike da koriste postavke VirtualBoxa i čak uzrokovati probleme kada pokušaju ponovno instalirati postavke VirtualBoxa na svoje računalo. Lako je riješiti problem neuspjele instalacije VirtualBoxa. Općenito, problem se može riješiti pokretanjem skeniranja sustava. U ovom ćemo vodiču raspravljati o metodama kako riješiti problem neuspjele instalacije VirtualBoxa na Windows 10.
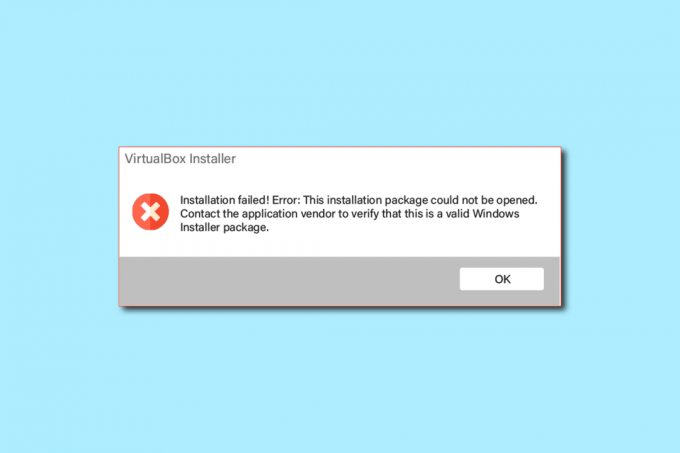
Sadržaj
- Kako popraviti neuspjelu instalaciju VirtualBoxa u sustavu Windows 10
- Metoda 1: Pokrenite VirtualBox Setup kao administrator
- Metoda 2: Osigurajte dovoljno prostora na disku
- Metoda 3: Obrišite privremene datoteke
- Metoda 4: Privremeno onemogućite antivirusni program treće strane (ako je primjenjivo)
- 5. metoda: ažuriranje sustava Windows
- 6. metoda: Pokrenite alat za rješavanje problema s instalacijom programa Microsoft
Kako popraviti neuspjelu instalaciju VirtualBoxa u sustavu Windows 10
Može postojati više razloga za probleme s instalacijom VirtualBoxa. Neki od mogućih razloga navedeni su u nastavku.
- Problemi s konfiguracijom i dopuštenjima s postavkom VirtualBoxa
- Nedovoljno prostora na disku na računalu
- Oštećene ili zastarjele sistemske datoteke na vašem računalu
- Problemi koje uzrokuje antivirusni program treće strane
- Oštećena ili zastarjela ažuriranja sustava Windows
- Bugovi i pogreške u ažuriranjima sustava Windows
- Problemi uzrokovani viškom privremenih datoteka
U sljedećem vodiču raspravljat ćemo o metodama za rješavanje problema s neuspješnom instalacijom VirtualBoxa.
Metoda 1: Pokrenite VirtualBox Setup kao administrator
Jedna od prvih metoda kojom možete pokušati riješiti pogreške instalacije s postavkom VirtualBoxa je pokretanje instalacije kao administrator. Dopuštanje administrativnih povlastica za postavljanje VirtualBoxa sprječava pogreške uzrokovane drugim pozadinskim aplikacijama.
1. Pronađite Datoteka za postavljanje VirtualBoxa i desnom tipkom miša kliknite na njega.
2. Sada kliknite na Pokreni kao administrator.
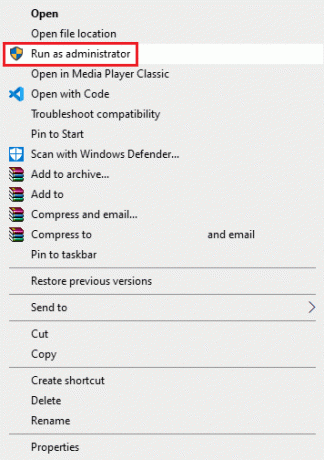
3. Na UAC upitu kliknite na Dalje > nastaviti na Postavljanje Oracle VM VirtualBox.
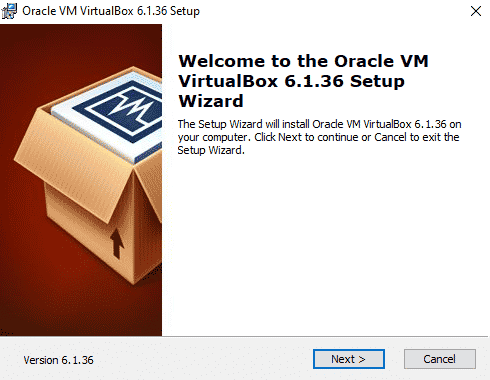
Mnogi su korisnici primijetili da je dopuštanje administratorskih dopuštenja za postavljanje VirtualBoxa popravilo instalacijsku pogrešku.
Metoda 2: Osigurajte dovoljno prostora na disku
Prije instaliranja ili ponovne instalacije VirtualBoxa na vašem računalu, provjerite imate li dovoljno prostora na disku za instalaciju programa. Jedan od najčešćih razloga neuspjele instalacije na računalima je nedostatak prostora na disku na računalu. Možete pokušati osloboditi prostor na disku kako biste riješili problem neuspjele instalacije VirtualBoxa.
1. Pritisnite Tipke Windows + E istovremeno otvoriti File Explorer.
2. Kliknite na Ovaj PC i Pronađite disk na koji želite instalirati postavku VirtualBoxa.
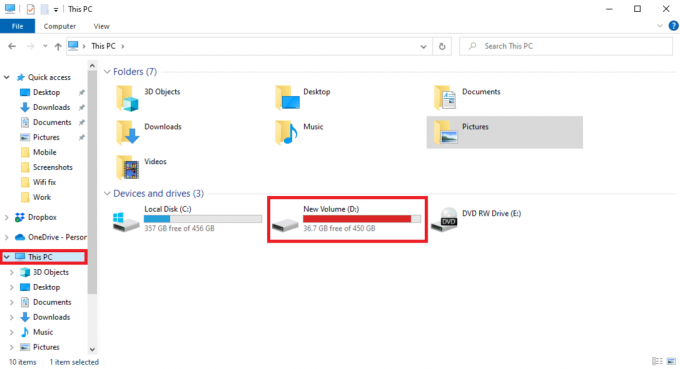
3. Desnom tipkom miša kliknite na disk i kliknite na Svojstva.

4. Ispod Općenito karticu, možete vidjeti podatke o prostoru na disku.

5. Ako nemate dovoljno prostora na disku, razmislite o brisanju nepotrebnih datoteka s diska. Kako biste oslobodili prostor, pročitajte naš vodič na kako koristiti čišćenje diska u sustavu Windows 10.
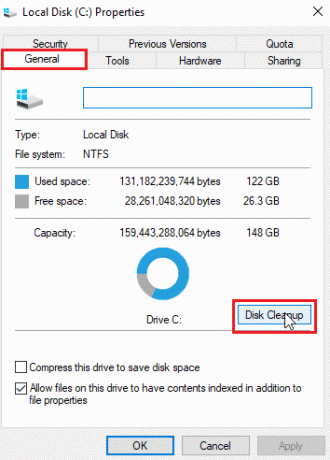
Također pročitajte:Popravak nije uspio pri stvaranju proxy uređaja za USB uređaj
Metoda 3: Obrišite privremene datoteke
Temp datoteke su privremene datoteke na vašem računalu. Trebali biste redovito čistiti ove datoteke u suprotnom te datoteke mogu uzrokovati usporavanje vašeg računala i uzrokovati razne greške kao što su instalacije i ponovne instalacije VirtualBox pogreške. Mnogi su korisnici otkrili da je brisanje privremenog direktorija riješilo problem s instalacijom.
1. Pritisnite Tipke Windows + R istovremeno otvoriti Trčanje dijaloški okvir.
2. Tip %temp% i pritisnite Enter tipka.

3. Udari Tipke Ctrl + A zajedno kako biste odabrali sve datoteke i sve ih izbrisali pritiskom na Ključ za brisanje.

Metoda 4: Privremeno onemogućite antivirusni program treće strane (ako je primjenjivo)
Mnogi su korisnici također otkrili da je instalacijsku pogrešku s postavkom VirtualBoxa uzrokovao antivirusni program treće strane. Kada antivirusni program lažno pročita programsku datoteku kao virus ili zlonamjerni softver, može prekinuti proces instalacije i uzrokovati pogrešku ponovnog instaliranja VirtualBoxa. Kako biste riješili probleme uzrokovane antivirusnim programom, pokušajte onemogućiti antivirusni program na svom računalu. Možete provjeriti Kako privremeno onemogućiti antivirusni program u sustavu Windows 10 vodič za sigurno onemogućavanje antivirusnog programa treće strane na vašem računalu i rješavanje problema s neuspješnom instalacijom VirtualBoxa.

Također pročitajte:Popravite VMware kod pogreške 21001 u sustavu Windows 10
5. metoda: ažuriranje sustava Windows
Ponekad instalacijska pogreška s postavkom VirtualBoxa može biti uzrokovana problemima sa sustavom Windows. Ako je na vašem računalu instalirana oštećena ili zastarjela verzija sustava Windows, možda ćete se suočiti s problemima dok pokušavate instalirati programe. Da biste riješili ovaj problem, možete ručno provjeriti postoje li ažuriranja za Windows 10 na vašem računalu. Provjerite Kako preuzeti i instalirati najnovije ažuriranje sustava Windows 10 vodič za sigurno praćenje koraka za instalaciju najnovije verzije sustava Windows 10 na vaše računalo.

Također pročitajte: Popravak Nije moguće stvoriti Java virtualni stroj u sustavu Windows 10
6. metoda: Pokrenite alat za rješavanje problema s instalacijom programa Microsoft
Mnogi korisnici koji su se suočili s ovom pogreškom uspjeli su riješiti problem pokretanjem alata za rješavanje problema s instalacijom programa Microsoft. Ovaj je alat razvio Microsoft za rješavanje instalacijskih pogrešaka tijekom pokušaja instaliranja programa na vaše računalo. Možete slijediti dolje navedene korake za pokretanje alata za rješavanje problema s instalacijom programa Microsoft kako biste riješili problem neuspjele instalacije VirtualBoxa.
Bilješka: Pokazali smo Google Chrome preglednik kao primjer. Možete slijediti ove korake u svojim web preglednicima.
1. Udari Windows tipka, tip Krom, zatim kliknite na Otvoren.

2. Iz trake za pretraživanje idite na Alat za rješavanje problema s instalacijom programa Microsoft stranica.
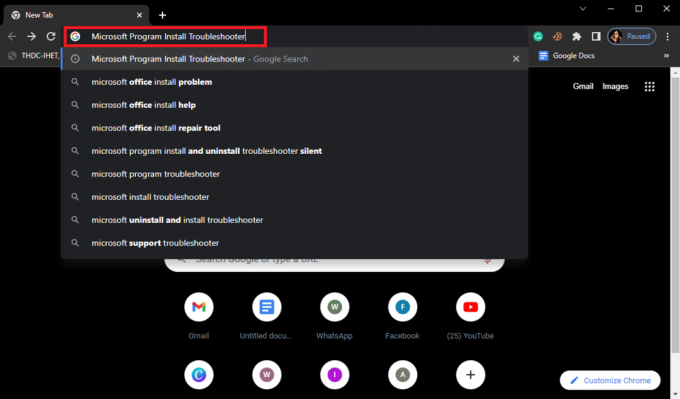
3. Na ovoj stranici kliknite na Preuzmite alat za rješavanje problema opcija.
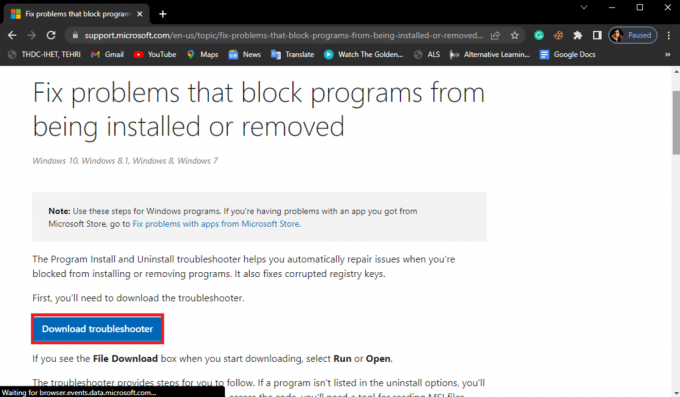
4. Pričekajte da se alat preuzme. Nakon završetka instalacije otvorite alat.
5. Zatim kliknite na Sljedeći dugme.
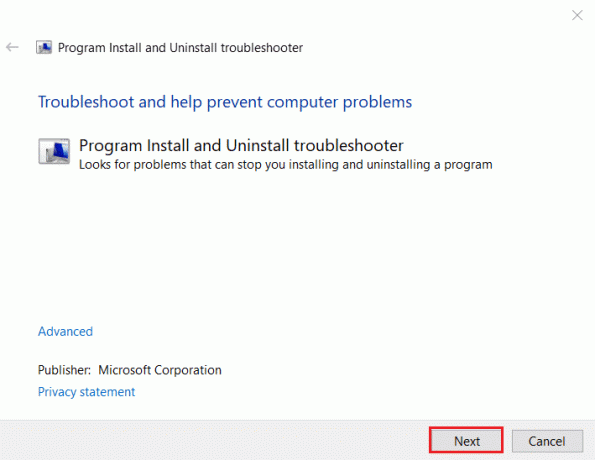
6. Pronaći Imate li problema s instaliranjem ili deinstaliranjem programa odjeljak i kliknite na Instaliranje.
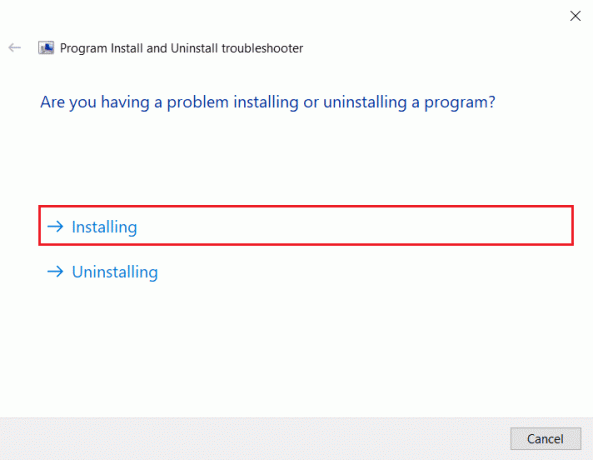
7. Pričekajte da alat skenira vaše računalo u potrazi za mogućim razlozima pogreške instalacije.
8. Nakon što skeniranje završi ponovno pokrenite računalo i pokušajte pokrenuti instalacijsku datoteku VirtualBox programa.
Često postavljana pitanja (FAQ)
P1. Zašto ne mogu instalirati VirtualBox?
Ans. Može postojati više razloga za pogreške pri instalaciji VirtualBoxa, kao što su nedovoljno prostora na disku, oštećene sistemske datoteke, problema s antivirusom, Windows problemiitd.
Q2. Što je VirtualBox?
Ans. VirtualBox je alat koji korisnicima omogućuje pokretanje različitih operativnih sustava na njihovim računalima.
Q3. Koje operativne sustave mogu pokrenuti s VirtualBoxom?
Ans. Korisnik može pokrenuti različite operativne sustave kao što su Linux, Oracle Solaris, Mac OS X, i Microsoft Windows operativni sustavi.
Preporučeno:
- Kako besplatno pronaći nečije ime po telefonskom broju
- Rješavanje problema s instalacijom pisača u sustavu Windows 10
- Popravak Virtualbox ne može umetnuti virtualni optički disk
- Popravi poruku o pogrešci sučelja VirtualBoxa s aktivnim vezama
Nadamo se da vam je ovaj vodič bio od pomoći i da ste uspjeli shvatiti kako popraviti VirtualBox instalacija nije uspjela problema na vašem računalu. Recite nam koja vam je metoda uspjela. Ako imate prijedloge za nas, javite nam u odjeljku za komentare.

Elon Decker
Elon je tehnički pisac na TechCultu. Već oko 6 godina piše vodiče s uputama i obradio je mnoge teme. Voli pokrivati teme vezane uz Windows, Android te najnovije trikove i savjete.



