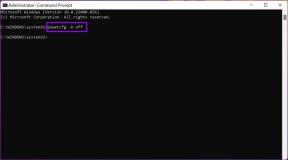10 najboljih savjeta i trikova za fotoaparate Pixel 7 i Pixel 7 Pro
Miscelanea / / April 04, 2023
Googleovi vodeći modeli općenito su briljirali u kamerama i Pixel 7 serija nije ništa drugačije. Dok je hardver sposoban, jedno područje u kojem Google nadmašuje većinu drugih proizvođača je softver kamere. Računalna fotografija koju dobivate s Google Pixel 7 serijom ono je što ga čini jednim od najboljih telefona s kamerom.
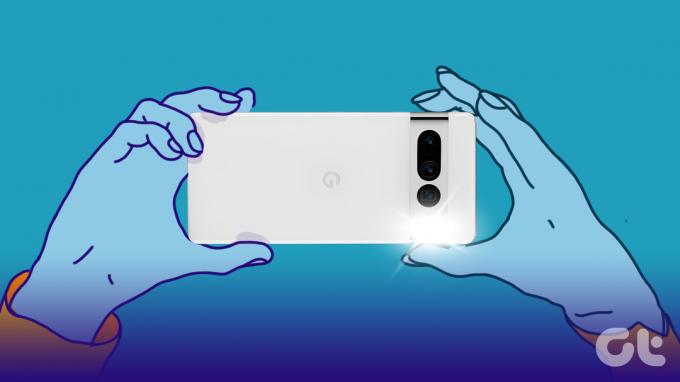
Ako planirate nabaviti telefon za sebe ili ga već imate, evo nekih od najboljih savjeta i trikova za Pixel 7 kameru koje morate koristiti kako biste izvukli najbolje iz kamera na telefonu. Pripremite se da zapanjite svoje prijatelje na Instagramu!
Pixel 7 i Pixel 7 Pro: Specifikacije kamere
Prije nego što dođemo do svih softverskih trikova, pogledajmo specifikacije kamere serije Pixel 7 kako bismo znali s čime imamo posla.

Pixel 7 ima dvije kamere na stražnjoj strani — primarnu od 50 MP i ultraširoku leću od 12 MP. Pixel 7 Pro dobiva iste dvije leće koje prati tercijarni zum objektiv kako bi opravdao nadimak Pro. Ovo je periskopska kamera od 48 MP 5X koja odlično radi u snimanju udaljenih objekata.
Konačno, na prednjoj strani oba uređaja nalazi se prednja kamera od 10,8 MP za selfije. Sve u svemu, hardver na Google Pixelu 7 i Pixelu 7 Pro prilično je konkurentan, ali kao što svi znamo, Googleovi algoritmi čine da kamere na ovom telefonu blistaju.
Značajke, savjeti i trikovi fotoaparata Pixel 7 i Pixel 7 Pro
Sad kad više nema hardvera i specifikacija, prijeđimo na sve značajke kamere i čarobnjaštva po kojima je Google poznat.
1. Zumiranje visoke rezolucije
Dok Pixel 7 Pro dobiva zum objektiv, on ide izravno na 5X tako da je koristan samo za udaljene objekte. Standardni Pixel 7, s druge strane, uopće nema namjenski zum objektiv. Kako bi riješio ovaj problem, Google je došao sa Super-res zoomom.
Zumiranje u super-rezoluciji koristi dodatne piksele primarne kamere od 50 MP za izrezivanje u kadar, a zatim koristi softverske algoritme za izdvajanje detalja iz njega. Tako, na primjer, ako želite snimiti 2X fotografiju, telefon se izrezuje u središte slike od 50 MP, što znači da i dalje dobivate izlaz visoke rezolucije.
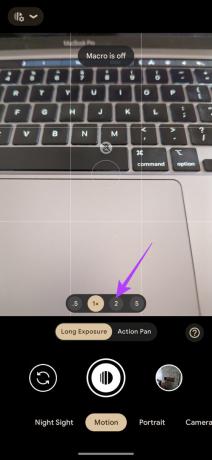
Također radi na višim razinama zumiranja nakon 5X koristeći isti princip. Google također snima više slika kada kliknete na snimku i kombinira detalje svih njih u jednu snimku kako bi proizveo detaljan rezultat. Ovo nadoknađuje nedostatak namjenske leće za zumiranje od 2X ili 10X na Pixelu 7 i Pixelu 7 Pro.
Ne morate omogućiti Super-res zum ili ići na određeni odjeljak da biste ga uključili. Samo zumirajte iznad standardne žarišne duljine i trebao bi se automatski pokrenuti.
2. Filmski način rada
Apple je predstavio kinematografski način za snimanje videozapisa sa serijom iPhone 13 koji je sličio portretnom načinu rada za videozapise. Pa, Google je posudio značajku zajedno s istim imenom za Pixel 7 seriju uređaja. Sada možete snimati videozapise sa zamućenom pozadinom i potpuno se fokusirati na subjekt koristeći Pixel 7 i Pixel 7 Pro. Evo kako.
Korak 1: Otvorite aplikaciju Kamera na svom Pixelu 7 ili Pixelu 7 Pro.

Korak 2: Prijeđite dvaput ulijevo na donjoj traci. Ovo će vas odvesti u kinematografski način rada.

Korak 3: Sada dodirnite predmet na koji se želite fokusirati. Zatim počnite snimati.
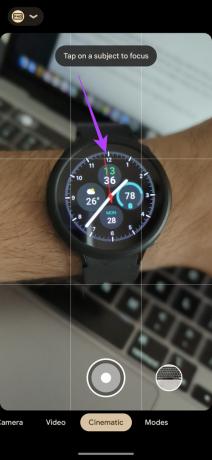
3. Filmska Pan
Google je drastično poboljšao mogućnosti snimanja videa serije Pixel 7, a to se također proteže na način Cinematic Pan. Dok kinematografski način rada zamućuje pozadinu vaših videozapisa, kinematografski način rada Pan vam omogućuje da pomerate kameru kako biste snimali glatke, kinematografske snimke.
Telefon snima video pri 60 sličica u sekundi, a zatim ga usporava na 24 sličice u sekundi kako bi stvorio filmski izgled. Ako želite snimati kratke isječke koji su ugodni oku, evo kako možete koristiti Cinematic Pan Mode.
Korak 1: Otvorite aplikaciju Kamera na svom Pixelu 7 ili Pixelu 7 Pro.

Korak 2: Prijeđite jednom ulijevo na donjoj traci. Sada ćete biti u video modu.

Korak 3: Dodirnite ikonu stabilizacije. Sada odaberite Cinematic Pan.
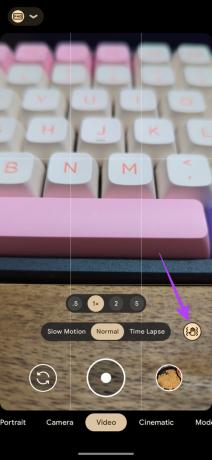
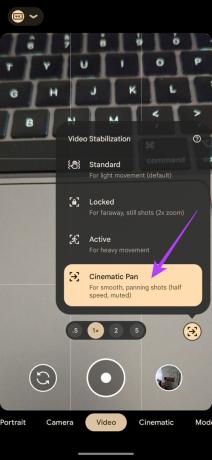
Ovaj način možete koristiti dok snimate profesionalnu snimku ili ako pokušavate snimiti video za izlog proizvoda.
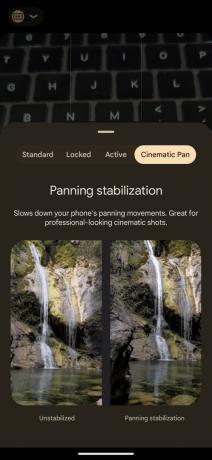
4. Aktivna stabilizacija
Evo još jednog super cool načina rada za sve vas videografe. Ako želite snimiti neku sportsku akciju, npr. kada trčite, utrkujete se ili samo uživate u vožnji vodenim skuterom, ovo je način za korištenje. Dodaje sloj stabilizacije vašim snimkama kako bi se smanjili pokreti ruku na koje biste naišli kada ste aktivni.
Korak 1: Otvorite aplikaciju Kamera na svom Pixelu 7 ili Pixelu 7 Pro.

Korak 2: Prijeđite jednom ulijevo na donjoj traci. Sada ćete biti u video modu.

Korak 3: Dodirnite ikonu stabilizacije. Sada odaberite Aktivno.
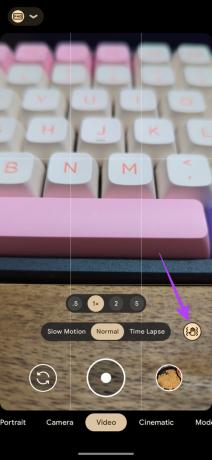
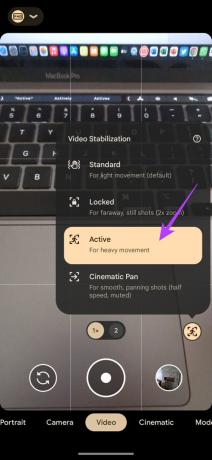
Sljedeći put kad poželite snimiti svoj POV dok vozite bicikl ili surfate, znate koji način stabilizacije odabrati!
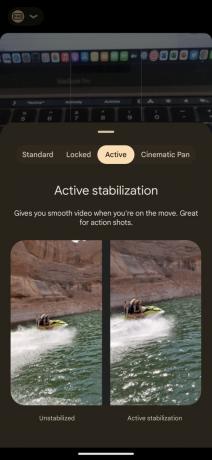
5. Akcija Pan
Serija uređaja Pixel 7 ima način rada Motion u kojem možete snimati fotografije koje stvaraju učinak kao da ste zamrznuli vrijeme. Pod oznakom Motion dobivate dva različita mišljenja — jedno od njih je Action Pan.
Action Pan stvara jedinstven učinak pri snimanju pokretnih objekata. Ako želite snimiti automobil koji prolazi pokraj vas ili vlak koji zumira pokraj vas, Action Pan će stvoriti profesionalni izgled kreativnim zamućivanjem pozadine. Zabavan je za korištenje, stoga slobodno eksperimentirajte s njim slijedeći ove korake.
Korak 1: Otvorite aplikaciju Kamera na svom Pixelu 7 ili Pixelu 7 Pro.

Korak 2: Prijeđite dvaput udesno na donjoj traci. Sada ćete biti u načinu rada Motion.
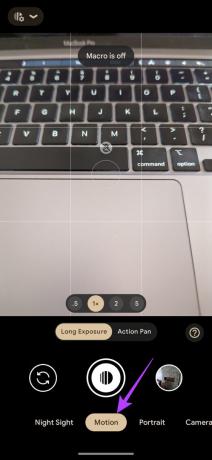
Korak 3: Odaberite gumb Action Pan za prebacivanje na odgovarajući način rada.

Korak 4: Sada, kad god vidite subjekt koji se kreće, pritisnite okidač i polako pomičite telefon u smjeru subjekta. Slika će biti snimljena s kreativnim zamućenjem.
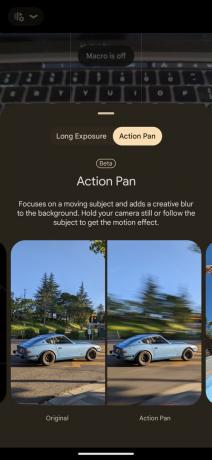
6. Duga ekspozicija
Baš kao i Action Pan, Duga ekspozicija je još jedan način kretanja koji vašim fotografijama daje kreativan izgled. Dobar je za snimanje svijetlih tragova u prometu ili pokretnih subjekata poput vodopada. Ukratko, dok je Action Pan stvorio efekt zamućenja pozadine, Duga ekspozicija zadržava pozadinu netaknutom i stvara efekt zamućenja pokretom na subjektu.
Evo kako snimiti neke izvrsne snimke s dugom ekspozicijom koristeći svoj Pixel 7 i Pixel 7 Pro.
Korak 1: Otvorite aplikaciju Kamera na svom Pixelu 7 ili Pixelu 7 Pro.

Korak 2: Prijeđite dvaput udesno na donjoj traci. Sada ćete biti u načinu rada Motion.
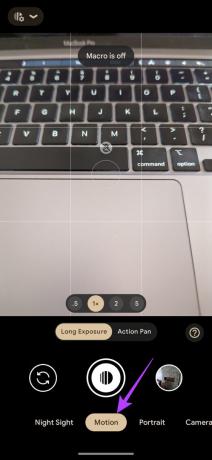
Korak 3: Odaberite gumb Duga ekspozicija za prebacivanje na odgovarajući način rada.
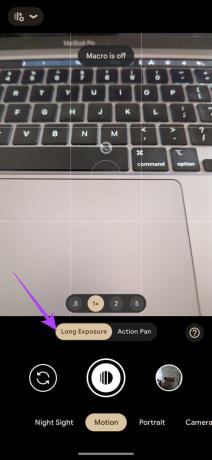
Korak 4: Sada pritisnite okidač kad god vidite subjekt koji se kreće. Držite ruke mirno dok se snimak ne snimi.

Sljedeći put kad budete kod vodopada ili na mostu iznad glave dok promet prolazi ispod vas, upotrijebite način duge ekspozicije i javite nam svoje iskustvo u komentarima ispod.
7. Astrofotografija
Dok duga ekspozicija može snimiti svjetlosne tragove na cestama, Pixel 7 također može snimiti zvjezdane tragove na noćnom nebu. Sve što trebate je a tronožac ili površinu na koju možete nasloniti svoj Pixel 7 na nekoliko minuta. Nakon što to pripremite, evo što trebate učiniti.
Korak 1: Postavite svoj Pixel 7 ili Pixel 7 Pro na tronožac ili ga naslonite na površinu na kojoj može mirno stajati nekoliko minuta. Imajte na umu da je ovo iznimno važan korak bez kojeg nećete moći koristiti način rada Astrofotografija.
Korak 2: Otvorite aplikaciju Kamera na svom Pixelu 7 ili Pixelu 7 Pro.

Korak 3: Prijeđite triput udesno na donjoj traci. Sada ćete biti u načinu noćnog vida.

Korak 4: Dodirnite gumb postavki u gornjem lijevom kutu zaslona. Zatim postavite Astrofotografiju na Auto.
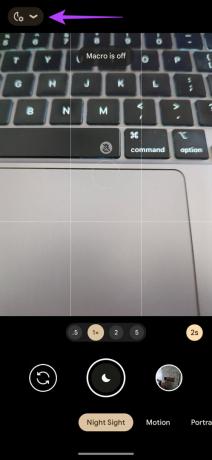
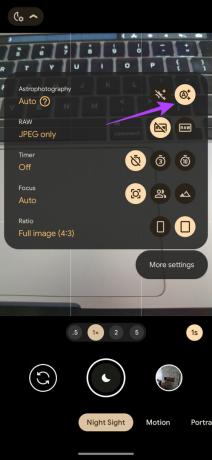
Korak 5: Ako vaš telefon miruje, gumb okidača automatski će se promijeniti u onaj sa zvjezdicama. Kada se to dogodi, dodirnite okidač da biste počeli klikati sliku.
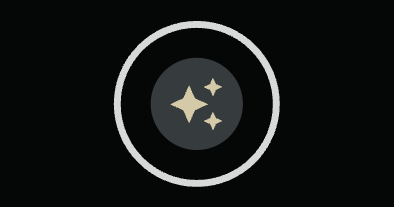
Ovisno o scenariju i količini dostupnog svjetla, vaš Pixel 7 će započeti snimanje slike za postavljeno vremensko razdoblje. Tijekom tog razdoblja nemojte remetiti položaj telefona jer će to uništiti konačni rezultat.
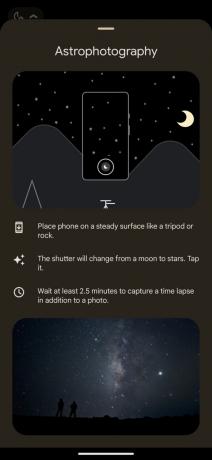
Kada mjerač vremena završi s odbrojavanjem, slika će biti snimljena. Ako ste dopustili telefonu da snima dulje od 2,5 minute, također ćete moći vidjeti kratki timelapse kretanja nebeskih tijela tijekom tog vremena.
8. Makro način rada
Ovaj je ograničen na Pixel 7 Pro. Ultraširoka kamera na Pixelu 7 Pro ima autofokus što znači da može djelovati i kao makro kamera. S obzirom na rezoluciju od 12 MP, makro kamera snima neke impresivne slike kada se približite subjektu.
Evo kako možete aktivirati Makro način rada ako želite kliknuti slike izbliza.
Korak 1: Otvorite aplikaciju Kamera na svom Pixelu 7 Pro.

Korak 2: Usmjerite kameru blizu objekta koji želite snimiti. Automatski ćete vidjeti kako se makro prekidač pojavljuje u tražilu.
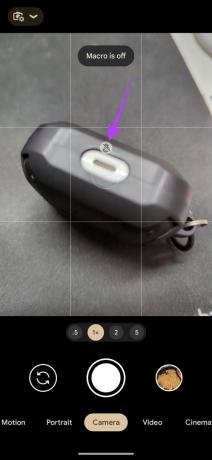
Korak 3: Dodirnite makro prekidač za prebacivanje na odgovarajući objektiv. Sada ćete se moći približiti subjektu i snimiti makro snimku.

9. Poboljšanje govora
Evo još jedne značajke koja poboljšava mogućnosti snimanja videozapisa Pixel 7 serije telefona. Dobar videosadržaj upotpunjen je samo dobrim zvukom i tu dolazi do izražaja značajka poboljšanja govora. Pojačava vaš glas dok govorite u videu i istovremeno smanjuje pozadinsku buku kako bi naglasio vokale.
Ako snimate videozapise na otvorenom u bučnom okruženju, ovo je apsolutno neophodno. Evo kako omogućiti poboljšanje govora.
Korak 1: Otvorite aplikaciju Kamera na svom Pixelu 7 ili Pixelu 7 Pro.

Korak 2: Prijeđite jednom ulijevo na donjoj traci. Sada ćete biti u video modu.

Korak 3: Dodirnite gumb postavki u gornjem lijevom kutu zaslona.

Korak 4: Postavite rezoluciju videa na ono što želite. Međutim, brzina kadrova mora biti samo 30 sličica u sekundi da bi značajka radila.
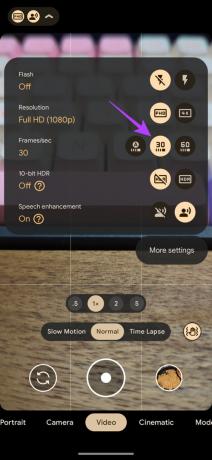
Korak 5: Sada omogućite prekidač za poboljšanje govora.
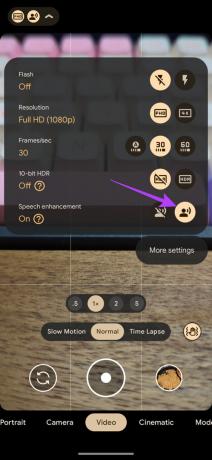
Možete snimiti video sa i bez poboljšanja govora kako biste sami vidjeli razliku.
10. Ukloni zamućenje
Ovo je dodatna značajka koja nije nužno dio aplikacije kamere, ali je povezana sa slikama koje snimate pa smo je odlučili staviti na ovaj popis. Novi Pixel 7 i Pixel 7 Pro imaju super značajku pod nazivom Unblur ugrađenu u aplikaciju Fotografije. Kao što naziv sugerira, uklanja zamućenje i pokušava popraviti mutne slike koje ste možda kliknuli s uređaja ili čak stariju sliku.
Ako imate staru sliku koja je mutna i želite je popraviti ili ste samo snimili fotografiju i na kraju ste se rukovali, možete koristiti Unblur jednim dodirom. Evo kako iskoristiti značajku.
Korak 1: Otvorite aplikaciju Google fotografije na svom Pixelu 7 ili Pixelu 7 Pro. Dođite do mutne slike koju želite poništiti.


Korak 2: Odaberite opciju Uredi na dnu.

Korak 3: Prijeđite prstom do odjeljka Alati. Ovdje dodirnite Unblur.


Pričekajte da se proces završi. Sada možete podesiti klizač kako biste mijenjali intenzitet uređivanja.
Korak 4: Nakon što ste zadovoljni, pritisnite gumb Gotovo da biste spremili promjene.

Korak 5: Na kraju odaberite Spremi kopiju da biste spremili sliku.

Iskoristite svoje fotoaparate najbolje
Kamere Pixela 7 iznimno su sposobne pa je jedino pošteno koristiti ih do kraja kako biste dobili najbolje rezultate. Sve te značajke, savjete i trikove možete koristiti dok klikate slike ili snimate videozapise svojim Pixelom 7 ili Pixelom 7 Pro kako biste svojim snimkama dali novu perspektivu.
Jeste li isprobali neki od ovih trikova s kamerom? Podijelite svoje iskustvo u komentarima ispod.