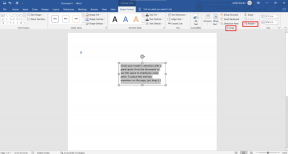Kako dodati opise tablicama i slikama u programu Microsoft Word
Miscelanea / / April 04, 2023
Ako radite na Microsoft Word dokumentu s puno tablica i slika, sve to kasnije može biti zbunjujuće za vas i druge. Umjesto da ručno imenujete tablice ili slike, možete postaviti Word da vam brzo pomogne. Riječi značajka natpisa omogućuje vam dodjeljivanje naziva i brojeva vašim slikama i tablicama.

Jedna od prednosti korištenja značajke naslova Microsoft Worda je da se automatski ažurira za svaku novu tablicu ili sliku koju unesete. Također olakšava stvaranje unakrsne reference ili popisa tablica i slika u dokumentu. Evo kako možete dodati opise svojim tablicama i slikama u programu Microsoft Word.
Kako dodati opise tablici u programu Microsoft Word
Naslov je jednostavno naslov koji se daje tablici kako bi čitatelj razumio o čemu se radi u detaljima. Dobro je dodijeliti broj ako imate nekoliko tablica u svom dokumentu kako biste lakše prepoznali ažuriranja ili tijekom rasprava. Evo kako možete dodati naslov u tablicu u programu Microsoft Word.
Korak 1: Pritisnite gumb Start i upišite riječ za traženje aplikacije.

Korak 2: Među rezultatima kliknite na aplikaciju Microsoft Word. Zatim pregledajte dokument na kojem radite da biste ga otvorili u Wordu.

Korak 3: Na Word vrpci kliknite na karticu Umetanje na vrhu.

Korak 4: Pritisnite padajući izbornik Tablica u grupi Tablice i odaberite Umetni tablicu za pokretanje dijaloškog okvira.
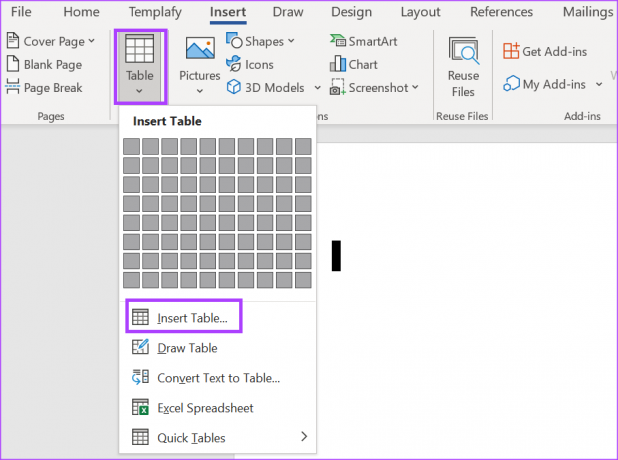
Korak 5: U odjeljku Veličina tablice odaberite broj stupaca i redaka za svoju tablicu.

Korak 6: U odjeljku AutoFit ponašanje odaberite želite li:
- Fiksna širina stupca
- Automatsko prilagođavanje sadržaju
- Automatsko prilagođavanje prozoru

Korak 7: Kliknite OK nakon što odaberete svoje postavke.

Korak 8: Nakon umetanja tablice, kliknite na njenu granicu da biste je odabrali i desnom tipkom miša na nju otvorite kontekstni izbornik.
Korak 9: Odaberite Insert Caption iz kontekstnog izbornika za pokretanje dijaloškog okvira Caption.

Korak 10: U dijaloškom okviru Natpis, Word će automatski popuniti naslov u polju Natpis. Možete ga ažurirati željenim tekstom naslova za tablicu.

Korak 11: U polju Oznaka, Word će automatski odabrati Tablicu kao oznaku. Ako ga želite ažurirati, možete kliknuti na padajući izbornik i odabrati da to bude jednadžba ili slika.

Korak 12: Kliknite na padajući izbornik pokraj polja Pozicija i odaberite mjesto na kojem želite da se natpis nalazi između "Ispod odabrane stavke" ili "Iznad odabrane stavke".
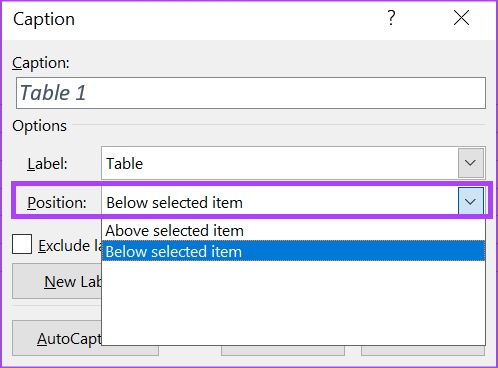
Korak 13: Kliknite gumb Numeriranje za pokretanje dijaloškog okvira Numeriranje naslova.

Korak 14: U dijaloškom okviru Numeriranje naslova kliknite padajući izbornik pored Format i odaberite željeni format numeriranja.

Korak 15: Pritisnite OK da biste spremili svoje postavke.

Korak 16: Kliknite OK da biste zatvorili dijaloški okvir Caption da biste primijenili promjene.

Kako dodati opise slici u programu Microsoft Word
Dodavanje naslova slici u programu Microsoft Word slično je dodavanju naslova tablici. Međutim, slika može biti grafikon, grafikon, ilustracija ili fotografija. Evo kako dodati naslov slici.
Korak 1: Pritisnite gumb Start i upišite riječ za traženje aplikacije.

Korak 2: Među rezultatima kliknite na aplikaciju Microsoft Word. Zatim pregledajte i otvorite dokument koji želite urediti.

Korak 3: Na vrpci programa Word kliknite na karticu Umetanje.

Korak 4: Unutar grupe Ilustracije kliknite na vrstu figure koju želite umetnuti između oblika, dijagrama, pametne umjetnosti, 3D modela ili snimki zaslona.

Korak 5: Nakon umetanja figure kliknite na nju da biste je odabrali i desnom tipkom miša na nju otvorite kontekstni izbornik.
Korak 6: Odaberite Insert Caption iz kontekstnog izbornika za pokretanje dijaloškog okvira Caption.

Korak 7: U dijaloškom okviru Opis, Word bi trebao već imati unaprijed popunjen Opis u polju Opis, možete ga ostaviti ili unijeti željeni Opis za sliku.

Korak 8: U polju Label, Word bi već trebao imati oznaku odabranu kao Slika, međutim, ako je želite ažurirati, možete kliknuti na padajući izbornik i odabrati između Jednadžbe ili Tablice.

Korak 9: Kliknite na padajući izbornik pokraj polja Pozicija i odaberite mjesto na kojem želite da se natpis nalazi između "Ispod odabrane stavke" ili "Iznad odabrane stavke".
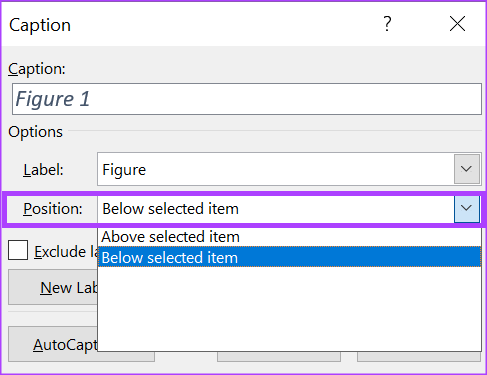
Korak 10: Kliknite gumb Numeriranje za pokretanje dijaloškog okvira Numeriranje naslova.
Korak 11: U dijaloškom okviru Numeriranje naslova kliknite padajući izbornik pored Format i odaberite željeni format numeriranja.

Korak 12: Pritisnite OK da biste spremili svoje postavke.

Korak 13: Kliknite OK da zatvorite dijaloški okvir Caption i vidite da su vaše promjene na snazi.
Kako napraviti popis tablica i slika u programu Microsoft Word
Ako imate više tablica i slika u Microsoft Wordu, možete izraditi popis da biste ih brojali. Popis također može sadržavati brojeve koji pokazuju mjesto tablice i slika. Evo kako to učiniti:
Korak 1: Otvorite Wordov dokument koji želite urediti (provjerite gore navedene korake), odaberite mjesto koje želite da se na vašem popisu prikaže.
Korak 2: Na vrpci Word. kliknite karticu Reference.

Korak 3: Unutar grupe Opisi kliknite Umetni tablicu slika da biste pokrenuli dijaloški okvir Tablica slika.

Korak 4: Ako želite da se prikazuju brojevi stranica vaše tablice ili slika, označite okvir pored Prikaži brojeve stranica.

Korak 5: Ovisno o popisu koji stvarate, kliknite padajući izbornik pokraj natpisa natpisa i odaberite Slika ili Tablica.

Korak 6: Kliknite OK da zatvorite dijaloški okvir sa spremljenim promjenama.

Stvaranje prilagođenih predložaka tablica u programu Microsoft Word
Umjesto korištenja zadanih predložaka tablica, također možete izradite vlastiti predložak tablice prije nego što im dodate naslove. To možete jednostavno učiniti pomoću značajke Dizajn tablice u Wordu. Kako bi predložak tablice bio lako dostupan, možete ga spremiti u svoju galeriju brzih dijelova.
Zadnji put ažurirano 13. veljače 2023
Gornji članak može sadržavati pridružene veze koje pomažu u podršci Guiding Tech. Međutim, to ne utječe na naš urednički integritet. Sadržaj ostaje nepristran i autentičan.
Napisao
Marija Viktorija
Maria je pisac sadržaja s velikim interesom za tehnologiju i alate za produktivnost. Njezini se članci mogu pronaći na stranicama kao što su Onlinetivity i Delesign. Izvan posla možete pronaći njezin mini-blog o svom životu na društvenim mrežama.