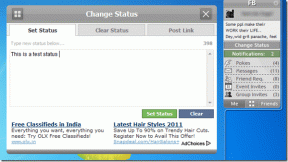Kako izbrisati Dropbox predmemoriju
Miscelanea / / April 04, 2023
Svima nam je stalno potrebno više prostora na našim uređajima. Unatoč tome što imate gigabajte prostora na svom osobnom računalu, uvijek vam brzo ponestane prostora za pohranu. Moguće je da je predmemorija Dropboxa jedna od mnogih mogućnosti koje zauzimaju značajnu količinu prostora na vašem tvrdom disku. Dropbox sadrži skrivenu mapu predmemorije koja prati izbrisane datoteke; da znate, Dropbox automatski briše ovu mapu predmemorije svaka tri dana. Svatko je vjerojatno u nekom trenutku primijetio da se količina slobodnog prostora ne povećava čak ni nakon brisanja datoteka i informacija. Vjerojatni krivac je vaša Dropbox predmemorija. Ručno brisanje predmemorije brisanjem ovih datoteka opcija je ako trebate dodatni prostor. Iako neće nužno osloboditi puno prostora, brisanje pozamašne datoteke moglo bi imati veliki utjecaj. Ako posjedujete osobno računalo, vjerojatno ste primijetili da se vaš kapacitet za pohranu stalno brzo prazni. Međutim, ponekad možete poželjeti kako izbrisati predmemoriju Dropboxa. Ako tražite više informacija o Dropbox predmemorijama, nastavite čitati! Postavili smo koristan vodič koji može odgovoriti na sva vaša pitanja, uključujući kako izbrisati stare datoteke iz Dropbox predmemorije.

Sadržaj
- Kako izbrisati Dropbox predmemoriju
- Mogu li izbrisati Dropbox predmemoriju?
- Kako pronaći lokaciju Dropbox predmemorije?
- Zašto je predmemorija Dropboxa tako velika?
- Zašto se predmemorija Dropboxa stalno puni?
- Sadrži li Dropbox predmemorija virus?
- Kako mogu očistiti Dropbox pohranu?
- Kako mogu obrisati povijest sinkronizacije Dropboxa?
- Kako izbrisati predmemoriju Dropboxa?
- Kako očistiti Dropbox predmemoriju na Windows 10?
- Kako mogu očistiti predmemoriju Dropboxa na iPhoneu?
- Kako izbrisati Dropbox predmemoriju na Macu?
- Kako očistiti predmemoriju Dropboxa na Linuxu?
- Kako izbrisati stare datoteke Dropbox Cache?
Kako izbrisati Dropbox predmemoriju
Nastavite čitati dalje kako biste pronašli korake koji detaljno objašnjavaju kako izbrisati Dropbox predmemoriju s korisnim ilustracijama za bolje razumijevanje.
Mogu li izbrisati Dropbox predmemoriju?
Da, možete izbrisati Dropbox predmemoriju. Možda biste trebali razmisliti o brisanju datoteka predmemorije ako za pohranjivanje koristite Dropbox privremene datoteke poput slika i filmova. To će poboljšati funkcionalnost vašeg Dropbox računa i olakšati vam pristup vašim stvarima.
Kako pronaći lokaciju Dropbox predmemorije?
Dropbox sadrži skrivenu mapu predmemorije koja prati izbrisane datoteke; da znate, Dropbox automatski briše ovu mapu predmemorije svaka tri dana. Ako još niste pogledali ovu mapu, možda gubite važne stvari Operacijski sustav pogonski prostor.
Opcija I: U sustavu Windows
Slijedite ove korake da biste došli do predmemorije Dropboxa u sustavu Windows:
1. Pokrenite Trčanje dijaloški okvir pritiskom na Windows + R kombinacija tipki.
2. Uđi sljedeći naziv staze mape u Otvoren polje u prozoru Pokreni.
%HOMEPATH%\Dropbox\.dropbox.cache
3. Kliknite na u redu iz prozora Run nakon ulaska u naziv putanje mape.
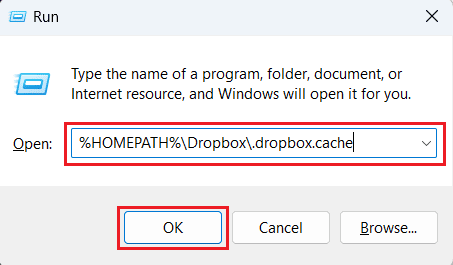
4. Dobit ćete navigaciju do Mapa predmemorije Dropboxa sa svim datoteke predmemorije prisutan tamo.

Opcija II: Na Macu
Na Macu možemo locirati mapu predmemorije Dropboxa i ukloniti podatke u njoj pomoću Idite na mapu. Slijedite ove postupke za pristup Dropbox predmemoriji u Mac OS-u.
1. Za pristup Idite na mapu kutija, preša Shift + Command + G.
2. Uđi sljedeći naziv staze mape u Idite u mapu: polje.
~/Dropbox/.dropbox.cache
3. Zatim kliknite na Ići za otvaranje mape.
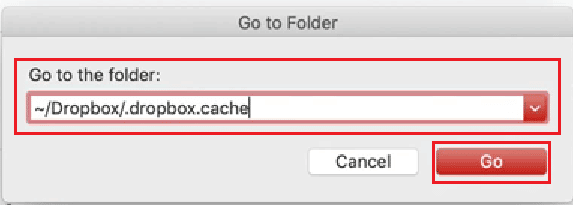
4. Svi Dropbox datoteke predmemorije pojavit će se pred vama na zaslonu vašeg Mac računala.

Opcija III: Na Linuxu
Slijedeći ove korake omogućit će vam pristup Dropbox predmemoriji u Linuxu:
1. Pokrenite Terminal prozor.
2. Upišite sljedeća naredba u prozoru za pristup mapi Dropbox predmemorije u Linuxu.
~/Dropbox/.dropbox.cache/*
Također pročitajte: Kako riješiti Dropbox com pogrešku 413 u sustavu Windows 10
Zašto je predmemorija Dropboxa tako velika?
Za pohranjivanje, sinkronizaciju i ažuriranje vaših podataka Dropbox koristi niz postupaka. Dodatno, Dropbox pokreće operacije samonadzora i provjerava promjene verzije. Ovi zadaci mogu uzrokovati sporiji rad vašeg računala i korištenje više CPU resursa.
Drugi uzroci potencijala Dropboxa velika upotreba CPU-a uključuju:
- Dropbox sinkronizira mnogo datoteka: Dropbox bi mogao uzeti puno CPU-a kada sinkronizirate puno datoteka, osobito prvi put. Možete upotrijebiti selektivnu sinkronizaciju kako biste smanjili broj datoteka na računalu kako biste riješili ovaj problem.
- Druge aplikacije uzrokuju probleme sa sinkronizacijom: Neke aplikacije mogu pristupiti datotekama u vašoj Dropbox mapi, uključujući sigurnosne i sigurnosne alate. Dropbox će neprestano pokušavati sinkronizirati promjene ako aplikacije opetovano zatraže pristup.
- Vaš uređaj ne može podržati proširene atribute: Dropbox ne može sinkronizirati vaše datoteke ako datotečni sustav na vašem računalu ne podržava proširene atribute. Međutim, program će pokušavati kontinuirano sinkronizirati, što troši puno CPU-a.
Zašto se predmemorija Dropboxa stalno puni?
Ako izbrišete predmemoriju dok Dropbox pokušava nešto sinkronizirati, Dropbox predmemorija ponovno se puni. Ovo se događa jer Dropbox koristi mapu predmemorije kao mjesto za pohranu podataka da se sinkronizira s vašim računalom kao i a mjesto za privremeno skladištenje za datoteke koje ste uklonili na drugim uređajima. Datoteke se prebacuju iz predmemorije u odgovarajuće područje na vašem Dropbox računu nakon što se u potpunosti završi s preuzimanjem. Možda se radi o ažuriranju vašeg računala s takvim prilagodbama ako ste napravili bilo kakve značajne poteze ili druge promjene na svom računu.
Sadrži li Dropbox predmemorija virus?
Da. Uvjet Dropbox virus koristi se za opisivanje a razne prijetnje koji na neki način koriste naziv službene aplikacije za izvršavanje svojih podlih djela. Program za hosting datoteka Dropbox kreiran je 2007. godine i vlasništvo je Dropbox Inc. To je prilično poznata platforma koju korisnici koriste za pohranu svojih slika, filmova i drugih stvari. Cyberkriminalci su razvili brojne strategije kako bi zaradili na dobro poznatom brendu kao rezultat njegove popularnosti. Dakle, Dropbox sadrži razne zlonamjerne programe, kao što su TrickBot, UPATRE trojanski, Ransomware, i Prijevare.
Kako mogu očistiti Dropbox pohranu?
Svaka datoteka ili mapa na vašem Dropbox računu može se izbrisati privremeno ili trajno. Za brisanje predmemorije Dropboxa ili pohrane sa svog Dropbox računa pomoću Dropbox desktop klijenta ili Dropbox mobilne aplikacije, jednostavno točno slijedite upute i koraci će vam biti jasni.
Opcija I: Na stolnoj aplikaciji Dropbox
1. Otvori svoju željenu Dropbox mapu na radnoj površini.
2. Pronađite i desnom tipkom miša kliknite na željene datoteke ili mapu.
3. Kliknite na Izbrisati iz kontekstnog izbornika na vašem Windows desktop ili laptop.
Bilješka: Kliknite na Baci u smećena vašem Mac uređaju.

Opcija II: Na mobilnoj aplikaciji Dropbox
1. Otvori Dropbox Mobilna aplikacija.
2. Dodirnite na željenu mapu locirati željenu datoteku želite izbrisati da biste oslobodili prostor za pohranu.
3. Dodirnite na ikona s tri točke pored željenu datoteku želite izbrisati.

4. Prijeđite prstom prema gore da biste otkrili opcije izbornika i dodirnite Izbrisati s dna izbornika.

Također pročitajte: Kako očistiti predmemoriju na Facebooku
Kako mogu obrisati povijest sinkronizacije Dropboxa?
Da biste izbrisali povijest sinkronizacije, morat ćete izbrisati dokumente ili medijske datoteke koje ste sinkronizirali s Dropboxom.
1. Pokrenite Dropbox aplikacija na vašem telefonu.
2. Dodirnite na sinkronizirana mapa da ga otvorim.
3. Zatim dodirnite i držite datoteka s popisa i dodirnite ikona dvostruke kvačice za odabir svih datoteka.

4. Dodirnite na ikona s tri točke > Izbriši iz gornjeg desnog kuta.

5. Dodirnite Izbrisati iz skočnog prozora za potvrdu postupka brisanja.

Kako izbrisati predmemoriju Dropboxa?
Nemate beskonačnu pohranu bez obzira na to koristite li pretplatničku Dropbox razinu ili besplatnu uslugu Dropbox Basic. To znači da ćete povremeno možda trebati ukloniti određene datoteke kako biste stvorili put za druge. Ovaj vodič će vam pokazati kako izbrisati predmemoriju Dropboxa na računalu:
1. Pokrenite Trčanje dijaloški okvir pritiskom na Windows + R kombinacija tipki.
2. Uđi sljedeći naziv staze mape u Otvoren polje u prozoru Pokreni.
%HOMEPATH%\Dropbox\.dropbox.cache
3. Kliknite na u redu iz prozora Run nakon ulaska u naziv putanje mape.
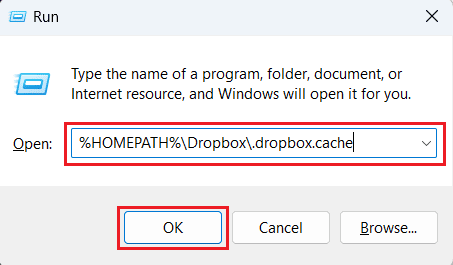
4. Dobit ćete navigaciju do Mapa predmemorije Dropboxa sa svim datoteke predmemorije prisutan tamo.

5A. Desnom tipkom miša kliknite na željeni cachemapa za traženje kontekstnog izbornika.
5B. pritisni Ctrl + A kombinacija tipki za odabir sve mape predmemorije i desnom tipkom miša kliknite na njih da biste otvorili kontekstni izbornik.
6. Kliknite na Izbrisati iz kontekstnog izbornika za brisanje cijele predmemorije Dropboxa.

Također pročitajte: Kako očistiti predmemoriju i kolačiće u pregledniku Google Chrome
Kako očistiti Dropbox predmemoriju na Windows 10?
Možda vjerujete da kada uklonite datoteku sa svog računala, ona zauvijek ostaje nestala. Međutim, podaci su i dalje prisutni na vašem tvrdom disku u skrivenoj mapi predmemorije. Postoji nekoliko postupaka koje morate poduzeti kako biste očistili predmemoriju ako želite napraviti malo prostora. Prati gore spomenute korake za brisanje Dropbox predmemorije u Windows 10 ili 11 računalu/prijenosnom računalu.
Kako mogu očistiti predmemoriju Dropboxa na iPhoneu?
Znajući da vas aplikacija Dropbox neće obavijestiti koliko prostora predmemorija zauzima na vašem iPhoneu prije pražnjenja može vam pomoći da usporedite Dropboxov otisak pohrane prije i nakon brisanja predmemorija. Ovaj vodič će vam pokazati kako očistiti Dropbox predmemoriju na vašem iPhoneu rasterećenje aplikacije Dropbox. Jednostavno točno slijedite upute i koraci će vam biti jasni.
1. Otvoren postavke na vašem iPhoneu.
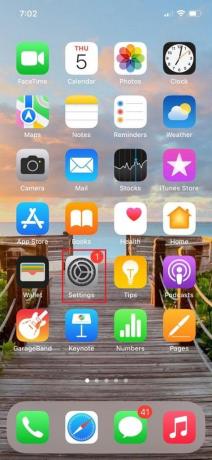
2. Dodirnite Općenito.

3. Sada dodirnite iPhone pohrana.

4. Prijeđite prstom prema dolje i dodirnite Dropbox.
5. Dodirnite Rasterećenje aplikacije.
Bilješka: Istovar će zadržati dokumente i postavke na vašem uređaju.

Povratak na glavnu stranicu za pohranu omogućit će vam da vidite koliko prostor je spašen. Osim ako niste preuzeli stvarno velike datoteke s Dropboxa, malo je vjerojatno da će to imati značajan utjecaj na pohranu vašeg telefona.
Kako izbrisati Dropbox predmemoriju na Macu?
Datoteke predmemorije na Mac sustavu prilično je jednostavno pronaći i pregledati! Koristeći pridružene stavke izbornika, možete locirati i pregledati datoteke predmemorije Mac sustava kao i one za web preglednike. Ovaj vodič će vam pokazati kako izbrisati Dropbox predmemoriju na Macu. Jednostavno točno slijedite upute i koraci će vam biti jasni.
1. pritisni Shift + Command + G kombinacija tipki za pristup Idite na mapu kutija.
2. Uđi sljedeći naziv staze mape u Idite u mapu: polje.
~/Dropbox/.dropbox.cache
3. Zatim kliknite na Ići za otvaranje mape.
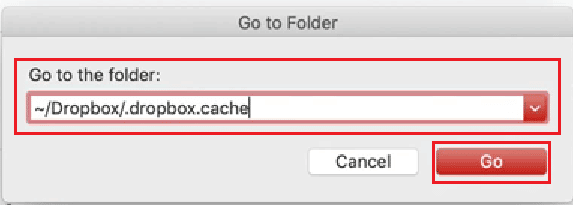
4. Svi Dropbox datoteke predmemorije pojavit će se pred vama na zaslonu vašeg Mac računala.

5. pritisni Command + A kombinacija tipki za odabir sve datoteke predmemorije.
6. Koristiti pokazivač miša, povucite i ispustite odabrane datoteke u Otpad u donjem desnom kutu.
7. Desnom tipkom miša kliknite na Otpadikona sa programske trake i kliknite na Isprazni smeće.

8. Kliknite na Isprazni smeće iz skočnog izbornika za trajno brisanje predmemorije Dropboxa s vašeg Mac uređaja.

Također pročitajte: 20 najboljih besplatnih web stranica za dijeljenje i pohranu datoteka na mreži
Kako očistiti predmemoriju Dropboxa na Linuxu?
Ovaj će vam vodič pokazati kako očisti predmemoriju dropboxa na Macu. Jednostavno točno slijedite upute i koraci će vam biti jasni.
1. Za otvaranje Dom mapu, dvaput kliknite na Ikona doma ili odaberite Datoteka sa programske trake.
2. Otvori Dropbox mapa.
3. Klikni na Pogled> Prikaži skrivene datoteke opcija.
Bilješka: Osim toga, možete uključiti i isključiti prikaz skrivenih datoteka pritiskom Ctrl+H.

4. Dvaput kliknite na .dropbox.cache mapu iz mape Dropbox.
Bilješka: Obratite pozornost na (.) na početku naziva mape. To sugerira da je mapa a skriven mapa.
5. Izaberi svicache mape i desnom tipkom miša kliknite na njih da biste otvorili kontekstni izbornik.
6. Kliknite na Izbrisati (za trajno brisanje datoteka) ili Baci u smeće (za premještanje datoteka u smeće) iz kontekstnog izbornika.

Kako izbrisati stare datoteke Dropbox Cache?
Bez obzira na to koristite li plaćenu Dropbox razinu ili besplatnu Dropbox Basic uslugu, nemate neograničeno skladištenje. Kao rezultat toga, možda ćete povremeno trebati izbrisati određene datoteke kako biste napravili mjesta za druge. Možete očistiti predmemoriju dropboxa stare datoteke na svom Mac, Windows ili Linux PC, Android telefon ili iPhone prateći gore navedene metode u ovom članku. Pročitajte ovaj članak od početka kako biste odabrali i slijedili metodu koja vam odgovara, ovisno o uređaju koji koristite.
Preporučeno:
- WhatsApp se ukida na starijim telefonima
- Kako izbrisati YouTube račun
- Kako očistiti predmemoriju Instagrama na Androidu i iOS-u
- Ispravite pogrešku Dropboxa pri preuzimanju datoteke u sustavu Windows 10
Ovim kratkim vodičem nadamo se da smo odgovorili na sva vaša pitanja o Dropbox cacheu, zašto se Dropbox cache stalno puni i kako brisanje Dropbox predmemorije. Slobodno nam se obratite sa svojim upitima i prijedlozima putem odjeljka za komentare u nastavku. Također, recite nam što želite naučiti sljedeće.

Pete Mitchell
Pete je stariji pisac u TechCultu. Pete voli sve vezano uz tehnologiju, a u srcu je i strastveni DIYer. Ima desetljeće iskustva u pisanju uputa, značajki i tehnoloških vodiča na internetu.