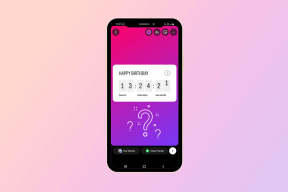Kako promijeniti pozadinu i izgled na Google slajdovima
Miscelanea / / April 04, 2023
Sa svojim izvrsnim značajkama, Google Slides brzo postaje vodeći izbor za izradu i upravljanje prezentacijama. Pomoću ovog besplatnog alata korisnici mogu prilagoditi i promijeniti svoje prezentacije prema svojim zahtjevima. U ovom članku pokazat ćemo vam kako dodati, prilagoditi i promijeniti pozadinu i izgled u Google prezentacijama.
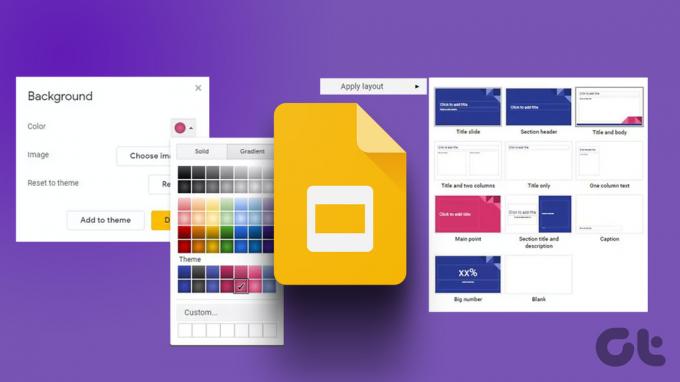
Dok Google slajdovi omogućuju korisnicima suradnju na dijeljenim prezentacijama, stvoriti vremenske crte, dodati grafikone i dijagrame, i mnogo više, usredotočit ćemo se na promjenu pozadine i izgleda. Sada, krenimo odmah na to!
Bilješka: Provjerite jeste li prijavljeni na svoj Google račun.
Kako dodati ili promijeniti izgled u Google slajdovima
Ako želite promijeniti postojeći izgled prezentacije ili dodati novi, Google Slides će predložiti neke prikladne opcije izgleda kompatibilne s trenutno primijenjenom temom. Evo kako promijeniti ili dodati izgled u Google prezentacijama.
Korak 1: Kliknite na Google slajd koji želite urediti ili kliknite na Prazno za početak novog projekta.

Korak 2: U opcijama izbornika kliknite na Slajd.

Korak 3: Sada kliknite na Primijeni izgled.

Alternativno, ako je dostupna traka izbornika Pretraživanje, kliknite Izgled da biste dobili dodatne opcije izgleda.

Sada će korisniku biti vidljiv popis svih unaprijed postavljenih opcija izgleda. Jednostavno kliknite na željenu opciju izgleda da biste započeli.
Kako dodati ili promijeniti boju pozadine i sliku u Google slajdovima
Google slajdovi vam omogućuju dodavanje pozadine i promjenu boje pozadine i slike u prezentaciji. Evo kako to učiniti.
Bilješka: Ovo će dodati istu boju pozadine i sliku na svim slajdovima.
Korak 1: Kliknite Prazno za početak novog projekta ili kliknite Google slajd koji želite urediti.

Korak 2: Na izborniku kliknite na Slajd.
Bilješka: Ako mijenjate pozadinu, jednostavno kliknite Pozadina u izborniku i prijeđite na 4. korak.

Korak 3: Sada kliknite na Promijeni pozadinu.

Korak 4: Ovdje kliknite na padajući izbornik Boja.

Korak 5: Odaberite boju koju želite dodati ili kliknite na ikonu + da biste otvorili paletu boja. Također možete dodati gradijente odabirom kartice gradijenta.

Korak 6: Neobavezno: Kliknite na Dodaj u temu ako želite da svi novi slajdovi u ovoj prezentaciji imaju istu boju pozadine.
Korak 7: Sada kliknite na Gotovo kako biste postavili željenu boju pozadine u svojoj prezentaciji.

To je to!
Kako dodati ili promijeniti pozadinsku sliku u Google slajdovima
Također možete dodati sliku kao pozadinu u svoju Google prezentaciju. Evo kako to učiniti.
Bilješka: Google slajdovi podržavaju .gif, .jpg ili .png slike koje su manje od 50 MB. Dakle, provjerite koristite li podržanu sliku.
Korak 1: Otvorite prezentaciju u Google slajdovima. Na izborniku kliknite na Slajd.
Bilješka: Ako mijenjate postojeću pozadinu, kliknite Pozadina u izborniku i prijeđite na 3. korak.

Korak 2: Sada kliknite na Promijeni pozadinu.

Korak 3: Kliknite Odaberi sliku u prozoru Pozadine.

Korak 4: Ovdje odaberite, prenesite ili snimite sliku koju želite kao pozadinu slajda.

Korak 5: Neobavezno: Kliknite na Dodaj u temu ako želite da svi novi slajdovi u ovoj prezentaciji imaju istu pozadinsku sliku.
Korak 6: Sada kliknite na Gotovo.

Vaša će pozadina sada biti uspješno dodana u prezentaciju.
Savjet: Evo kako promijeniti temu u Google slajdovima.
Često postavljana pitanja o promjeni pozadine i izgleda Google prezentacija
Da, možete uvesti nove pozadinske slike s Google diska.
Ne, Google slajdovi trenutno nemaju značajku spremanja prilagođenih slajdova. Međutim, korisnici mogu kopirati i zalijepiti prilagođeni slajd iz svoje prethodne prezentacije i umjesto toga primijeniti prilagođeni format na cijelu prezentaciju.
Možete jednostavno odabrati Izgled iz opcija izbornika, a zatim kliknuti ikonu Istraži na dnu da vidite više opcija izgleda.
Ne, trenutačno značajka prozirnosti pozadinske slike nije dostupna u Google prezentacijama. Međutim, korisnici mogu urediti pozadinsku sliku pomoću alata treće strane i zatim je postaviti kao pozadinu Google Slides.
Izradite svoju prilagođenu prezentaciju
Kako se potrebe korisnika razvijaju, tako i softver postaje sve napredniji. Iako smo se u ovom članku više dotakli načina promjene pozadine i izgleda u Google prezentacijama, dostupne su i druge mogućnosti prilagodbe za izradu prezentacija. S Google Slides dostupnima besplatno, dodane značajke sigurno pomažu u poboljšanju korisničkog iskustva.
Zadnje ažuriranje 19. prosinca 2022
Gornji članak može sadržavati pridružene veze koje pomažu u podršci Guiding Tech. Međutim, to ne utječe na naš urednički integritet. Sadržaj ostaje nepristran i autentičan.