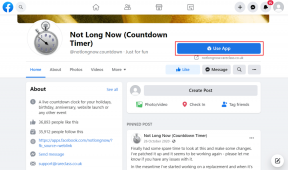4 najbolja načina za provjeru kapaciteta VRAM-a u sustavu Windows 11
Miscelanea / / April 04, 2023
VRAM (video memorija s izravnim pristupom) je sastavni dio bilo koje grafičke kartice koja može učinkovito prikazati grafiku na monitoru. Također, to znači da više VRAM-a može biti korisno ako želite igrati zahtjevne igre na višim rezolucijama i broj sličica u sekundi osim obavljanja drugih grafički intenzivnih zadataka poput uređivanja videozapisa ili 3D animacije prikazivanje.

S tim u vezi, kako ćete znati ima li vaša grafička kartica dovoljno video memorije (VRAM) da se nosi s bilo kojim grafički intenzivnim zadatkom koji joj bacite? Evo najboljih načina za provjeru kapaciteta VRAM-a dostupnog na računalu sa sustavom Windows 11.
1. Provjerite kapacitet VRAM-a pomoću upravitelja zadataka
Upravitelj zadataka vrlo je koristan kao pomoć pri određivanju VRAM kapaciteta grafičke kartice na računalu sa sustavom Windows 11. Otvorite Upravitelj zadataka pomoću zadanog prečaca Ctrl+Alt+Delete i dođite do odjeljka GPU na kartici Performanse. Slijedite korake u nastavku kako biste stigli tamo:
Korak 1: Pritisnite tipke Ctrl + Shift + Esc da biste otvorili Upravitelj zadataka.

Korak 2: U prozoru Upravitelja zadataka idite na karticu Performanse klikom na drugu ikonu koja se nalazi na lijevoj alatnoj traci.

Korak 3: Pomaknite se prema dolje pomoću trake za pomicanje s vaše lijeve strane i odaberite GPU po svom izboru.

Korak 4: Pomaknite se prema dolje pomoću trake za pomicanje s vaše desne strane i vidjet ćete tri različite vrijednosti VRAM-a navedene u GB. Evo što svaka od tri vrijednosti znači:
- GPU memorija: Ukupni kapacitet VRAM-a.
- Namjenska GPU memorija: Kapacitet VRAM-a namjenskog GPU-a.
- Dijeljena GPU memorija: Kapacitet VRAM-a integriranog GPU-a koji se koristi kada namjenskom GPU-u nedostaje VRAM-a.

Možete koristiti odjeljak GPU na kartici Performanse da biste provjerili iskorištenost GPU-a u stvarnom vremenu, njegovu temperaturu, DirectX verzija vašeg računala i mjesto PCIe utora koji se koristi za povezivanje GPU-a s vašim računalom matična ploča.
2. Provjerite kapacitet VRAM-a pomoću aplikacije Postavke
Windows 11 donosi poboljšanu i detaljnu aplikaciju Postavke koja vam omogućuje kontrolu, podešavanje i optimizaciju vašeg računala bez dubokog poniranja u izbornike. Evo kako ga možete koristiti za provjeru VRAM kapaciteta vašeg računala:
Korak 1: Pritisnite tipke Windows + I za otvaranje aplikacije Postavke.

Korak 2: Kada se otvori aplikacija Postavke, ostanite na kartici Sustav i kliknite Zaslon.

Korak 3: Na stranici Zaslon aplikacije Postavke pomaknite se prema dolje i kliknite opciju Napredni prikaz.
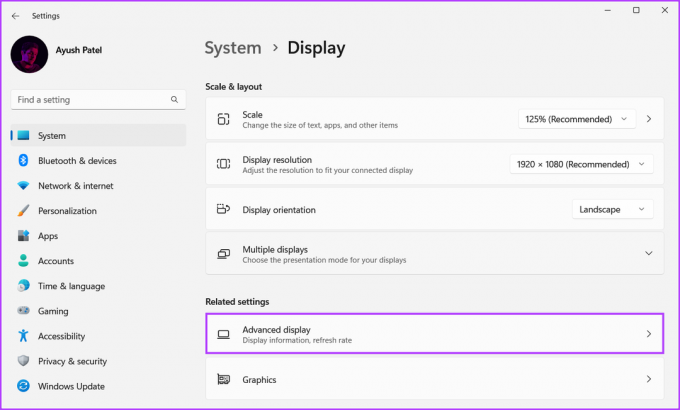
Korak 4: Na stranici s naprednim zaslonom kliknite na opciju "Svojstva adaptera zaslona za zaslon 1".

Korak 5: Potražite vrijednost pored Dedicated Video Memory u prozoru koji se pojavi. Ova vrijednost odgovara VRAM kapacitetu GPU-a.
Bilješka: Ako imate više od jedne grafičke kartice instalirane na računalu, ova će metoda prikazati samo informacije o grafičkoj kartici (GPU) koja se trenutno koristi.
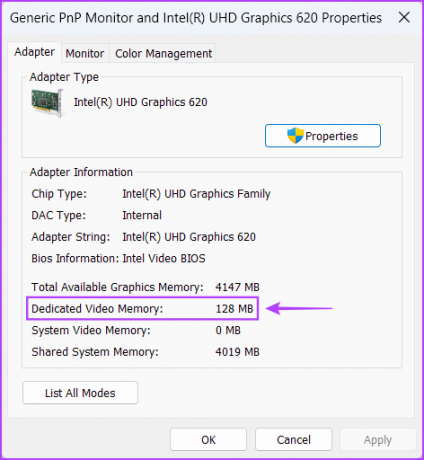
Windows 11 uključuje DirectX dijagnostički alat (DxDiag) koji vam pomaže u rješavanju problema sa zaslonom i zvukom na vašem računalu. Možete koristiti ovaj alat za provjerite hardverske specifikacije vašeg računala sa sustavom Windows 11 uključujući VRAM kapacitet vaše grafičke kartice. Evo kako ga koristiti:
Korak 1: Pritisnite prečac tipki Windows + R za otvaranje dijaloškog okvira Pokreni, upišite dxdiag u tekstualno polje i kliknite OK.

Korak 2: U prozoru alata za dijagnostiku DirectX kliknite na karticu Display.

Korak 3: Pod karticom Display potražite vrijednost pored Display Memory. Ova vrijednost odgovara VRAM kapacitetu integriranog ugrađenog u CPU.

Korak 4: Dođite do kartice Render (Display 2 na nekim računalima) klikom na nju i potražite vrijednost pored Display Memory. Ova vrijednost odgovara VRAM kapacitetu namjenskog GPU-a.

Iako postoji mnogo izvornih načina na koje možete provjeriti kapacitet VRAM-a u sustavu Windows 11, ništa nije bolje od praktičnosti korištenja alati trećih strana koji prikupljaju i prikazuju sve informacije o vašem računalu na organiziran način.
Uz to, evo kako možete koristiti besplatni uslužni program tzv CPU-Z za provjeru VRAM kapaciteta GPU-a (Graphics Processing Unit) instaliranog na vašem računalu:
Korak 1: Preuzmite CPU-Z klikom na gumb za preuzimanje koji se nalazi ispod:
Preuzmite CPU-Z za Windows
Korak 2: Kada preuzimanje završi, kliknite na CPU-Z instalacijski program i odaberite Da. Zatim slijedite upute na zaslonu da instalirate CPU-Z na svoje računalo.

Korak 3: Nakon toga pritisnite tipke Windows + S da otvorite Windows Search i upišite CPU-Z. Zatim, među rezultatima za CPU-Z, kliknite na Otvori.

Korak 4: U prozoru CPU-Z koji se pojavi kliknite na karticu Grafika.

Korak 5: Trebali biste vidjeti kapacitet VRAM-a (označen s Veličina) naveden u odjeljku Memorija na kartici Grafika.
Alternativno, također možete kliknuti na padajući izbornik Display Device Selection, kao što je prikazano na snimci zaslona u nastavku, kako biste odabrali integrirani GPU i provjerili njegov VRAM kapacitet.

Provjerite ima li vaš GPU dovoljno memorije za pokretanje najnovijih igara
To je otprilike to. Možete upotrijebiti bilo koju od gore navedenih metoda za provjeru VRAM kapaciteta grafičke kartice instalirane na vašem računalu. To će vam pomoći osigurati da vaša grafička kartica ima dovoljno VRAM-a za pokretanje svih najnovijih igara koje biste možda željeli igrati na računalu ili za obavljanje drugih grafički intenzivnih zadataka.
Zadnji put ažurirano 2. studenog 2022
Gornji članak može sadržavati pridružene veze koje pomažu u podršci Guiding Tech. Međutim, to ne utječe na naš urednički integritet. Sadržaj ostaje nepristran i autentičan.