Top 5 načina za smanjenje upotrebe memorije i uštedu baterije u pregledniku Google Chrome
Miscelanea / / April 04, 2023
Iako je Google Chrome jedan od web preglednika na više platformi, ozloglašen je po pretjerano pamćenje i korištenje baterije. Uz najnoviju verziju v108, Google je dodao potrebna podešavanja za smanjenje upotrebe memorije i očuvanje baterije. Provjerimo ih na djelu.
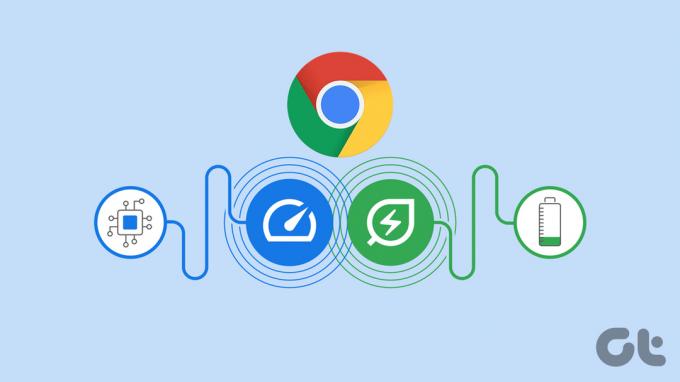
Velika potrošnja memorije i baterije Google Chromea ostavlja vam ispodprosječno iskustvo pregledavanja weba. Ponekad čak i blokira druge instalirane aplikacije na radnoj površini.
1. Ažurirajte Google Chrome
Najnovije značajke preglednika Google Chrome dostupne su samo u verziji 108. Ako vaše računalo pokreće verziju Google Chromea, nećete ih pronaći. Prije nego što počnemo, ažurirajte Google Chrome na najnoviju verziju.
Korak 1: Pokrenite Google Chrome na računalu.
Korak 2: Odaberite izbornik kebab (tri okomite točke) na vrhu da biste otvorili Postavke.

Korak 3: Odaberite "O Chromeu" na lijevoj bočnoj traci.

Korak 4: Instalirajte najnovije ažuriranje Chromea i ponovno pokrenite preglednik.

Također je dobra praksa redovito ažurirati Google Chrome budući da programeri redovito guraju nove verzije s ispravcima grešaka i novim značajkama.
2. Omogući Google Chrome Memory Saver
Tko ne voli pregledavati web s desecima otvorenih kartica u pozadini? Iako je zgodno brzo mijenjati otvorene kartice, neke kartice mogu povećati korištenje memorije i potrošnju baterije. Novo ažuriranje preglednika Google Chrome nudi funkciju pod nazivom 'Ušteda memorije' za oslobađanje memorije s neaktivnih kartica. Dakle, druge otvorene kartice i aplikacije dobivaju veću propusnost memorije.
Vaše neaktivne kartice automatski ponovno postaju aktivne kada im se vratite. Sasvim se razlikuje od potpunog zatvaranja kartice. Neaktivne kartice i dalje su vidljive na vrhu. Preglednik onemogućuje funkciju prema zadanim postavkama. Slijedite korake u nastavku da biste ga omogućili.
Korak 1: Pokrenite Google Chrome na radnoj površini.
Korak 2: Odaberite izbornik kebaba (tri okomite točke) u gornjem desnom kutu.
Korak 3: Odaberite Postavke.

Korak 4: Odaberite Izvedba na lijevoj bočnoj traci.
Korak 5: Omogućite prekidač za čuvanje memorije.

'Ušteda memorije' u pregledniku Google Chrome sličan je 'Tablete za spavanje’ u Microsoft Edgeu. No, ne možete postaviti vrijeme za omogućavanje čuvara memorije u pregledniku Google Chrome. Microsoft vam omogućuje da odaberete određeno vrijeme za stavljanje neaktivnih kartica u stanje mirovanja.
Napravite iznimku za odabrane web stranice
Google Chromeova funkcija 'Ušteda memorije' može postati iritantna za vaše najvažnije otvorene kartice. Srećom, preglednik vam omogućuje da napravite iznimku za takve web stranice. Evo kako.
Korak 1: Otvorite Performance u Google Chrome postavkama (pogledajte gore navedene korake).
Korak 2: Odaberite "Dodaj".

Korak 3: Dodajte adresu web stranice.
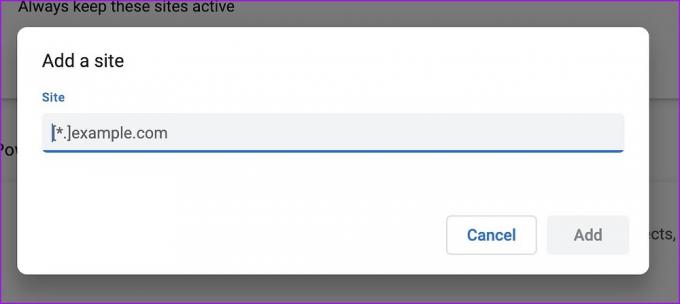
Ponovite isto za sve važne web stranice i Google Chrome ih neće učiniti neaktivnima.
3. Omogućite uštedu energije u pregledniku Google Chrome
Kada omogućite uštedu energije, Google Chrome ograničava pozadinske aktivnosti i vizualne efekte, kao što su glatko pomicanje i broj sličica u sekundi, kako bi održao trajanje baterije na prijenosnim računalima. Evo kako ga možete omogućiti i koristiti.
Korak 1: Idite na Google Chrome postavke (provjerite gornje korake).
Korak 2: Otvorite karticu Performanse i omogućite prekidač za uštedu energije. Imate dvije opcije:

- Uključi samo kad je moja baterija na 20% ili niže
- Uključi kad je moje računalo isključeno
Ako igrate igricu ili pregledavate najnoviju Netflixovu seriju, možda ćete primijetiti promjene u ukupnoj izvedbi.
4. Pronađite i zatvorite kartice gladne resursa
Google Chrome ima ugrađeni upravitelj zadataka za provjeru količine resursa koje koristi svaka aktivna kartica. Možete koristiti upravitelj zadataka i zatvoriti takve kartice gladne resursa u Chromeu.
Korak 1: Otvorite Google Chrome i odaberite izbornik kebab (tri okomite točke) u gornjem desnom kutu.
Korak 2: Proširite Više alata i odaberite Upravitelj zadataka.

Korak 3: Možete provjeriti koliko memorije i CPU resursa koristi svaka kartica. Ako primijetite neuobičajeno veliku upotrebu, odaberite karticu i kliknite "Završi proces".

5. Onemogućite ili deinstalirajte nevažna Chromeova proširenja
Budući da Google Chrome ima bogat ekosustav proširenja, možda ćete pretjerati s instaliranjem desetaka proširenja u svoj preglednik. Ali samo se neka proširenja aktivno održavaju i mogu razviti nekompatibilnost s najnovijim verzijama Chromea. Morate onemogućiti ili deinstalirati nepotrebna proširenja za Chrome. Evo kako.
Korak 1: Otvorite "Više alata" u izborniku Chrome kebab (pogledajte gore navedene korake). Odaberite Proširenja.

Korak 2: Onemogućite ili uklonite nepoznata proširenja.
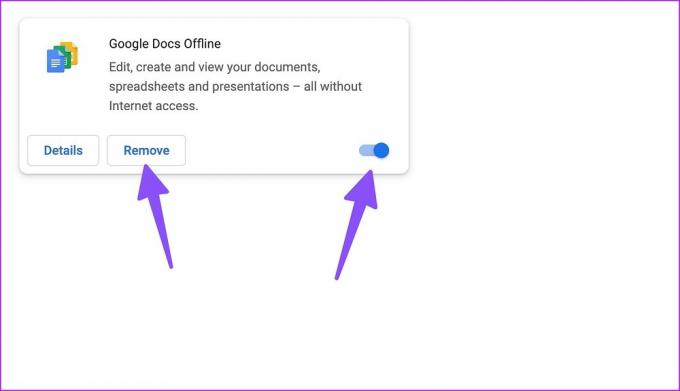
Koristite Google Chrome s maksimalnom učinkovitošću
Pretpostavimo da se i dalje suočavate s velikom potrošnjom memorije i baterije u pregledniku Google Chrome. U tom slučaju, vrijeme je da odbacite Googleov web-preglednik u korist drugih sposobnih alternative kao što je Microsoft Edge, Opera ili Hrabri. Jeste li primijetili poboljšanja s Chromeovim novim značajkama usmjerenim na performanse? Podijelite svoja otkrića u komentarima ispod.
Zadnje ažuriranje 20. prosinca 2022
Gornji članak može sadržavati pridružene veze koje pomažu u podršci Guiding Tech. Međutim, to ne utječe na naš urednički integritet. Sadržaj ostaje nepristran i autentičan.
Napisao
Parth Shah
Parth je prije radio za EOTO.tech pokrivajući tehnološke vijesti. Trenutačno radi kao slobodnjak u Guiding Techu i piše o usporedbi aplikacija, vodičima, softverskim savjetima i trikovima te zaranja duboko u iOS, Android, macOS i Windows platforme.


