Top 5 načina da popravite brzi pristup koji ne radi na Windows 11
Miscelanea / / April 04, 2023
Brzi pristup je koristan odjeljak u File Exploreru koji vam omogućuje jednostavan pristup nedavnim datotekama i često korištenim mapama. Možete ručno prikvačiti i otkvačiti mape da biste promijenili mape u kojima se pojavljuju Brzi pristup. To je zgodno. Što ako Quick Access ne uspije prikazati nijednu od vaših datoteka i mapa ili se ne otvori u sustavu Windows 11?

Brzi pristup olakšava vam pristup datotekama i mapama koje često posjećujete. Pomoću njega možete uštedjeti dragocjene klikove i sekunde. Međutim, ako imate problema s brzim pristupom, evo nekoliko savjeta za rješavanje problema koji će vam pomoći da to riješite.
1. Provjerite opcije File Explorera
Ako Quick Access ne prikazuje vaše nedavno otvorene datoteke i često korištene mape, provjerite opcije File Explorera kako biste bili sigurni da je značajka omogućena. Evo kako to učiniti.
Korak 1: Pritisnite ikonu pretraživanja na programskoj traci ili pritisnite tipku Windows + S za otvaranje izbornika pretraživanja. Tip opcije preglednika datoteka u okvir i odaberite prvi rezultat koji se pojavi.

Korak 2: Na kartici Općenito označite okvire koji glase "Prikaži nedavno korištene datoteke" i "Prikaži često korištene mape".

Korak 3: Pritisnite Primijeni i zatim OK.

Otvorite nekoliko datoteka i provjerite pojavljuju li se u odjeljku Nedavno u brzom pristupu.
2. Omogućite nedavne stavke u Startu, Popisima za skok i File Exploreru
Još jedan razlog zašto Brzi pristup možda neće prikazati vaše nedavne datoteke je ako ste onemogućili opciju "Prikaži nedavno otvorene stavke u Startu, Popisu za skok i File Exploreru" u aplikaciju Postavke. Evo kako to omogućiti.
Korak 1: Otvorite izbornik Start i kliknite ikonu u obliku zupčanika za pokretanje aplikacije Postavke. Alternativno, možete koristiti Windows tipku + I prečac da postignete isto.

Korak 2: Koristite lijevo okno za navigaciju do kartice Personalizacija. Zatim kliknite na Start.
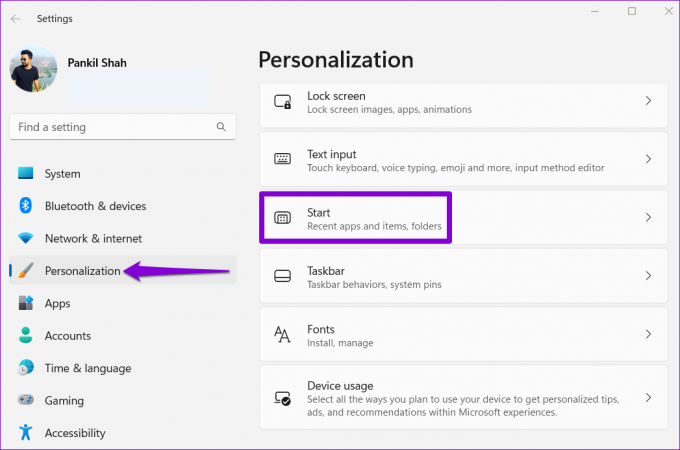
Korak 3: Uključite prekidač pored "Prikaži nedavno otvorene stavke u Startu, Jump Listu i File Exploreru."

Nakon toga, sve vaše nedavne datoteke trebale bi se pojaviti u brzom pristupu.
3. Brisanje podataka predmemorije brzog pristupa
Ako brzom pristupu treba vječno da se učita ili se uopće ne otvori, problem bi mogao biti u postojećim podacima predmemorije brzog pristupa. U tom bi slučaju rješavanje tih podataka moglo ponovno pokrenuti stvari. Evo kako to učiniti.
Korak 1: Kliknite desnom tipkom miša na ikonu Start i odaberite File Explorer s popisa.

Korak 2: Zalijepite sljedeću stazu u adresnu traku na vrhu i pritisnite Enter:
%AppData%\Microsoft\Windows\Recent\AutomaticDestinations
Korak 3: Pritisnite Ctrl + A da biste odabrali sve datoteke i kliknite ikonu smeća na vrhu da biste ih izbrisali.

Korak 4: Zatim idite do sljedeće mape:
%AppData%\Microsoft\Windows\Recent\CustomDestinations
Korak 5: Izbrišite sve datoteke unutar mape.

4. Vrati opcije mape
Ako brisanje podataka predmemorije brzog pristupa ne pomogne, možete resetirati opcije mape u sustavu Windows slijedeći korake u nastavku:
Korak 1: Pritisnite tipku Windows + E za pokretanje File Explorera. Kliknite ikonu izbornika s tri točke na vrhu i odaberite Opcije.

Korak 2: U prozoru Mogućnosti mape kliknite gumb Vrati zadane postavke. Zatim kliknite na OK.

5. Resetirajte Windows Quick Access pomoću uređivača registra
Registry Editor sadrži kritične postavke za Windows i njegove aplikacije. Stoga biste trebali nastaviti s oprezom i pažljivo slijediti korake. Također, pobrinite se da napravite sigurnosnu kopiju svih datoteka registra ili stvoriti točku vraćanja prije korištenja ove metode.
Nakon toga upotrijebite sljedeće korake za poništavanje brzog pristupa pomoću uređivača registra.
Korak 1: Pritisnite tipku Windows + R za otvaranje dijaloškog okvira Pokreni. Tip regedit i pritisnite Enter.
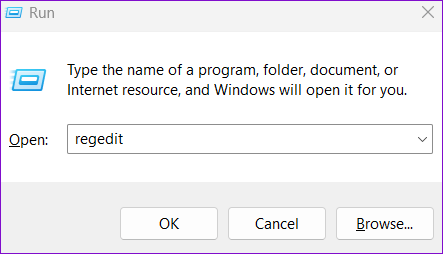
Korak 2: Odaberite Da kada se pojavi upit Kontrola korisničkog računa (UAC).
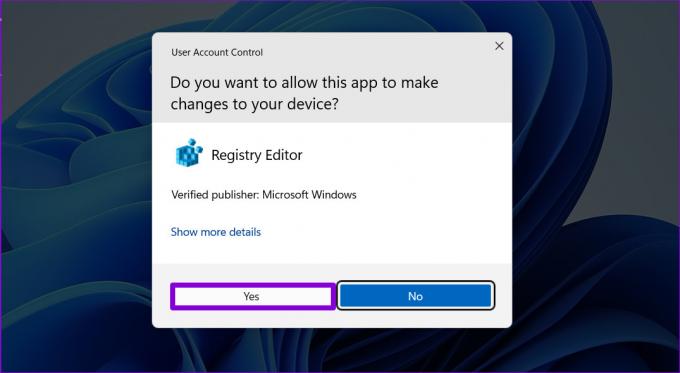
Korak 3: Zalijepite sljedeću putanju u adresnu traku na vrhu i pritisnite Enter za navigaciju do tipke vrpce.
HKEY_CURRENT_USER\Software\Microsoft\Windows\CurrentVersion\Explorer\Ribbon

Korak 4: Pronađite unos QatItems u desnom oknu. Desnom tipkom miša kliknite na njega i odaberite Izbriši iz kontekstnog izbornika.
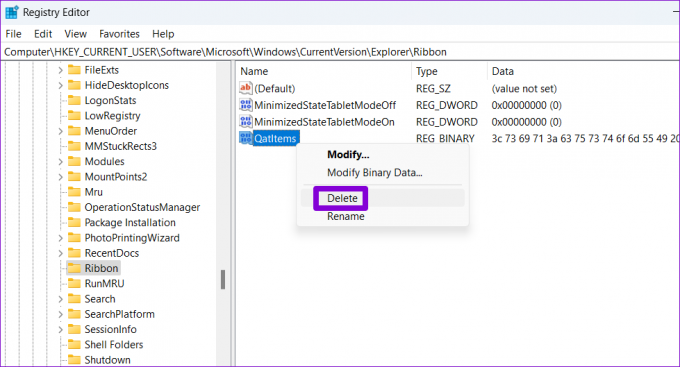
Korak 5: Odaberite Da za potvrdu.
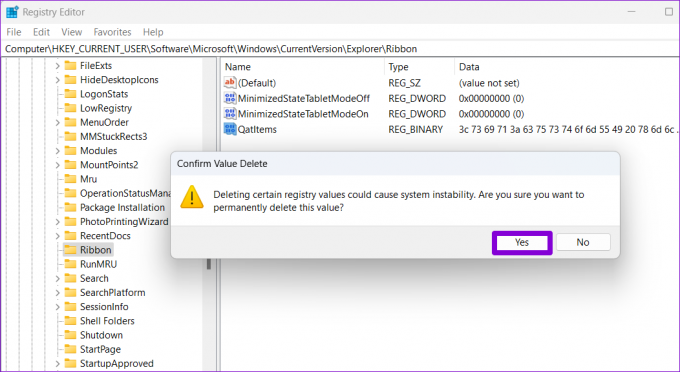
Ponovno pokrenite računalo i provjerite radi li Quick Access.
Što brže, to bolje
Brzi pristup može biti koristan ako provodite puno vremena u File Exploreru tražeći datoteke i mape. Međutim, kada Quick Access prestane raditi u sustavu Windows 11, to može poremetiti vaš tijek rada i frustrirati vas. Ipak, rješavanje problema trebalo bi potrajati malo nakon što prođete kroz gore navedena rješenja. Kao i uvijek, javite nam koji vam je pomogao u komentarima ispod.
Zadnje ažuriranje 1. studenog 2022
Gornji članak može sadržavati pridružene veze koje pomažu u podršci Guiding Tech. Međutim, to ne utječe na naš urednički integritet. Sadržaj ostaje nepristran i autentičan.
Napisao
Pankil Shah
Pankil je po struci građevinski inženjer koji je svoje putovanje započeo kao pisac na EOTO.tech. Nedavno se pridružio Guiding Techu kao slobodni pisac koji obrađuje upute, objašnjenja, vodiče za kupnju, savjete i trikove za Android, iOS, Windows i Web.



