Kako spremiti dijeljene datoteke na Google disk za web i mobitel
Miscelanea / / April 04, 2023
Google Drive ostaje preferirani izbor među korisnicima za slanje datoteka, medija i dokumenata. Uglavnom zbog njegove dostupnosti na više platformi, izdašnih 15 GB slobodnog prostora i besprijekorno dijeljenje iskustvo. Kada netko pošalje datoteke preko Google diska, tim datotekama možete pristupiti iz izbornika "Dijeljeno sa mnom". Evo kako možete spremiti takve dijeljene datoteke na svoj Google Drive račun.
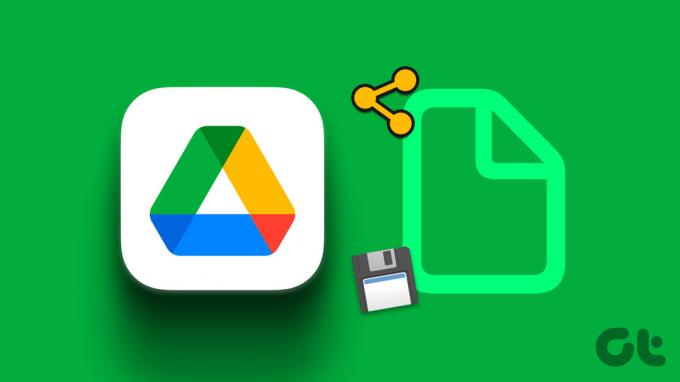
Google ne pohranjuje dijeljene datoteke na vaš Drive račun. Namjerno je odvajanje osobnih datoteka od primljenih. Uvijek možete premjestiti zajedničke datoteke na svoj Google Drive račun ili ih preuzeti za izvanmrežnu upotrebu. Provjerimo to na djelu.
Koristite dijeljeno sa mnom u Google disku za web
Ako želite promijeniti dijeljenu datoteku, preporučujemo da je prvo spremite ili kopirate na svoj račun Diska. Ako imate dozvolu za uređivanje i izravno unosite promjene u dijeljene datoteke, izmjene će se odraziti na sve suradnike i mogu izazvati zabunu.
Ovdje pokrivamo sve tri platforme. Prvo ćemo započeti s Google diskom za web i prijeći na mobilne aplikacije. Započnimo.
Korak 1: Posjetite Google Drive u web pregledniku na računalu.
Otvorite Google disk
Korak 2: Prijavite se s detaljima svog Google računa.
Korak 3: Na bočnoj traci kliknite karticu "Dijeljeno sa mnom".
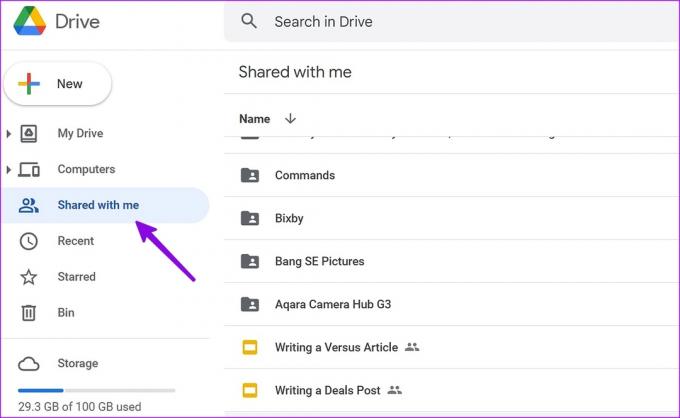
Korak 4: Odaberite datoteku koju želite spremiti na svoj Google Drive račun. Možete pritisnuti tipku Ctrl (Windows) ili Command (Mac) i odabrati nekoliko datoteka.
Korak 5: Desnom tipkom miša kliknite na njega i odaberite Napravi kopiju.

Korak 6: Usluga pohrane u oblaku stvorit će kopiju datoteka na početnoj stranici vašeg Diska.
Google disk ne može stvoriti kopiju mapa. Možete stvarati samo kopije pojedinačnih datoteka. Drive će ih preimenovati u 'Kopija [naziv datoteke]' na vašem računu. Kada spremate ili kopirate velike videozapise iz Dijeljeno sa mnom u izbornik Moj disk, to može potrajati dulje, a ponekad i proces kopiranja ne uspije.
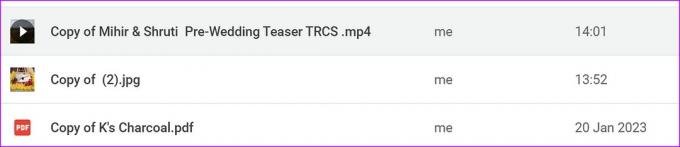
Imajte na umu da će kopirane datoteke zauzeti prostor na vašem Google Drive računu. Morat ćete osigurajte dovoljno prostora na Google disku prije kopiranja zajedničkih datoteka. Nakon što izvršite gore navedene korake, bit ćete vlasnik ovih kopija. Sada možete mijenjati datoteku (bez utjecaja na izvornu dijeljenu datoteku) i dijeliti ih s drugima.
Preporučujemo da provjerite veličinu datoteke prije spremanja takvih datoteka.
Korak 1: Otvorite Google Drive u web-pregledniku na radnoj površini i desnom tipkom miša kliknite dijeljene datoteke na svom Drive računu.
Korak 2: Pritisnite Prikaži pojedinosti.
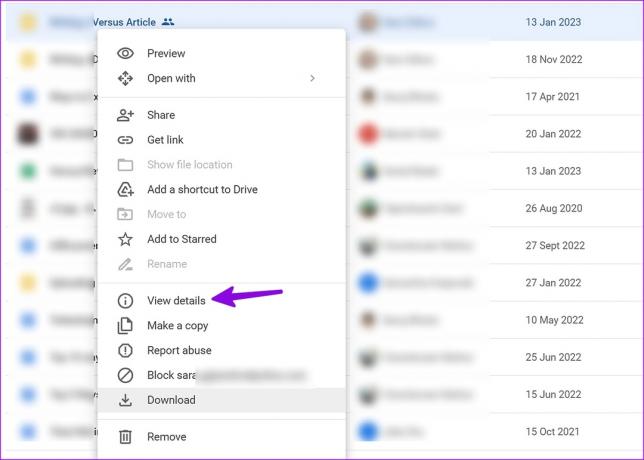
Korak 3: Možete provjeriti veličinu datoteke, vlasnika, datum kreiranja, otvaranja i izmjene datoteke.
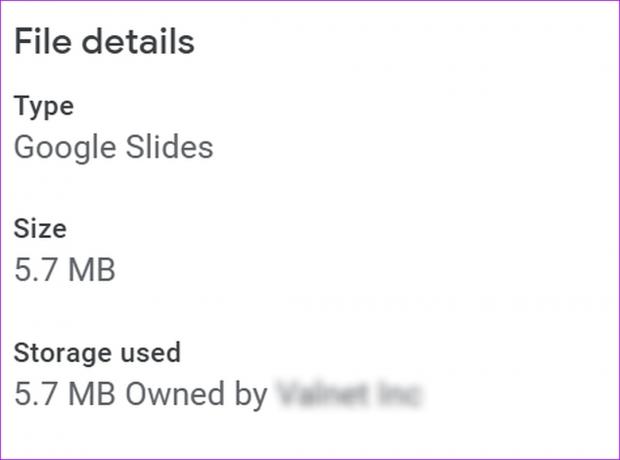
Preuzmite dijeljene datoteke s Google diska
Ako želite uređivati zajedničke datoteke u drugom programu, morate ih preuzeti na svoje PC ili Mac. Također je zgodan trik za prijenos dijeljenih datoteka Google diska na drugu platformu kao što je OneDrive ili Box.
Korak 1: Otvorite Google disk u pregledniku preglednika i idite na odjeljak "Dijeljeno sa mnom" na Google disku.
Korak 2: Desnom tipkom miša kliknite datoteke i odaberite Preuzmi.

Google Drive će stvoriti i preuzeti komprimirane datoteke na vašem računalu.
Stvorite prečac za dijeljene datoteke do određene mape na Google disku
Gornji trik sprema dijeljene datoteke na početnu stranicu Google diska. Ako ih želite spremiti u određenu mapu ili računalo (povezano s vašim Drive računom), provjerite korake u nastavku.
Korak 1: Otvorite Google Drive u web pregledniku. Idite na odjeljak Podijeljeno sa mnom na Google disku (pogledajte gore navedene korake).
Otvorite Google disk
Korak 2: Odaberite više datoteka koje želite spremiti.
Korak 3: Pritisnite tipke Shift + Z.
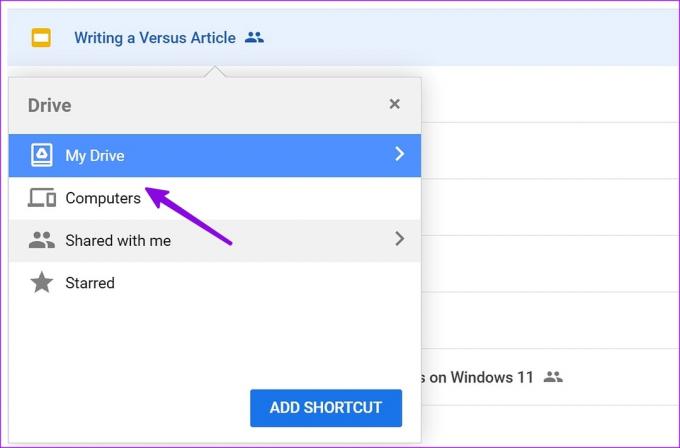
Korak 4: Odaberite Moj pogon ili Računalo i Disk će stvoriti prečac za datoteke.
Google Drive za Android
Evo koraka za spremanje dijeljenih datoteka na Google Drive za Android.
Korak 1: Pokrenite Google Drive na svom Android telefonu.
Korak 2: Odaberite karticu "Dijeljeno" na dnu.
Korak 3: Dodirnite izbornik kebaba (tri okomite točke) pored dijeljene datoteke.

Korak 4: Odaberite "Napravi kopiju" da biste je spremili na svoj račun Diska. Također možete odabrati "Preuzmi" da biste isto spremili u pohranu telefona.

Google Drive za iPhone
Ako koristite Google Drive na svom iPhoneu, ne možete preuzeti dijeljene datoteke na svoj telefon. Možete samo napraviti kopiju na svoj račun.
Korak 1: Otvorite aplikaciju Google Drive na svom iPhoneu.
Korak 2: Dodirnite karticu "Dijeljeno" na dnu.

Korak 3: Dodirnite izbornik Više pored datoteke i odaberite "Izradi kopiju".
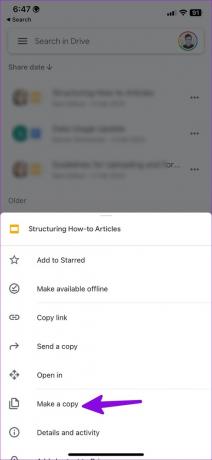
Također možete poslati kopiju datoteke koristeći zadani iOS list za dijeljenje. Odaberite "Pošalji kopiju" iz istog izbornika i odaberite relevantnu aplikaciju.


Upravljajte svojim primljenim datotekama s Google diska poput profesionalca
Ne morate spremati svaku primljenu datoteku na svoj Google Drive račun. Moglo bi u tren oka popuniti vaš prostor na Disku. Možete odabrati relevantne datoteke i spremiti ih na početnu stranicu Diska ili ih preuzeti za izvanmrežnu upotrebu.
Zadnji put ažurirano 6. veljače 2023
Gornji članak može sadržavati pridružene veze koje pomažu u podršci Guiding Tech. Međutim, to ne utječe na naš urednički integritet. Sadržaj ostaje nepristran i autentičan.
Napisao
Parth Shah
Parth je prije radio za EOTO.tech pokrivajući tehnološke vijesti. Trenutačno radi kao slobodnjak u Guiding Techu i piše o usporedbi aplikacija, vodičima, softverskim savjetima i trikovima te zaranja duboko u iOS, Android, macOS i Windows platforme.

