Kako postaviti preferirani GPU za aplikacije i igre na Windows 11
Miscelanea / / April 04, 2023
Vaše računalo s integriranom i namjenskom grafikom neće nužno obećavati najbolju grafičku izvedbu. Ponekad se neke aplikacije bore s glatkim radom ili igre kasne. To je zato što su te aplikacije i igre često zbunjene i sukobljene oko jedne stvari – koji grafički čip (GPU) koristiti?

Bez obzira koristite li popratnu aplikaciju GPU-a ili aplikaciju Postavke sustava Windows 11, dobra je ideja postaviti željeni GPU za odabrane aplikacije i igre koje zahtijevaju grafiku. Prije nego što vam pokažemo kako natjerati aplikacije i igre da odaberu željeni GPU na vašem računalu, prvo shvatimo zašto biste to uopće trebali postaviti.
Zašto biste trebali postaviti preferirani GPU za aplikacije i igre
Prije nego što krenete dalje i naučite kako postaviti željeni GPU za svaku aplikaciju u sustavu Windows 11, pogledajmo zašto treba ručno odabrati željeni GPU za aplikacije i igre umjesto da dopustite Windowsu da ga automatski odabere za vas.
1. Smanjite potrošnju energije vašeg računala
Jedna od neposrednih prednosti postavljanja željenog GPU-a je ta što će dovesti do smanjene potrošnje energije. Za razliku od neprekidnog rada u pozadini, optimiziranje GPU-a za rad po aplikaciji uključit će se samo kada na računalu dođete do određenog tijeka rada, poput igranja. To je korisno za prijenosna računala za igranje koja ne nude velik vijek trajanja baterije.
2. Smanjite stvaranje topline vašeg računala
Veća potrošnja energije zahtijeva više električne energije i izravno dovodi do veće proizvodnje topline. Međutim, ako odaberete željeni GPU za svaku aplikaciju, možete natjerati grafički čip da troši samo potrebnu energiju, što dovodi do manjeg stvaranja topline.

To znači da će unutarnje komponente imati više prostora za pomicanje kako bi radile brže i dulje - uglavnom zato što se ne pregrijavaju. Također, ventilatori vašeg računala neće stalno raditi glasno kako bi unutarnje komponente bile hladne.
3. Optimizirajte grafičku izvedbu svog računala
Iako mnoga vrhunska računala dolaze s integriranim i namjenskim GPU-ovima, Windows vam u potpunosti prepušta odluku koji GPU treba koristiti za određena radna opterećenja. U međuvremenu, ako biste intervenirali i dodijelili svoje GPU resurse na bazi svake aplikacije, to bi pomoglo da najbolje od grafičkog čipa iznutra kako biste iskoristili potencijal grafičke izvedbe na temelju aplikacije ili igre koju koristite koristiti.
4. Poboljšajte performanse procesora vašeg računala
Kada aplikacijama dodijelite odabir određenog GPU-a, to smanjuje opterećenje CPU-a za nekoliko posto budući da mora raditi malo manje da bi inače shvatio detalje. Iako to oslobađa opterećenje procesora, možete ga koristiti za zadatke koji zahtijevaju mnogo obrade bez brige.
Sada kada znate razloge zašto biste trebali odabrati željeni GPU na temelju aplikacije, pogledajmo kako možete učinite to na računalu sa sustavom Windows 11 putem aplikacije Postavke kao i namjenske aplikacije koju podržava vaša NVIDIA ili AMD GPU:
Postavite željeni GPU za aplikacije i igre pomoću postavki
Windows 11 redizajnira aplikaciju Postavke i uključuje opcije za promjenu parametara zaslona, što uključuje odabir GPU-a za aplikacije i igre. Evo kako koristiti aplikaciju za postavke na računalu sa sustavom Windows 11 za postavljanje željenog GPU-a:
Korak 1: Pritisnite prečac Windows + I da otvorite aplikaciju Postavke i kliknite Zaslon.
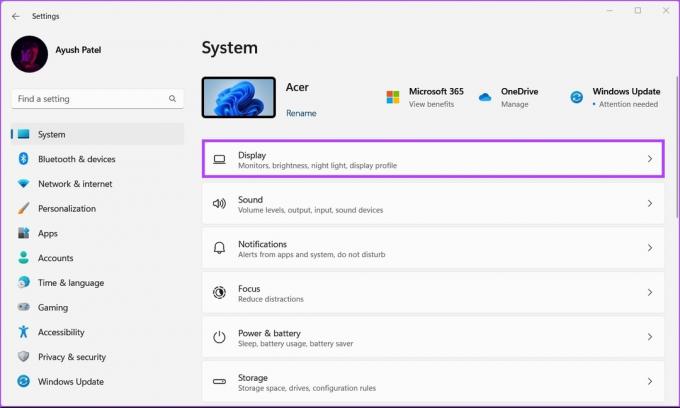
Korak 2: Pod postavkama zaslona pomaknite se prema dolje i kliknite Grafika.

Korak 3: Upotrijebite padajući izbornik prikazan na donjoj slici za odabir opcije Desktop app ili Windows Store app ovisno o vrsti aplikacije koju želite konfigurirati. Zatim kliknite na Pregledaj.

Korak 4: U prozoru File Explorera koji se pojavi, dođite do željene lokacije za instalaciju igre ili aplikacije i odaberite njezinu *.EXE datoteku ili prečac. Zatim kliknite Dodaj.
Ako ne možete pronaći aplikaciju koju tražite, pokušajte otići do zadanih instalacijskih mapa "Programske datoteke" i "Programska datoteka (x86)" koje se nalaze na Windows disku vašeg sustava.

Korak 5: Nakon dodavanja aplikacije kliknite na Opcije.

Korak 6: U dijalogu postavki grafike odaberite željeni GPU i kliknite Spremi.
Opcija uštede energije – odabir integriranog grafičkog čipa procesora koji troši manje energije.
Opcija visokih performansi – odabir namjenskog grafičkog čipa koji pruža bolje performanse, ali troši više energije.

Postavite željeni GPU za aplikacije i igre pomoću NVIDIA upravljačke ploče
Ako vaše računalo ima NVIDIA grafički čip unutra, vrlo je vjerojatno da vaše računalo ima instaliranu NVIDIA Control Panel. To je praktična aplikacija za postavljanje preferiranog GPU-a za aplikacije i igre. Evo kako ga možete koristiti.
Korak 1: Pritisnite tipke Windows + S prečac za otvaranje Windows pretraživanja i upišite NVIDIA upravljačka ploča. Zatim ispod rezultata pretraživanja kliknite na Otvori.

Korak 2: Unutar NVIDIA Control Panela kliknite na opciju "Manage 3D Settings" u lijevom stupcu.

Korak 3: U desnom oknu kliknite karticu Postavke programa.

Korak 4: Na kartici Postavke programa kliknite na gumb Dodaj.
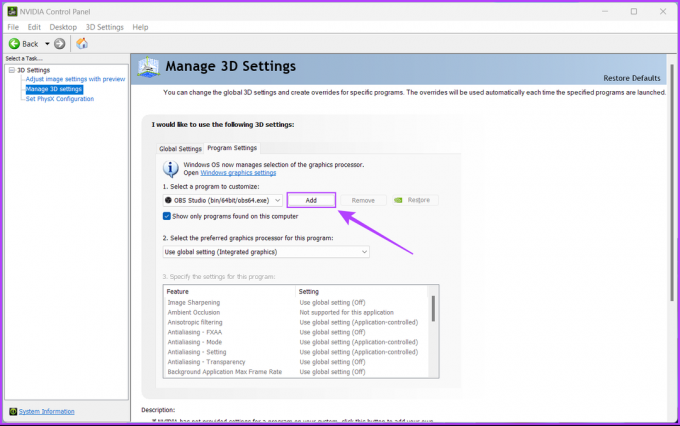
Korak 5: Pomaknite se prema dolje i odaberite aplikaciju koju želite konfigurirati. Ako ne možete pronaći aplikaciju koju tražite, kliknite gumb Pregledaj.

Korak 6: Kada se otvori prozor File Explorera, idite na željenu lokaciju za instalaciju igre ili aplikacije i odaberite njezinu *.EXE datoteku. Zatim kliknite Dodaj.
Ako ne znate mjesto instalacije aplikacije koju tražite, pokušajte prijeći na zadanu Instalacijske mape "Programske datoteke" i "Programska datoteka (x86)" koje se nalaze na primarnom Windows sustavu voziti.

Korak 7: Sada kliknite na padajući izbornik "Koristi globalnu postavku (integrirana grafika)" i odaberite "NVIDIA procesor visokih performansi" ili integriranu grafiku prema vašim željama.

Korak 8: Zatim kliknite Primijeni da biste spremili promjene.

Postavite preferirani GPU za aplikacije i igre koje koriste AMD Radeon grafiku
AMD Radeon GPU-ovi nude sličnu metodu koja vam omogućuje dodjeljivanje aplikacija i igara za odabir namjenske grafike. Ako vaše računalo ima AMD GPU koji je izašao prije 2015., možete koristeći AMD Radeon postavke. Međutim, ako vaše računalo sadrži moderni Radeon grafički čip (izdan nakon 2015.), potražite pomoć AMD Software Adrenaline Edition za konfiguriranje aplikacija i igara za odabir namjenske grafike u skladu s tim.
Optimizirajte izvedbu učinkovitim upravljanjem korištenjem GPU-a
Konfiguracija aplikacija i igara za odabir namjenskog ili integriranog GPU-a sigurno će poboljšati performanse – aplikacija i sustava. Iako će Windows 11 zadržati te postavke, osim ako ne promijenite ili ponovno instalirate Windows, trebate samo potvrditi može li aplikacija najbolje iskoristiti dodatnu grafičku snagu. Međutim, čak će i vaše ležerne igre raditi bolje s grafikom i bolje reagirati.
Zadnje ažuriranje 8. rujna 2022
Gornji članak može sadržavati pridružene veze koje pomažu u podršci Guiding Tech. Međutim, to ne utječe na naš urednički integritet. Sadržaj ostaje nepristran i autentičan.



