3 brza načina da omogućite ili onemogućite kontrolirani pristup mapi u sustavu Windows 11
Miscelanea / / April 04, 2023
Kontrolirani pristup mapi je nevjerojatna sigurnosna značajka koja sprječava nepouzdane aplikacije da mijenjaju vaše važne datoteke i mape. Štiti vaše podatke provjeravanjem aplikacija na popisu prijateljskih, pouzdanih aplikacija. Međutim, ova je značajka onemogućena prema zadanim postavkama u sustavu Windows 11.

Ako instalirate nekoliko aplikacija trećih strana, tada je kontrolirani pristup mapi jedna od onih značajki koje moraju biti omogućene na vašem računalu. Dakle, pogledajmo 3 brza načina za omogućavanje ili onemogućavanje kontroliranog pristupa mapi u sustavu Windows 11.
1. Omogućite ili onemogućite kontrolirani pristup mapi pomoću sigurnosti sustava Windows
Windows Security je ugrađena sigurnosna aplikacija za zaštitu vašeg računala i podataka od zlonamjernog softvera i hakera. Nudi zaštitu u stvarnom vremenu, zaštitu računa, zaštitu mreže i više.
Također možete koristiti Sigurnost sustava Windows da biste omogućili ili onemogućili pristup kontroliranoj mapi na vašem računalu. Evo kako:
Korak 1: Pritisnite tipku Windows za otvaranje izbornika Start.
Korak 2: Tip Sigurnost sustava Windows u traci za pretraživanje i kliknite opciju Otvori u desnom oknu.

Korak 3: Na početnoj stranici Sigurnost sustava Windows kliknite opciju Zaštita od virusa i prijetnji na lijevoj bočnoj traci.

Korak 4: Kliknite Upravljanje postavkama u odjeljku "Postavke zaštite od virusa i prijetnji".
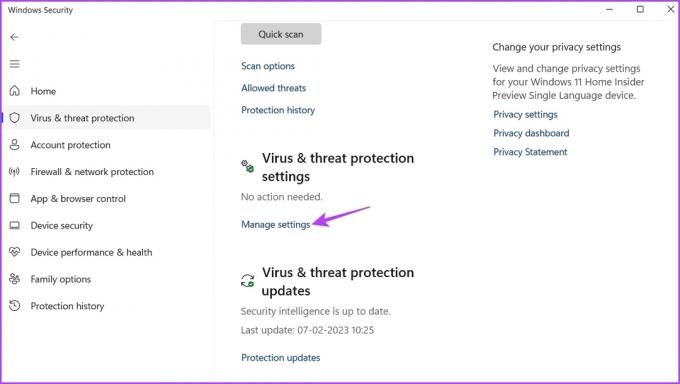
Korak 5: Pomaknite se prema dolje i kliknite Upravljanje kontroliranim pristupom mapi u odjeljku Kontrolirani pristup mapi.

Korak 6: Da biste omogućili, uključite prekidač pod Kontrolirani pristup mapi.
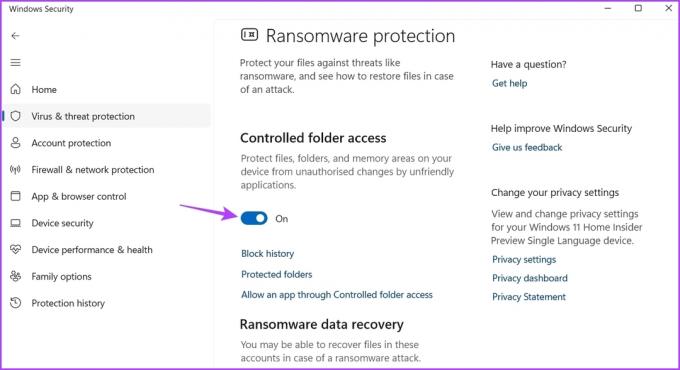
Ako želite onemogućiti kontrolirani pristup mapi, isključite prekidač.
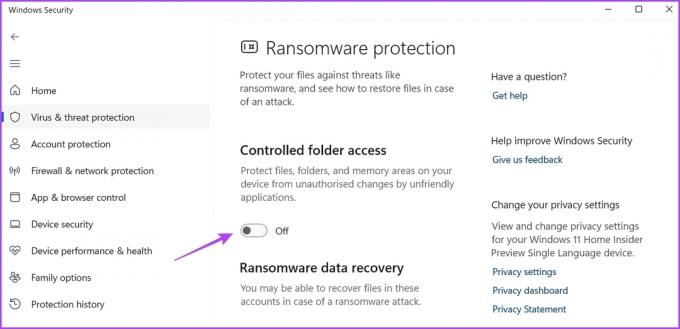
2. Omogućite ili onemogućite kontrolirani pristup mapi pomoću uređivača pravila lokalne grupe
The Uređivač pravila lokalne grupe je važan uslužni program za konfiguriranje Windows pravila. Omogućuje vam kontrolu ponašanja aplikacije, upravljanje opcijama napajanja i više. Uređivač pravila lokalne grupe dostupan je samo za izdanja Windows 11 Enterprise i Pro. Ako koristite izdanje Windows 11 Home, pogledajte naš vodič za pristup Uređivač pravila lokalne grupe na početnoj stranici sustava Windows.
Uređivač pravila lokalne grupe također je jedno od mjesta za konfiguriranje pristupa kontroliranoj mapi. Evo kako to učiniti:
Korak 1: Pritisnite tipku Windows + R da biste otvorili alat Pokreni.
Korak 2: Tip gpedit.msc i kliknite OK.

Korak 3: U uređivaču pravila lokalne grupe kliknite Konfiguracija računala na lijevoj bočnoj traci i ispod nje odaberite Administrativni predlošci.
Korak 4: Pritisnite strelicu pored Windows komponenti za pristup kontekstualnom izborniku.
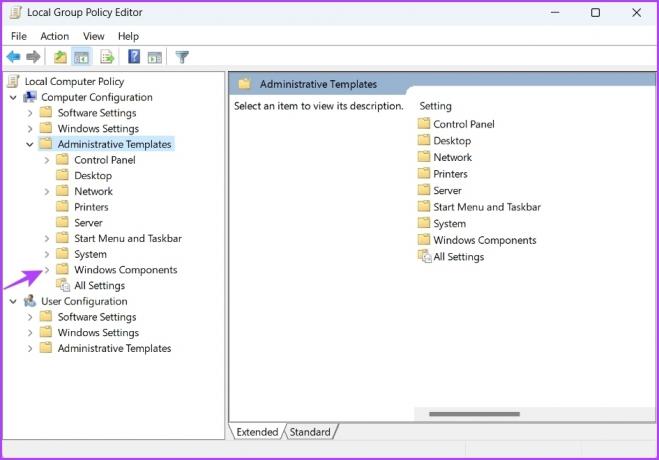
Korak 5: Zatim odaberite Microsoft Defender Antivirus.
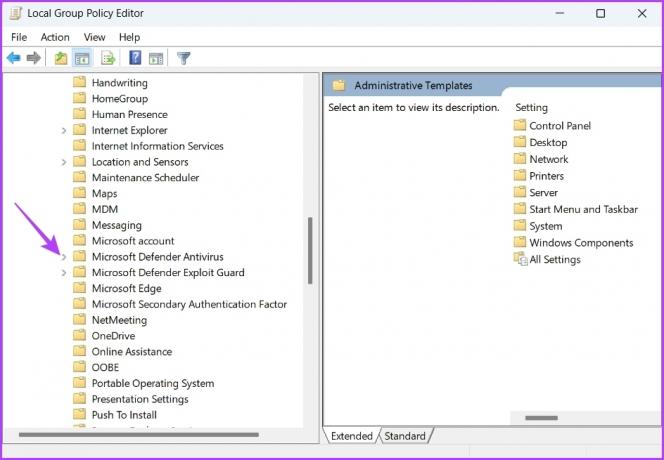
Korak 6: Kliknite strelicu pored "Microsoft Defender Exploit Guard" za pristup njegovom kontekstnom izborniku.

Korak 7: Dvaput kliknite na "Kontrolirani pristup mapi".

Korak 8: Desnom tipkom miša kliknite na "Konfiguriraj kontrolirani pristup mapi" i odaberite Uredi iz kontekstnog izbornika.
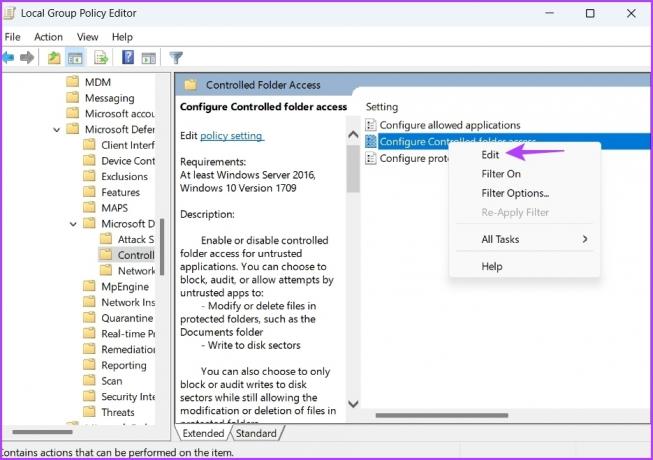
Korak 9: Odaberite Omogućeno u prozoru svojstava.

Korak 10: Kliknite ikonu padajućeg izbornika ispod "Konfiguriraj značajku čuvanja mojih mapa" i odaberite Blokiraj.
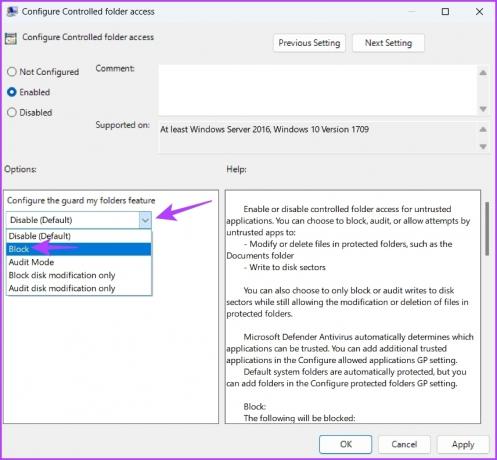
Korak 11: Kliknite Primijeni i U redu za spremanje promjena.
Da biste onemogućili pristup kontroliranoj mapi, odaberite Onemogućeno u prozoru svojstava politike konfiguriranja pristupa kontroliranoj mapi i spremite promjene.

3. Omogućite ili onemogućite kontrolirani pristup mapi pomoću Windows PowerShell
Windows PowerShell jedan je od mnogih alata naredbenog retka koji su dostupni za Windows. Možete brzo omogućiti ili onemogućiti kontrolirani pristup mapi izvršavanjem jednostavne naredbe u Windows PowerShell.
Evo kako omogućiti kontrolirani pristup mapi pomoću Windows PowerShell:
Korak 1: Pritisnite tipku Windows za otvaranje izbornika Start.
Korak 2: Tip Windows PowerShell i odaberite "Pokreni kao administrator" u desnom oknu.

Korak 3: U povišenom prozoru PowerShell upišite sljedeću naredbu i pritisnite Enter.
Set-MpPreference -EnableControlledFolderAccess Omogućeno

Ubuduće, ako želite onemogućiti pristup kontroliranoj mapi, otvorite Windows PowerShell s administratorskim pravima, upišite sljedeću naredbu i pritisnite Enter.
Set-MpPreference -EnableControlledFolderAccess Onemogućeno
Kako dodati ili ukloniti aplikaciju putem kontrole pristupa mapi
Kontrolirani pristup mapi je nevjerojatna značajka, ali može blokirati čak i sigurne aplikacije. Windows ima popis 'prijateljskih aplikacija' kojima kontrolirani pristup mapi automatski dopušta pokretanje i izvršavanje zadataka bilo gdje. Međutim, popis je ograničen i ponekad čak može blokirati pouzdane aplikacije.
Na primjer, PhotoScape X je aplikacija za uređivanje fotografija i dostupna je u Microsoft Storeu. Iznenađujuće, blokiran je u postavkama Kontroliranog pristupa mapi. Kako biste riješili ovu situaciju, možete koristiti opciju dodavanja ili uklanjanja Kontroliranog pristupa mapi.
Opcija Dodaj omogućuje vam dodavanje aplikacije na popis prijateljskih aplikacija. Nasuprot tome, možete koristiti opciju Ukloni za uklanjanje aplikacije za koju mislite da bi mogla biti štetna za vaše računalo.
Evo kako dodati aplikaciju na popis za kontrolirani pristup mapi:
Korak 1: Pritisnite tipku Windows za otvaranje izbornika Start.
Korak 2: Tip Sigurnost sustava Windows u traci za pretraživanje i kliknite opciju Otvori u desnom oknu.

Korak 3: Na početnoj stranici Sigurnost sustava Windows kliknite opciju Zaštita od virusa i prijetnji na lijevoj bočnoj traci.

Korak 4: Kliknite na "Dopusti aplikaciji putem kontroliranog pristupa mapi".
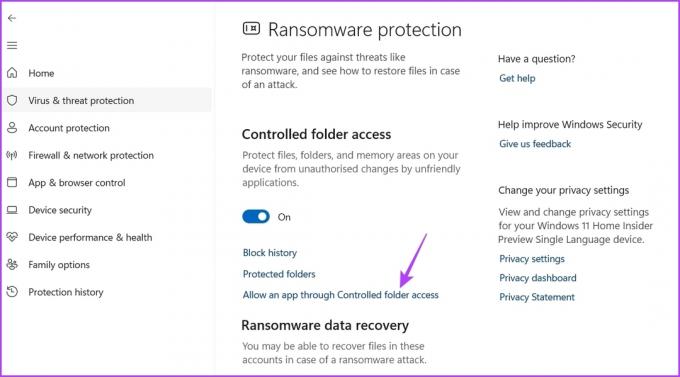
Korak 5: Pritisnite gumb Dodaj dopuštenu aplikaciju i odaberite Pregledaj sve aplikacije.

Korak 6: Odaberite izvršnu datoteku aplikacije koju želite dodati i kliknite Otvori.

Windows će dodati odabranu aplikaciju na popis izuzetaka.
Da biste uklonili aplikaciju s popisa iznimaka, kliknite njen naziv i odaberite opciju Ukloni.
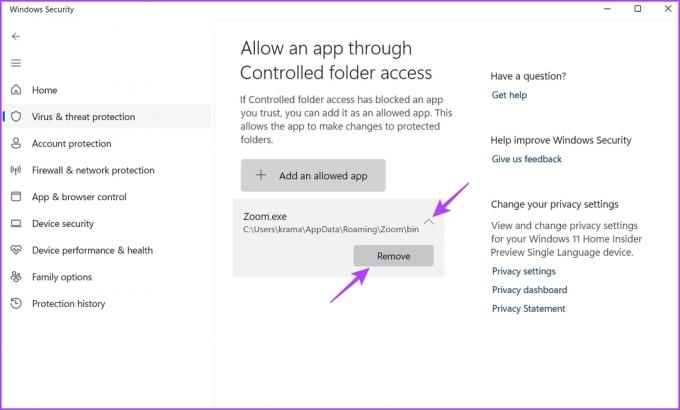
Zaštitite svoje datoteke i mape
S povećanim napadima ransomwarea posljednjih godina, važno je imati značajku za zaštitu datoteka i mapa. Kontrolirani pristup mapi značajka je sustava Windows koja štiti vaše podatke od neovlaštenog pristupa. Možete brzo omogućiti ili onemogućiti Kontrolirani pristup mapi u sustavu Windows slijedeći gore navedene metode.
Zadnji put ažurirano 8. veljače 2023
Gornji članak može sadržavati pridružene veze koje pomažu u podršci Guiding Tech. Međutim, to ne utječe na naš urednički integritet. Sadržaj ostaje nepristran i autentičan.
Napisao
Aman Kumar
Aman je stručnjak za Windows i voli pisati o Windows ekosustavu na Guiding Tech i MakeUseOf. On ima Diplomirao je informacijsku tehnologiju i sada je slobodni pisac s punim radnim vremenom s iskustvom u sustavima Windows, iOS i preglednici.




