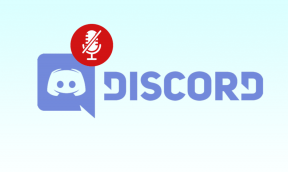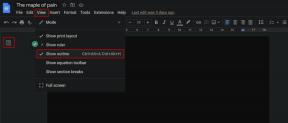Kako vratiti klasičnu vrpcu File Explorera u sustavu Windows 11
Miscelanea / / April 04, 2023
Mnogo je razloga zbog kojih biste se htjeli vratiti na staru klasičnu vrpcu za pregled datoteka iz modernog dizajna. Možda vam se ne sviđa razina opcija koje nudi novi dizajn ili ste navikli na klasičnu vrpcu. Koji god razlozi bili, u ovom ćemo vas članku uputiti kako vratiti klasičnu vrpcu preglednika datoteka u sustavu Windows 11.
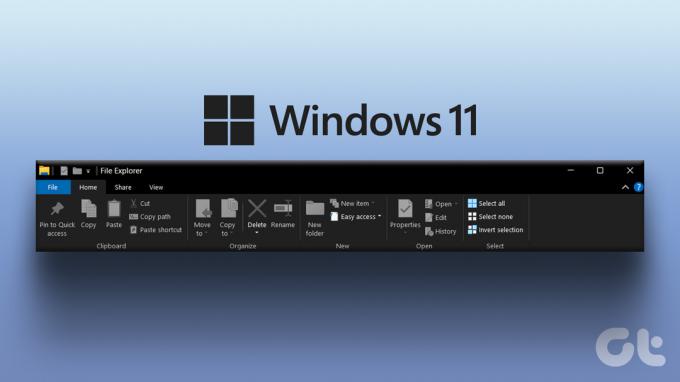
Prije nego što počnemo, važno je primijetiti da neke metode možda neće raditi ovisno o verziji sustava Windows 11 na kojoj radite. Imajući to na umu, započnimo članak razumijevanjem razlike između vrpci klasičnog i novog dizajna u sustavu Windows 11.
Razlika između klasičnog izbornika vrpce i novog dizajna
Postoji dobra razlika između starog klasičnog izbornika s vrpcom i novog modernog dizajna s vrpcom. Nova vrpca u sustavu Windows 11 čista je, vizualno privlačna i više je usmjerena na jednostavnost i jasnoću. Nasuprot tome, klasična vrpca omogućuje korisnicima lakše pronalaženje i korištenje naredbi organizirajući ih u logičke grupe.

Osim toga, nova moderna vrpca bolje reagira i prilagodljiva je različitim veličinama zaslona te prikazuje samo najrelevantnije naredbe na temelju trenutnog konteksta korisnika. Iako nova vrpca u sustavu Windows 11 nudi nekoliko dodatnih funkcionalnosti i značajki, neki bi korisnici ipak radije klasičnu vrpcu. Dakle, počnimo s metodama.
1. Privremeno vratite klasičnu traku File Explorera pomoću upravljačke ploče
Ova je metoda, kao što je spomenuto, privremeni način za dobivanje stare klasične vrpce na File Exploreru. Ipak, učinkovit je, s obzirom da je ovo jedina metoda koja funkcionira ako imate najnoviju verziju Windowsa 11. Ne postoji drugi način da se vrati klasična vrpca.
Korak 1: Pritisnite tipku Windows na tipkovnici, upišite Upravljačka ploča i pritisnite Enter.

Korak 2: Sada kliknite na strelicu gore na upravljačkoj ploči.

3. korak: Još jednom kliknite na strelicu gore. Ovo će vas odvesti na glavnu stranicu upravljačke ploče.

Korak 4: Doći ćete na radnu površinu pod File Explorer sa klasičnom starom vrpcom.

Možete se kretati po mapama i drugim dokumentima. Međutim, stara vrpca će nestati kada zatvorite i ponovno otvorite prozor. Ako ne želite privremeno rješenje nego trajno, prijeđite na sljedeću metodu.
2. Vratite klasični File Explorer pomoću uređivača registra
Prije nego što počnemo s ovom metodom, važno je razumjeti da ova metoda više ne funkcionira ako imate Windows 11 verziju 22H22 ili noviju. Međutim, ako ne spadate u određeni skup korisnika, vraćanje klasičnog preglednika datoteka u sustavu Windows 11 može se činiti kompliciranim jer uključuje uređivač registra, ali je prilično jednostavno. Slijedite upute u nastavku.
Bilješka: Toplo vam savjetujemo napravite sigurnosnu kopiju registra sustava Windows prije nego što nastavite s dolje navedenim koracima.
Korak 1: Pritisnite tipku Windows na tipkovnici, upišite Urednik registrai kliknite na "Pokreni kao administrator".
Bilješka: Također možete pritisnuti ‘Windows tipku + R’ da biste otvorili dijaloški okvir Pokreni, upišite regedit.exe i kliknite OK da otvorite uređivač registra.
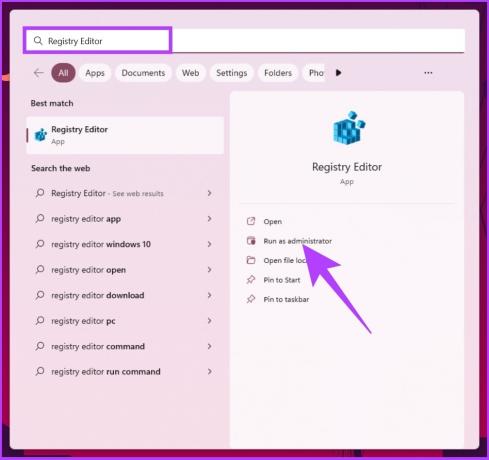
U upitu odaberite Da.
Korak 2: U gornju adresnu traku unesite dolje navedenu adresu.
Računalo\HKEY_LOCAL_MACHINE\SOFTWARE\Microsoft\Windows\CurrentVersion\Shell Extensions
Bilješka: Možete i ručno navigirati do lokacije.

3. korak: Pod mapom Shell Extensions, desnom tipkom miša kliknite desno okno, odaberite New i odaberite Key.

Korak 4: Imenujte ključ kao Blokirano.

Korak 5: Idite u mapu Blokirano, kliknite desnom tipkom miša, odaberite Novo i odaberite Vrijednost niza.

Korak 6: Sada upišite dolje:
{e2bf9676-5f8f-435c-97eb-11607a5bedf7}

Korak 6: Na kraju ponovno pokrenite Windows 11 PC.

Eto, uspješno ste vratili staru vrpcu za pregled datoteka u Windows 11. Ako se želite vratiti na modernu vrpcu, kliknite niz {e2bf9676-5f8f-435c-97eb-11607a5bedf7}, desnom tipkom miša kliknite na njega i kliknite Izbriši. U upitu "Potvrdi brisanje vrijednosti" kliknite Da.

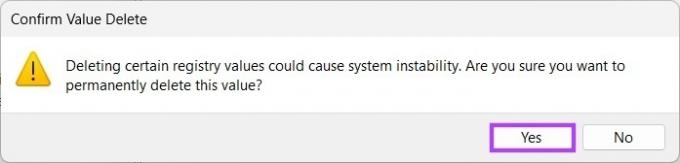
Ako su koraci predugi za slijediti, možete izvršiti istu metodu pomoću naredbenog retka. Nastavi čitati.
3. Kako omogućiti klasični File Explorer pomoću naredbenog retka
Vraćanje stare vrpce preglednika datoteka na Windows 11 jednostavno je. Međutim, slično gornjoj metodi, ova metoda više ne funkcionira ako imate Windows 11 verziju 22H22 ili noviju. Kad smo to riješili, počnimo s koracima.
Korak 1: Pritisnite tipku Windows na tipkovnici, upišite Naredbeni redaki kliknite na "Pokreni kao administrator".

Korak 2: Upišite donju naredbu i pritisnite Enter.
Da biste omogućili, upišite naredbu u nastavku:
reg brisanje "HKCU\Software\Classes\CLSID\{d93ed569-3b3e-4bff-8355-3c44f6a52bb5}" /f

Za onemogućavanje upišite naredbu u nastavku:
reg dodaj "HKCU\Software\Classes\CLSID\{d93ed569-3b3e-4bff-8355-3c44f6a52bb5}\InprocServer32" /f /ve
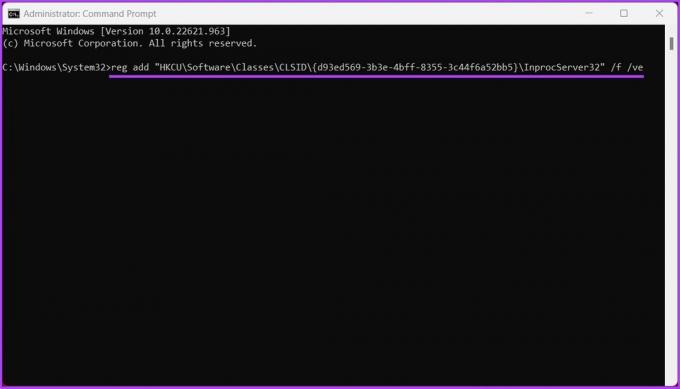
3. korak: Zatvorite prozor naredbi i ponovno pokrenite računalo.

Dočekat će vas klasična stara traka za pregled datoteka na vašem Windows 11. Ako imate bilo kakvih pitanja, pogledajte odjeljak s često postavljanim pitanjima u nastavku.
Često postavljana pitanja o vraćanju klasične vrpce File Explorera
Vrpca je element grafičkog korisničkog sučelja unutar aplikacije File Explorer u sustavu Microsoft Windows. Zamjenjuje traku izbornika i alatnu traku u ranijim verzijama aplikacije. Organiziran je u niz kartica, od kojih svaka sadrži niz povezanih gumba i izbornika. To korisnicima olakšava pronalaženje i pristup potrebnim značajkama i opcijama.
Na vrpci File Explorera možete pronaći mnogo različitih kartica. Svaka kartica sadrži gumbe i izbornike povezane s njom. Kao što su; Početna: Ova kartica sastoji se od gumba i opcija za upravljanje datotekama i mapama. Dijeli: Ova kartica sadrži opcije za dijeljenje datoteka i mapa s drugim korisnicima. Pogled: Ova kartica sadrži opcije za prilagodbu prikaza datoteka i mapa u prozoru File Explorera i tako dalje. Osim toga, vrpca File Explorera može uključivati i druge kartice, ovisno o specifičnom kontekstu ili zadatku koji obavljate.
Vratite se na klasiku
Gore navedene metode neki su od načina na koje možete vratiti klasičnu vrpcu File Explorera u sustavu Windows 11. Sada kada znate, možda biste i željeli onemogućite kontekstni izbornik 'Prikaži opcije načina rada' u sustavu Windows 11. Ipak, bolje je prilagoditi se promjenjivom dizajnu nego se vratiti klasičnom.