Top 6 načina da popravite Windows 11 prijenosno računalo koje prikazuje pogrešan postotak baterije
Miscelanea / / April 04, 2023
Očitavanje postotka baterije na prijenosnom računalu sa sustavom Windows 11 može vam pomoći u planiranju vašeg rada i izbjegavajte neočekivana gašenja. Međutim, ako je razina baterije prikazana na vašem prijenosnom računalu sa sustavom Windows 11 netočna, to može dovesti do gubitka podataka i vašeg rada kada se prijenosno računalo naglo isključi.
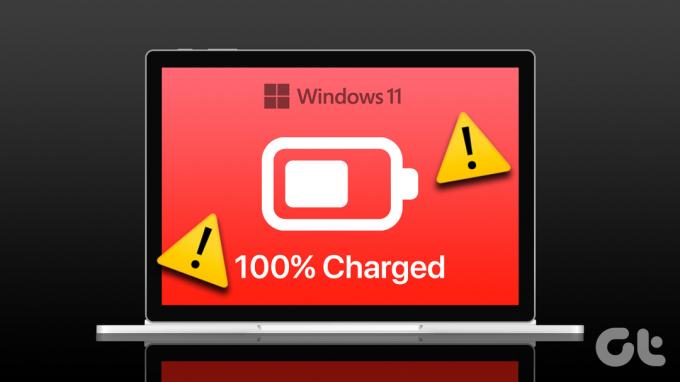
Prilično je čudno da se postotak baterije na vašem prijenosnom računalu sa sustavom Windows 11 ne mijenja ili prikazuje netočne informacije. Međutim, to možete promijeniti tako da osigurate pregled točnih (ili gotovo točnih) informacija o razinama baterije na prijenosnom računalu. Sastavili smo jednostavna i učinkovita rješenja za brzo rješavanje problema.
1. Izvršite ciklus napajanja
Izvođenje ciklusa napajanja čisti preostali naboj iz kondenzatora prijenosnog računala i rješava sve uobičajene probleme. Ako je netočan postotak baterije u sustavu Windows samo jednokratni ili povremeni kvar, ovo bi ga trebalo riješiti i uštedjeti vam mnogo vremena.
Korak 1: Pritisnite tipku za napajanje kako biste isključili prijenosno računalo i isključili sve vanjske uređaje.
Korak 2: Izvadite bateriju prijenosnog računala. Zatim pritisnite i držite fizičku tipku za napajanje 15-20 sekundi. Time ćete se riješiti bilo kakvog zaostalog naboja iz unutrašnjosti vašeg prijenosnog računala.

Korak 3: Ponovno umetnite bateriju nakon minute i uključite prijenosno računalo. Zatim provjerite prikazuje li Windows točan postotak baterije.
2. Kalibrirajte bateriju prijenosnog računala
Kalibracija baterije prijenosnog računala još je jedna opcija za ispravljanje netočnih očitanja baterije. Prije toga morat ćete prilagoditi postavke upravljanja napajanjem tako da ne ometaju proces kalibracije baterije.
Korak 1: Pritisnite tipku Windows + R da biste otvorili dijaloški okvir Pokreni. Tip powercfg.cpl u tekstualno polje i pritisnite Enter.
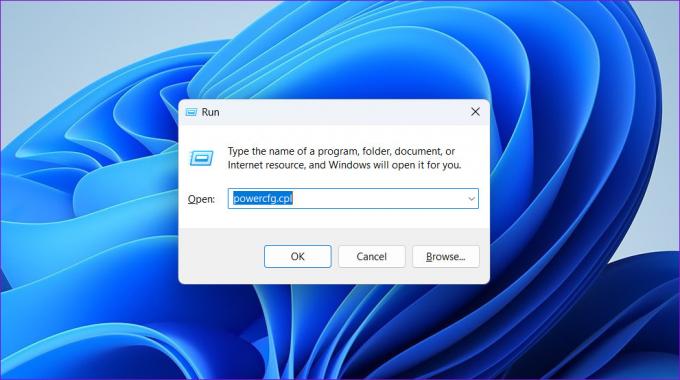
Korak 2: U prozoru Power Options kliknite na "Promijeni kada računalo spava".
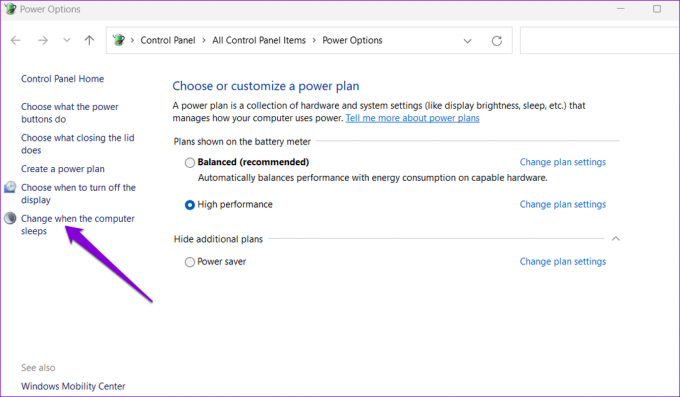
Korak 3: Postavite sve padajuće izbornike na Nikad.
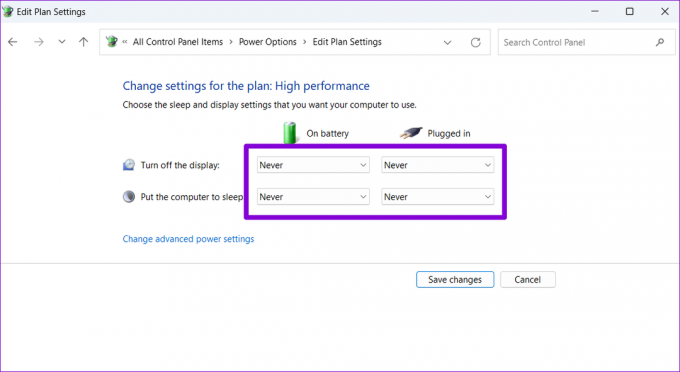
Korak 4: Zatim kliknite na "Promijeni napredne postavke napajanja".

Korak 5: Dvaput kliknite Baterija, a zatim Kritična radnja baterije.
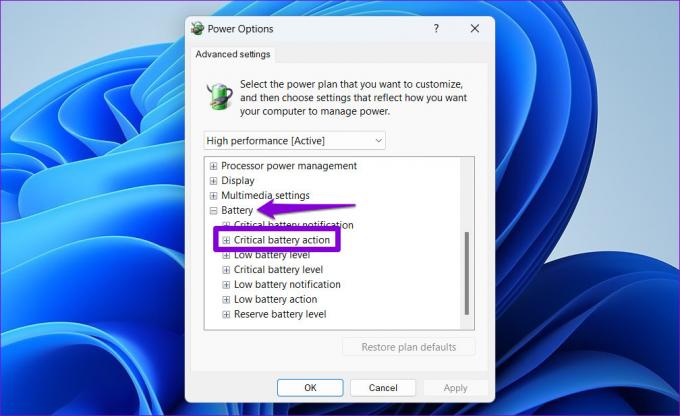
Korak 6: U odjeljku "Kritična radnja baterije" pomoću padajućih izbornika odaberite Hibernacija za opcije Na bateriju i Uključeno.
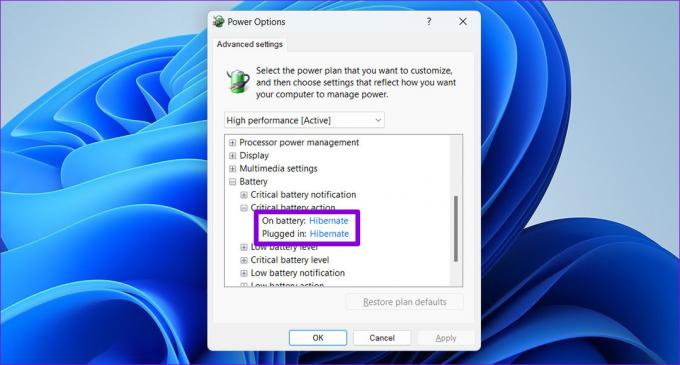
Korak 7: Zatim dvaput kliknite na kritičnu razinu baterije i upotrijebite padajuće izbornike kako biste vrijednosti postavili na što je moguće niže. Zatim pritisnite Primijeni i zatim OK.
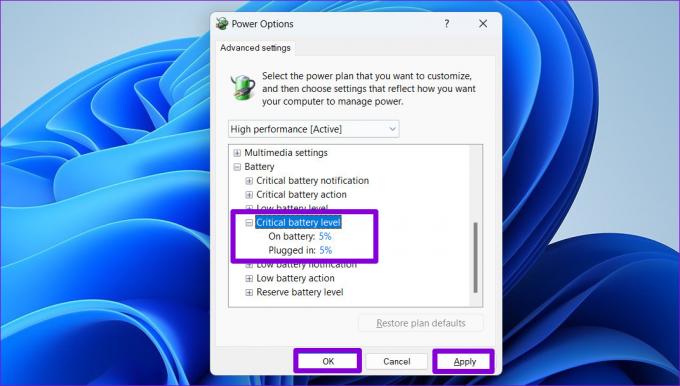
Nakon što ste konfigurirali opcije upravljanja napajanjem, možete kalibrirati bateriju prijenosnog računala slijedeći korake u nastavku.
Korak 1: Napunite bateriju prijenosnog računala do 100% i ostavite ga uključenog barem nekoliko sati nakon toga.
Korak 2: Isključite prijenosno računalo i počnite ga koristiti. Dopustite svom prijenosnom računalu da se potpuno isprazni i ugasi samostalno.
Korak 3: Nakon što se vaše prijenosno računalo isprazni, ponovno ga uključite i ponovno napunite bateriju do 100%.
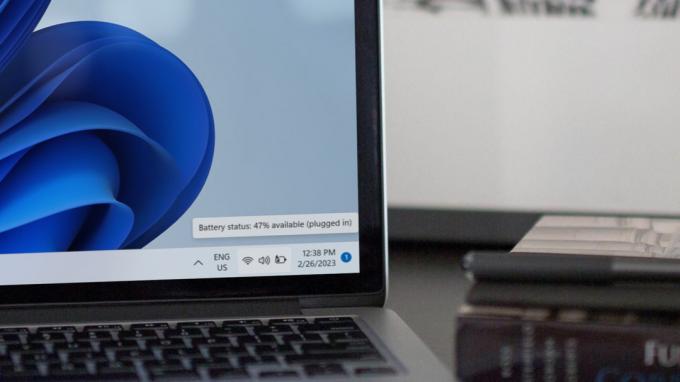
Nakon toga, vaše prijenosno računalo sa sustavom Windows 11 trebalo bi dati točna očitanja baterije.
3. Pokrenite alat za rješavanje problema s napajanjem
Alat za rješavanje problema s napajanjem u sustavu Windows može automatski skenirati vaš sustav u potrazi za bilo kojim pitanja povezana s baterijom i riješiti ih. Optimizirat će postavke upravljanja napajanjem na vašem prijenosnom računalu i napraviti sve potrebne promjene.
Za pokretanje alata za rješavanje problema s napajanjem u sustavu Windows:
Korak 1: Pritisnite izbornik Windows Search, upišite postavke alata za rješavanje problema, a zatim pritisnite Enter enter kako biste otvorili alate za rješavanje problema u aplikaciji Postavke.

Korak 2: Kliknite Ostali alati za rješavanje problema na desnom oknu.

Korak 3: Pritisnite gumb Pokreni pored Power.

Nakon pokretanja alata za rješavanje problema, promatrajte očitanja postotka baterije u sustavu Windows 11 kako biste vidjeli pokazuju li pouzdane brojke.
4. Ponovno uključite adapter za bateriju
Baterijski adapter na vašem računalu radi kao most komunikacije između baterije vašeg prijenosnog računala i sustava Windows. Ako ovaj adapter ima problema, Windows možda neće uspjeti izvući potrebne pojedinosti i prikazati netočan postotak baterije. Evo kako to popraviti.
Korak 1: Pritisnite tipku Windows + S za otvaranje izbornika za pretraživanje sustava Windows. Tip upravitelj uređaja u okviru i pritisnite Enter.

Korak 2: Kliknite strelicu ispred Baterije da je proširite.

Korak 3: Desnom tipkom miša kliknite adapter za bateriju i odaberite Onemogući uređaj.

Korak 4: Ponovno kliknite desnom tipkom miša na adapter za bateriju i odaberite Omogući uređaj.

Ponovno pokrenite računalo da primijenite promjenu.
5. Ažurirajte ili ponovno instalirajte upravljačke programe za bateriju
Ako ponovno pokretanje upravljačkih programa baterije ne pomaže, vrijeme je da ih ažurirate. Ideja je riješiti sve probleme uzrokovane zastarjelim ili neispravnim upravljačkim programima baterije.
Korak 1: Kliknite desnom tipkom miša na ikonu Start i odaberite Upravitelj uređaja s popisa.

Korak 2: U odjeljku Baterije desnom tipkom miša kliknite adapter za bateriju i odaberite Ažuriraj upravljački program.
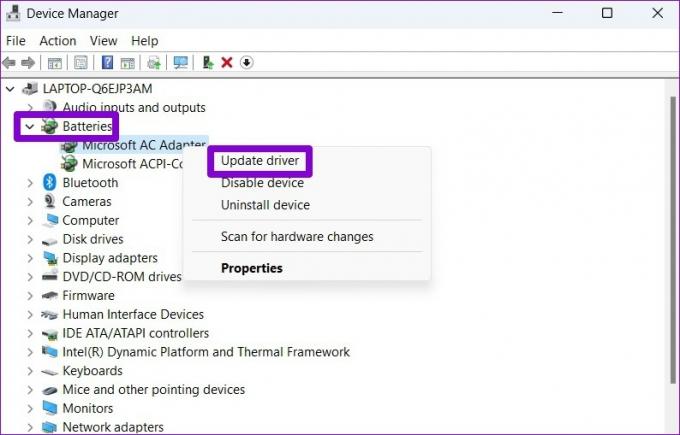
Odatle slijedite upute na zaslonu da biste dovršili ažuriranje upravljačkog programa. Ako se problem nastavi i nakon toga, vjerojatno je da je upravljački program baterije oštećen. U tom slučaju možete pokušati deinstaliranje upravljačkog programa pomoću Upravitelja uređaja.

Nakon što uklonite upravljačke programe, ponovno pokrenite računalo kako biste omogućili Windows pretragu i instalirali upravljački program baterije. Zatim provjerite i dalje postoji problem.
6. Instalirajte Windows ažuriranja
Obično Windows automatski preuzima novija ažuriranja. Međutim, ako imate onemogućeno automatsko ažuriranje na svom uređaju, možda ćete morati ručno potražiti novija ažuriranja. Ako se problem s očitavanjem baterije javlja zbog pogreške, instaliranje novijih ažuriranja najvjerojatnije će to riješiti.
Pritisnite tipku Windows + I za otvaranje aplikacije Postavke, idite na karticu Windows Update i kliknite gumb "Provjeri ažuriranja" u gornjem desnom kutu.

Preuzmite i instalirajte sva ažuriranja na čekanju, a zatim promatrajte očitanja baterije vašeg prijenosnog računala.
Točnost zajamčena
Jedna od gore spomenutih metoda natjerat će Windows 11 da prikaže točan postotak baterije. Međutim, ako ništa ne radi, možda postoji problem sa samom baterijom. U tom slučaju, generiranje izvješća o bateriji može pomoći u procjeni pojedinosti o stanju baterije i utvrditi je li potrebna zamjena.
Zadnji put ažurirano 27. veljače 2023
Gornji članak može sadržavati pridružene veze koje pomažu u podršci Guiding Tech. Međutim, to ne utječe na naš urednički integritet. Sadržaj ostaje nepristran i autentičan.
Napisao
Pankil Shah
Pankil je po struci građevinski inženjer koji je svoje putovanje započeo kao pisac na EOTO.tech. Nedavno se pridružio Guiding Techu kao slobodni pisac kako bi objavio upute, objašnjenja, vodiče za kupnju, savjete i trikove za Android, iOS, Windows i Web.



