4 najbolja načina za prijenos datoteka s Apple iPada na računalo
Miscelanea / / April 04, 2023
Prijenos podataka s iPada na Mac teče glatko zbog AirDrop, isto ne vrijedi kada želite premjestiti datoteke s iPada na Windows PC. Ne možete se odlučiti za kabel i premjestiti podatke s iPada na PC. Morat ćete koristiti iTunes, pohranu u oblaku ili FTP poslužitelj da obavite posao. Evo najboljih načina za prijenos datoteka s iPada na računalo.

Bilo da želite premjestiti nekoliko slika ili velikih videodatoteka s iPada na osobno računalo, cijeli postupak ostaje nepotrebno glomazan. Počet ćemo s Appleovom službenom metodom i prijeći na druge trikove kako bismo dovršili posao.
1. Koristite iTunes
Iako je Apple povukao iTunes na Macu, on je i dalje glavni softver za upravljanje vašim iPhoneom ili iPadom na Windowsima. Slijedite korake u nastavku za prijenos datoteka s iPada na računalo pomoću iTunesa.
Korak 1: Preuzmite i instalirajte iTunes iz Microsoftove trgovine u sustavu Windows.
Preuzmite iTunes na Windows
Korak 2: Otvorite iTunes i uzmite podatkovni kabel da povežete iPad s računalom.
Korak 3: Dopustite Windows uređaju da prepozna vaš iPad.
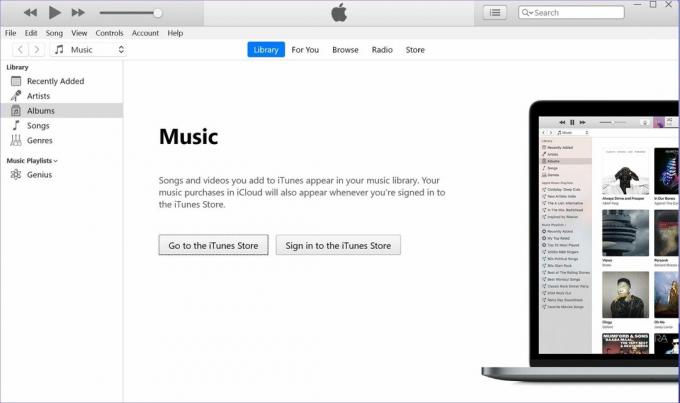
Korak 4: Ikona uređaja pojavit će se u gornjem lijevom kutu iTunes-a. Softver će od vas tražiti da računalu dopustite pristup podacima iPada. Pritisnite Nastavi.

Korak 5: Pritisnite tipke Windows + E za otvaranje File Explorera, kliknite na 'This PC' u lijevom stupcu i vaš Apple iPad će se pojaviti na popisu.
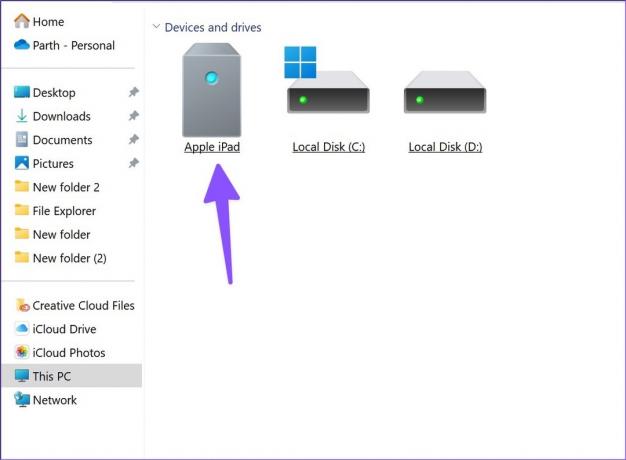
Korak 6: Odaberite svoj iPad kako biste provjerili pohranu uređaja. Otvorite relevantne mape i premjestite svoje datoteke na računalo.

Korištenje iTunesa na Windowsima je ispodprosječno iskustvo. Softver izgleda zastarjelo i mogli biste se suočiti s problemima s vezom podatkovnog kabela. Pročitajte kako biste pronašli najbolje načine za prijenos datoteka s iPada na računalo bez iTunesa.
2. Korištenje iClouda
iCloud je zadano rješenje za pohranu u oblaku na iPadu. Možete prenijeti svoje fotografije, videozapise i relevantne datoteke na iCloud i pristupiti istima pomoću izvorne aplikacije iCloud ili iCloud weba u sustavu Windows.
Prvo morate omogućiti iCloud prijenos na iPadu. Slijedite korake u nastavku.
Korak 1: Otvorite aplikaciju Postavke na iPadu.
Korak 2: Odaberite svoj račun i otvorite iCloud iz sljedećeg izbornika. Odaberite Fotografije.

Korak 3: Zatim omogućite prekidač "Sinkroniziraj ovaj iPad".

Ako imate PDF-ove i druge dokumente, možete koristiti aplikaciju Files na svom iPadu i premjestiti ih u odgovarajuću mapu na iCloud Driveu. Pristupimo i premjestimo vaše učitane datoteke na računalo.
Korak 1: Otvorite iCloud web mjesto u pregledniku na vašem Windows računalu.
Posjetite iCloud
Korak 2: Prijavite se s podacima o svom Apple računu i dovršite postupak autentifikacije.

Korak 3: Otvorite Fotografije i odaberite medijske datoteke. Pritisnite gumb za preuzimanje na vrhu i spremite ih na svoje računalo.

Korak 4: Također možete odabrati iCloud Drive s početne stranice i preuzeti PDF-ove i dokumente.
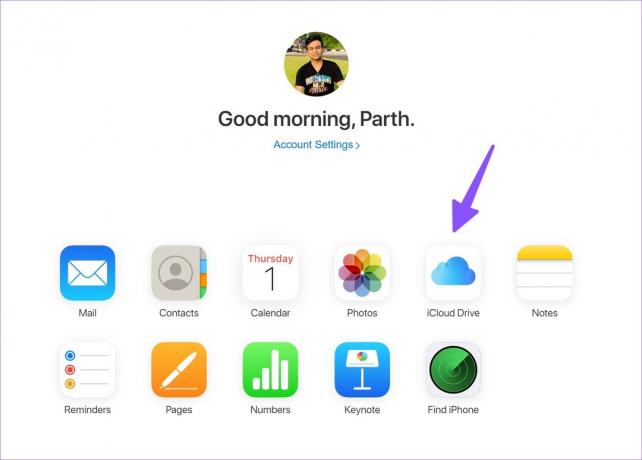
Ako ne želite svaki put posjećivati iCloud web, postavite iCloud na Windows i pristupite svojim iCloud fotografijama i mapama iz izbornika File Explorer. Pročitajte naš namjenski vodič za dodavanjem iClouda u File Explorer u sustavu Windows. S izvornom iCloud aplikacijom također možete pristupite lozinci za iCloud na računalu.
3. Korištenje OneDrive
Ne preferiraju svi iCloud za online pohranjivanje osjetljivih podataka. Microsoftov OneDrive zgodna je alternativa iCloudu i standardno dolazi u sustavu Windows. Osim toga, ako ste postojeći pretplatnik na Microsoft 365, dobivate 1TB prostora za pohranu na OneDriveu.
Korak 1: Instalirajte OneDrive na iPad.
Preuzmite OneDrive za iPad
Korak 2: Prijavite se s detaljima svog Microsoft računa.
Korak 3: Odaberite fotografije ili datoteke na svom iPadu i koristite iPadOS izbornik za dijeljenje za prijenos na OneDrive.

Korak 4: Uspješno prenesite datoteke na OneDrive.
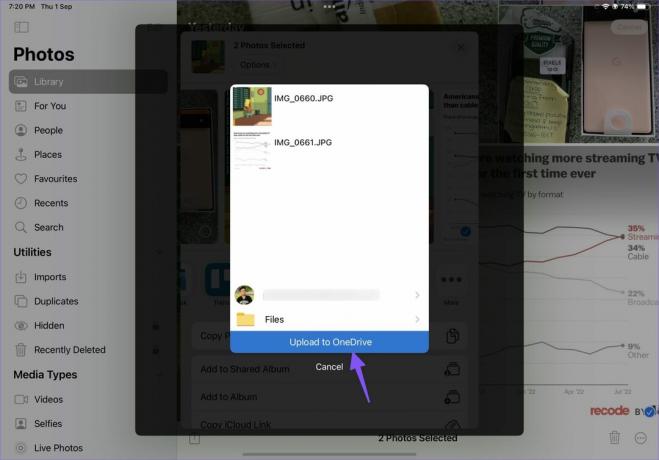
Korak 5: Na vašem Windows računalu pritisnite tipke Windows + E da biste otvorili File Explorer. Odaberite OneDrive iz lijevog stupca da provjerite datoteke koje ste prenijeli na iPad.

4. Uspostavite FTP poslužitelj
FTP (File Transfer Protocol) još je jedna učinkovita metoda za prijenos datoteka s iPada na računalo. Koristit ćemo aplikaciju FE File Explorer za uspostavljanje FTP veze na računalu.
Korak 1: Preuzmite aplikaciju FE File Explorer iz App Storea.
Preuzmite FE File Explorer na iPad
Korak 2: Otvorite aplikaciju i dajte joj potrebnu dozvolu za pristup fotografijama i sadržaju uređaja.
Korak 3: Odaberite fotografije koje želite prenijeti i premjestite ih u bilo koju mapu na kartici "Moje datoteke".

Korak 4: Dodirnite zupčanik Postavke.

Korak 5: Odaberite "Ugrađeni poslužitelji".

Korak 6: Zabilježite URL FTP poslužitelja.

Korak 7: Otvorite File Explorer u sustavu Windows (koristite tipke Windows + E) i upišite naziv FTP poslužitelja u adresnu traku.

Korak 8: Primijetit ćete mape "Moje datoteke" u upravitelju datotekama.

Korak 9: Odaberite datoteke koje želite premjestiti na računalo.
Korak 10: Desnom tipkom miša kliknite na njih i odaberite "Kopiraj u mapu" iz kontekstnog izbornika.

Odaberite odgovarajuću mapu na računalu za premještanje iPad datoteka.
Premjestite iPad datoteke na PC u pokretu
Ako vam odgovara podatkovni kabel, iTunes ostaje najbolja opcija za premještanje datoteka s iPada na računalo. Pohrana u oblaku dobra je alternativa, ali može zauzeti velik dio internetskih podataka. FTP poslužitelj putem FE File Managera također dovršava posao bez problema. Koja vam se metoda čini najprikladnijom? Podijelite svoj odabir u komentarima ispod.
Zadnje ažuriranje 3. rujna 2022
Gornji članak može sadržavati pridružene veze koje pomažu u podršci Guiding Tech. Međutim, to ne utječe na naš urednički integritet. Sadržaj ostaje nepristran i autentičan.
Napisao
Parth Shah
Parth je prije radio za EOTO.tech pokrivajući tehnološke vijesti. Trenutačno radi kao slobodnjak u Guiding Techu i piše o usporedbi aplikacija, vodičima, softverskim savjetima i trikovima te zaranja duboko u iOS, Android, macOS i Windows platforme.



