Top 11 načina da popravite Wi-Fi povezan, ali nema interneta na Windows 11
Miscelanea / / April 04, 2023
Povezana Wi-Fi mreža bez aktivnog interneta dovodi do zbunjujuće situacije u sustavu Windows 11. To prekida vaš tijek rada i tjera vas na korištenje mobilni kao hotspot na laptopu ili računalu. Umjesto da se zadovoljite ispodprosječnom brzinom interneta putem mobilnog povezivanja, upotrijebite trikove u nastavku kako biste riješili problem s Wi-Fi mrežom, ali bez interneta na Windows 11.

Ne postoji način da se problem odredi uz određeni faktor. Problem može biti uzrokovan greškom u sustavu Windows, usmjerivaču ili vašem Wi-Fi planu s lokalnim ISP-om (davateljem internetskih usluga). Prođimo kroz njih i riješimo problem.
1. Provjerite svoj plan kod ISP-a
Većina pružatelja internetskih usluga (ISP) ograničava potrošnju interneta s vašim mjesečnim planom. Ako ste premašili dodijeljenu kvotu za brzi internet, vaš Wi-Fi ostaje povezan bez internetske veze na računalu sa sustavom Windows i drugim povezanim uređajima.
Morate otvoriti aplikaciju ili web svog lokalnog ISP-a i provjeriti preostale podatke za ciklus naplate. Možete nadograditi na viši plan ili kupiti podatkovne dodatke za svoj postojeći plan.
2. Onemogući VPN
Ispostavilo se da je aktivna VPN veza krivac kada smo se suočili s Wi-Fi povezanošću, ali bez problema s internetom u sustavu Windows 11. Jedan od VPN poslužitelja suočio se s prekidom rada i nismo mogli koristiti internetsku vezu na računalu. Kada smo onemogućili VPN na računalu, internet je počeo raditi kako se očekivalo.

Možete otvoriti VPN aplikaciju na računalu i isključiti vezu.
3. Ponovno pokrenite usmjerivač
Ako svi povezani uređaji nemaju problema s internetom kod kuće ili u uredu, vrijeme je za rješavanje problema s usmjerivačem. Možete ponovno pokrenuti ruter i pokušati ponovno. Također primijenite sve nadogradnje firmvera na čekanju za usmjerivač.
4. Povežite se na Wi-Fi frekvenciju od 5 GHz
Kada radite sa sporijom Wi-Fi frekvencijom od 2,4 GHz, to može dovesti do problema s internetskom vezom. Osim toga, Wi-Fi frekvencija od 2,4 GHz također nije poznata po velikom Wi-Fi dometu. Fizička prepreka poput zida ili vrata može uzrokovati probleme s Wi-Fi mrežom. Ako kod kuće ili u uredu imate dvopojasni usmjerivač, trebali biste se spojiti na Wi-Fi frekvenciju od 5 GHz.
Korak 1: Otvorite aplikaciju Windows Settings (Windows + I tipke).
Korak 2: Na bočnoj traci odaberite "Mreža i internet".

Korak 3: Potvrdite frekvenciju od 5 GHz u izborniku svojstava.
5. Pokrenite alat za rješavanje problema mrežnog adaptera
Windows 11 ima zgodan alat za rješavanje problema s mrežnom vezom za popravak Wi-Fi veze, ali nema problema s internetom. Evo kako ga možete koristiti.
Korak 1: Otvorite izbornik postavki sustava Windows (pritisnite tipke Windows + I).
Korak 2: Odaberite Sustav i otvorite Rješavanje problema.

Korak 3: Otvorite Druge alate za rješavanje problema.

Korak 4: Pokrenite alat za rješavanje problema mrežnog adaptera i spremni ste.

6. Koristite Wi-Fi adapter u drugom priključku
Ako koristite Wi-Fi adapter na računalu za povezivanje s Wi-Fi vezom, trebali biste ga ukloniti iz trenutnog USB priključka i uključiti u drugi. Većina računala dolazi s četiri ili pet USB priključaka za korištenje.
7. Pokušajte s Ethernet vezom (ako je moguće)
Iako je svima nezgodno, trebali biste se odlučiti za Ethernet veza na vašem računalu ili laptop. Ethernet veza je pouzdana i nudi bolje brzine od Wi-Fi mreže.
8. Onemogućite vatrozid Microsoft Defender
Imate li Wi-Fi vezu, ali nema problema s internetom na javnoj mreži? Microsoft Defender može blokirati internetsku vezu iz sigurnosnih razloga. Evo kako možete onemogućiti Defender Firewall na javnim mrežama.
Korak 1: Pritisnite tipku Windows i potražite Sigurnost sustava Windows.
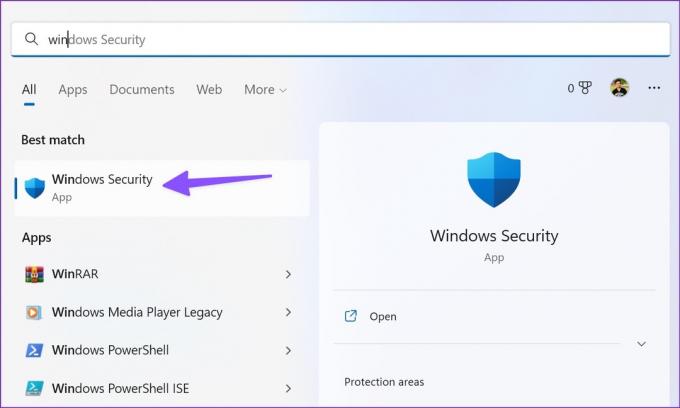
Korak 2: Pritisnite Enter za otvaranje aplikacije. Odaberite "Vatrozid i zaštita mreže" na lijevoj bočnoj traci.

Korak 3: Odaberite Javna mreža.

Korak 4: Onemogućite prekidač vatrozida Microsoft Defender.

9. Poništi mrežnu vezu
Poništavanje mrežne veze ponovno instalirajte sve svoje mrežne adaptere i vratite ostale mrežne komponente na izvorne postavke. Može biti zgodno popraviti Wi-Fi povezan, ali nema problema s internetom u sustavu Windows.
Korak 1: Otvorite Mreža i internet u Windows postavkama (pogledajte gore navedene korake).
Korak 2: Odaberite Napredne mrežne postavke.

Korak 3: Pritisnite Reset mreže i potvrdite isto iz sljedećeg izbornika.

10. Očistite predmemoriju preglednika i pokušajte ponovno
Susrećete li se s internetskim problemima samo u svom željenom web pregledniku? Problem može nastati zbog oštećene predmemorije preglednika. Morate očistiti predmemoriju i pokušati ponovno. Uzmimo Google Chrome kao primjer ovdje.
Korak 1: Otvorite Google Chrome u sustavu Windows i odaberite izbornik s tri točke u gornjem desnom kutu.
Korak 2: Proširite Više alata i odaberite Obriši podatke o pregledavanju.

Korak 3: Prijeđite na karticu Napredno i odaberite gumb Obriši podatke.

Ponovno pokrenite preglednik i pokušajte ponovno.
11. Pokrenite sigurnosno skeniranje sustava Windows
Ako redovito preuzimate medije i aplikacije iz nepoznatih izvora na webu, možda ste zarazili računalo zlonamjernim datotekama. Takve lažne i oštećene datoteke mogu zabrljati s Wi-Fi mrežnom vezom. Vrijeme je da ih uklonite pomoću ugrađene Sigurnosti sustava Windows.
Korak 1: Otvorite aplikaciju Sigurnost sustava Windows (pogledajte gore navedene korake).
Korak 2: Odaberite Zaštita od virusa i prijetnji i pokrenite brzo skeniranje.

Uživajte u robusnoj internetskoj vezi na Windowsima
Spajanje na mobilnu pristupnu točku u trenu će isprazniti bateriju telefona i mjesečne podatke. Umjesto toga, možete isprobati gore navedene trikove da popravite Wi-Fi povezan, ali nema problema s internetom za manje od pola sata.
Zadnje ažuriranje 26. rujna 2022
Gornji članak može sadržavati pridružene veze koje pomažu u podršci Guiding Tech. Međutim, to ne utječe na naš urednički integritet. Sadržaj ostaje nepristran i autentičan.
Napisao
Parth Shah
Parth je prije radio za EOTO.tech pokrivajući tehnološke vijesti. Trenutačno radi kao slobodnjak u Guiding Techu i piše o usporedbi aplikacija, vodičima, softverskim savjetima i trikovima te zaranja duboko u iOS, Android, macOS i Windows platforme.



