Top 6 načina za rješavanje problema s nemogućnošću snimanja zaslona na Androidu
Miscelanea / / April 04, 2023
Snimanje snimaka zaslona na vašem Android telefonu dovoljno je jednostavno. Bilo da želite spremiti nešto s interneta ili želite slikovni dokaz svog posljednjeg rekorda u popularnoj igri, može postojati bezbroj razloga za snimanje zaslona. Ali što ako vaš Android telefon ne uspije snimite sve snimke zaslona?

U ovom smo postu naveli neke učinkovite savjete za rješavanje problema da snimke zaslona ne rade na Androidu. Provjerimo neke razloge zašto vam aplikacije možda ne dopuštaju snimanje zaslona.
Zašto vam određene aplikacije ne dopuštaju snimanje zaslona na Androidu
Neke Android aplikacije mogu spriječiti snimanje zaslona iz sigurnosnih razloga. Financijske aplikacije (na primjer aplikacije za bankarstvo ili plaćanja) mogu vam zabraniti snimanje zaslona kako bi zaštitili vaše podatke. Slično tome, popularni preglednici poput Chromea sprječavaju snimanje zaslona u anonimnom načinu rada. Kada se to dogodi, vaš Android prikazuje pogrešku "Ne mogu napraviti snimku zaslona zbog sigurnosnih pravila" ili "Nije moguće spremiti snimku zaslona".

Nadalje, popularne usluge strujanja kao što su Netflix, Prime Video i druge onemogućuju funkciju snimanja zaslona kako bi spriječile zlouporabu digitalnog sadržaja. Kao rezultat toga, snimke zaslona snimljene u tim aplikacijama izgledaju prazne.
Međutim, ako ne možete napraviti snimku zaslona ni u jednoj aplikaciji, možda imate drugačiji problem. U tom slučaju slijedite ove savjete za rješavanje problema kako biste riješili problem.
1. Koristite ispravnu kombinaciju tipki
Za početak provjerite koristite li ispravnu kombinaciju tipki za snimanje zaslona na svom Androidu. Nakon što se nađete na zaslonu koji želite snimiti, istovremeno pritisnite tipke za uključivanje/isključivanje i smanjivanje glasnoće. Čut ćete zvuk i vidjeti pregled svoje snimke zaslona.
Ova metoda radi na gotovo svim Android telefonima. Međutim, ako vam to ne uspije, pribjegnite alternativnim metodama za snimanje snimki zaslona.
2. Isprobajte alternativne metode snimanja snimki zaslona
Korištenje fizičkih gumba nije jedini način za snimanje snimaka zaslona na Android telefonima. Također možete koristite Google Assistant ili gestama da učini isto.
Aktivirajte Google Assistant na svom Androidu tako što ćete izgovoriti riječi za buđenje "Hey Google" ili "OK Google". Zatim recite "napravi snimku zaslona" i Google asistent će napraviti snimku vašeg trenutnog zaslona.

Mnogi Android telefoni također vam omogućuju snimanje zaslona pomoću pokreta. Na primjer, ako imate Samsung telefon, možete prijeći rukom preko zaslona da napravite snimku zaslona. Na telefonima OnePlus, Motorola i Xiaomi možete s tri prsta povući s vrha zaslona prema dolje kako biste napravili snimku zaslona.
Na telefonima sa standardnim Androidom možete koristiti prečac Screenshot u izborniku Recent Apps za snimanje zaslona.

Nema srece? ne brini Imamo još puno rješenja za vas.
3. Ponovno pokrenite svoj telefon
Ponovno pokretanje Androida klasični je savjet za rješavanje problema koji rješava sve privremene kvarove i daje operacijskom sustavu novi početak. Dakle, ako ne možete napraviti snimke zaslona čak ni alternativnim metodama, ponovno pokrenite telefon.
Pritisnite i držite tipku za uključivanje/isključivanje nekoliko sekundi da biste otvorili izbornik napajanja. Dodirnite Restart i pokušajte napraviti snimku zaslona nakon ponovnog pokretanja telefona.

4. Provjerite prostor za pohranu
Je li Android telefonu malo prostora za pohranu? Ako je tako, možda ćete na zaslonu vidjeti poruku "Ne mogu napraviti snimku zaslona zbog ograničenog prostora za pohranu".
Kako biste provjerili prostor za pohranu na svom telefonu, otvorite izbornik Postavke i idite na "Baterija i briga o uređaju". Zatim dodirnite Pohrana za prikaz potpune analize prostora za pohranu na telefonu.


Izbrišite nekoliko nepotrebnih aplikacija ili premjestite neke svoje medijske datoteke u oblak kako biste brzo oslobodili prostor za pohranu. Nakon toga, trebali biste moći snimati snimke zaslona na svom telefonu.
5. Omogući pristup datoteci za Samsung Capture (samo za Samsung telefone)
Samsung Capture je sistemska aplikacija koja vam omogućuje snimanje snimaka zaslona i snimite ekran svog Samsung telefona. Ako ste slučajno onemogućili pristup datoteci za ovu aplikaciju, vidjet ćete pogrešku "Nije moguće koristiti Samsung snimanje" tijekom snimanja zaslona.

Slijedite ove korake kako biste ispravili pogrešku "Nije moguće koristiti Samsung snimanje" na vašem Samsung Galaxy telefonu.
Korak 1: Otvorite aplikaciju Postavke i pomaknite se prema dolje da dodirnete Aplikacije.

Korak 2: Dodirnite ikonu s tri točke u gornjem desnom kutu i odaberite Poseban pristup.

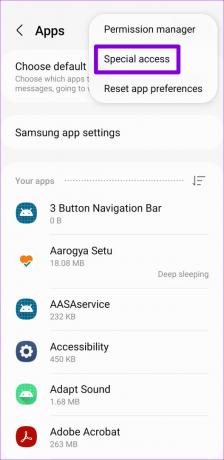
Korak 3: Dodirnite pristup svim datotekama.

Korak 4: Pomaknite se prema dolje i uključite prekidač pored Samsung snimanja.

Nakon ovoga, možete napravite snimke zaslona na svom Samsung Galaxy telefonu.
6. Isprobajte Safe Mode
Kada svoj Android telefon pokrenete u sigurnom načinu rada, on pokreće samo potrebne aplikacije i usluge. To vam omogućuje da utvrdite uzrokuje li problem aplikacija treće strane.
Za pokretanje telefona u sigurnom načinu rada pritisnite i držite tipku za napajanje dok se ne pojavi izbornik napajanja. Dodirnite i držite opciju Isključi i dodirnite zelenu kvačicu za ulazak u Safe Mode (samo na Samsung telefonima).


Pokušajte napraviti snimku zaslona nakon što telefon uđe u siguran način rada. Ako ova metoda funkcionira, postoji velika vjerojatnost da je za to kriva jedna od vaših aplikacija treće strane. Pregledajte nedavno instalirane aplikacije i uklonite ih jednu po jednu kako biste riješili problem.
Snimite zaslon svog telefona
Frustrirajuće je kada snimanje zaslona nije moguće na vašem Android telefonu. Nadamo se da će vam gore navedena rješenja pomoći da riješite bilo koji temeljni problem i da možete snimiti zaslon svog telefona.
Zadnje ažuriranje 1. studenog 2022
Gornji članak može sadržavati pridružene veze koje pomažu u podršci Guiding Tech. Međutim, to ne utječe na naš urednički integritet. Sadržaj ostaje nepristran i autentičan.
Napisao
Pankil Shah
Pankil je po struci građevinski inženjer koji je svoje putovanje započeo kao pisac na EOTO.tech. Nedavno se pridružio Guiding Techu kao slobodni pisac koji obrađuje upute, objašnjenja, vodiče za kupnju, savjete i trikove za Android, iOS, Windows i Web.



