Popravi Procreate Fill Color ne radi
Miscelanea / / April 04, 2023
Procreate je aplikacija za digitalnu ilustraciju i slikanje za iPad i moguće je da ćete imati problema s procreate bojom ispune koja ne radi. Dakle, kako ćete to popraviti? U ovom ćemo članku pogledati načine kako ih popraviti, a također ćemo riješiti zašto Procreate color fill ostavlja crtu. Dakle, nastavite čitati kako biste riješili probleme koji ometaju vašu kreativnost.

Sadržaj
- Kako popraviti boju ispune Procreate koja ne radi
- Zašto Procreate Color Fill Leaves Line?
- Što je alat Procreate Color Fill ostavlja artefakte?
- Načini za ispravljanje boje ispune Procreate koja ne radi
- Kako popraviti Procreate Color Drop Threshold
Kako popraviti boju ispune Procreate koja ne radi
U ovom vodiču objasnili smo rješenja za popravak Razmnožavati se boja ispune ne radi problem. Ali prije nego što prođemo kroz rješenja, recite nam zašto Procreate color fill leaves linija?
Zašto Procreate Color Fill Leaves Line?
Postoji nekoliko razloga zašto bi aplikacija Procreate mogla obojati listove s linijama:
- Teksture: Lišće često ima prirodne teksture i uzorke na svojim površinama, kao što su vene ili grebeni. Uključivanjem linija u ispunu bojom, aplikacija može stvoriti realističniji prikaz tih tekstura.
- Dubina: Linije mogu dati dubinu i dimenziju lišću, čineći ih trodimenzionalnima.
- Detalj: Uključivanje linija u ispunu bojom može dodati više detalja listovima, čineći ih realističnijima.
- Fleksibilnost: Korištenje linija u ispuni bojom može dati umjetniku veću fleksibilnost u stvaranju različitih učinaka, kao što je stvaranje sjajnijeg ili mat lišća.
- Kontrolirati: Korištenje linija u boji može dati umjetniku veću kontrolu nad izgledom lišća dopuštajući mu da prilagodi debljinu i razmak između linija.
Također, ako vaša boja ispune za reprodukciju ne radi, nastavite čitati.
Također pročitajte: Kako otvoriti mapu s aplikacijama na Macu
Što je alat Procreate Color Fill ostavlja artefakte?
Kada koristite alat za ispunu bojom u Procreateu, mogu se pojaviti artefakti ili pogrešne linije kada algoritam koji alat koristi za ispunjavanje područja platna bojom ne može točno otkriti granice područja koje želite ispuniti.
Načini za ispravljanje boje ispune Procreate koja ne radi
Evo kako to možete popraviti:
Metoda 1: Koristite prag popunjavanja
Fill Threshold je značajka u Procreateu koja se može koristiti za uklanjanje pogrešnih linija ispune pri korištenju alata za ispunu bojom. Fill Threshold kontrolira koliko je striktan algoritam alata za ispunu bojom prilikom otkrivanja granica područja koje želite ispuniti. Viša vrijednost praga učinit će algoritam strožim, što znači da će ispuniti samo piksele koji su vrlo slični onima koje dodirnete. Niža vrijednost praga učinit će algoritam manje strogim, što znači da će ispuniti širi raspon piksela.
Uklonite pogrešne linije za punjenje
Da biste uklonili neispravne linije, morat ćete
1. Otvori postavke ploča.

2. Zatim odaberite Platno i tražiti Ispuni prag.
3. Konačno, možete podesiti vrijednost praga na niži broj. Eksperimentirajte s različitim vrijednostima praga kako biste pronašli onu koja najbolje odgovara vašoj slici.
Metoda 2: Koristite prozirnost i manje granične linije
U Procreateu, prozirnost procreatea može kontrolirati koliko je neprozirno ispunjeno područje i učiniti ga boljim stapanjem s ostatkom slike. Možete smanjiti neprozirnost ispunjenog sloja do određenog stupnja.
Drugi način za uklanjanje neispravnih linija ispune je podešavanjem granice ispunjenog područja. Stvaranjem manje granične crte oko područja koje želite popuniti, možete osigurati da alat za popunjavanje bojom ispuni samo područje koje želite, a ne okolne piksele. Korištenje kombinacije ovih tehnika može pomoći smanjiti vidljivost pogrešnih linija ispune i poboljšati cjelokupni izgled vaše slike. Nastavite čitati kako biste riješili problem procreate ispune boje koja ne radi.
Također pročitajte: Najbolja alternativa After Effects
Kako popraviti Procreate Color Drop Threshold
Evo 7 metoda kojima možete pokušati riješiti problem s pragom pada boje:
Metoda 1: Omogućite prag pada boje u naprednim postavkama
Kada omogućite Prag pada boje postavkom, procreate će pokupiti samo boje koje su unutar određenog raspona boje koju ste odabrali. Raspon je određen vrijednošću praga koju ste postavili. Što je viši prag, to boje moraju biti sličnije da bi ih kist mogao pokupiti.
Bilješka: Važno je imati na umu da će ovi koraci omogućiti prag pada boje za kist koji ste trenutno odabrali. Ovo možete omogućiti za više kistova odabirom različitih kistova i ponavljanjem ovih koraka.
Da biste pristupili postavci Color Drop Threshold, trebate slijediti korake u nastavku:
1. Otvori Razmnožavati se aplikaciju i otvorite dokument na kojem želite raditi.
2. Dodirnite alat za četke na alatnoj traci na vrhu zaslona.
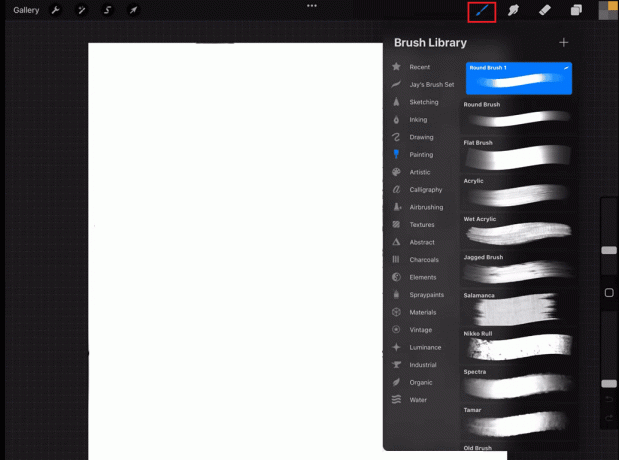
3. Dodirnite postavke u gornjem desnom kutu biblioteke kistova.
4. Pomaknite se prema dolje i dodirnite Napredna opcija.
5. Sada ćete vidjeti Prag pada boje postavljanje. Koristite klizač za podešavanje praga na željenu razinu osjetljivosti od isključene do niske ili niske do srednje.
6. Dodirnite Gotovo da biste primijenili svoje promjene.
Metoda 2: Promjena osjetljivosti alata za odabir boja
Evo kako možete promijeniti osjetljivost alata za odabir boja:
1. U gornjem desnom kutu procreate dodirnite postavke ikona.
2. Dodirnite kotačić boja na lijevoj strani zaslona da otvorite birač boja.
3. Dodirnite i držite kotačić boja.
4. Zatim povucite klizač za podešavanje na željenu razinu. Na ekranu će se vidjeti bolje i svjetlije boje, ovisno o tome koliko je osjetljiv vaš berač.
5. Na kraju otpustite klizač za primjenu promjena.
Podešavanje osjetljivosti može biti vrlo korisno u situacijama kada želite odabrati vrlo specifičnu boju ili radite na složenim slikama s više boja na malom području.
Također pročitajte:Kako zakriviti tekst u Photoshopu
Metoda 3: Podešavanje polumjera kapljice boje
The Radius pada boje je područje oko točke na kojoj dodirnete platno na koje će utjecati pad boje. Slijedite ove korake za podešavanje radijusa kapljice boje:
Bilješka: Imajte na umu da, što je radijus veći, to će veće područje biti zahvaćeno padom boje, a što je radijus manji, to će pad boje biti precizniji.
1. Otvori Razmnožavati se aplikacija
2. Dodirnite postavke dugme.

3. Pomaknite se prema dolje do Boja odjeljak i dodirnite Pad boje opcija.
4. Koristite klizač za podešavanje polumjera pada boje na željenu razinu.
5. Dodirnite Gotovo da bi se promjene dogodile.
Metoda 4: Podešavanje maksimalne vrijednosti RGB klizača
U Procreateu, RGB (crveno, zeleno, plavo) klizači koriste se za podešavanje boje vaših poteza kistom. Svaki klizač odgovara jednoj od primarnih boja u RGB modelu boja, a položaj svakog klizača određuje intenzitet te boje. Maksimalna vrijednost za svaki RGB klizač određuje maksimalni intenzitet koji boja može postići. Za popravljanje vrijednosti RGB klizača slijedite korake u nastavku:
Bilješka: Prema zadanim postavkama, RGB klizači imaju maksimalnu vrijednost postavljenu na 255. Smanjenjem ove vrijednosti možete ograničiti raspon boja koje se mogu odabrati i spriječiti odabir neželjenih boja.
1. Otvori birač boja u Procreate.
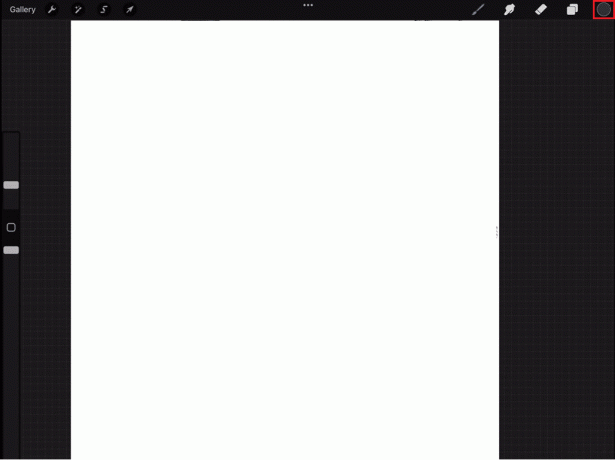
2. Ići postavke.
3. Dodirnite Napredna.
4. Zatim dodirnite RGB klizači na dnu birača boja da biste ih proširili.
5. Nakon što postavite maksimalnu vrijednost, alat za odabir boja omogućit će vam odabir boja samo unutar raspona koji ste postavili.
Također pročitajte:Popravi Microsoft IPP Class Driver koji ne nudi boju, samo sive nijanse
Metoda 5: ažurirajte iOS ako je potrebno
Ažuriranje iOS-a može donijeti nove značajke i poboljšanja uređaja, a također može popraviti pogreške ili sigurnosne probleme. Ažuriranje na najnoviju verziju iOS-a također može donijeti poboljšanja performansi koja mogu poboljšati cjelokupno iskustvo korištenja Procreate na uređaju. Uvijek se preporučuje sigurnosno kopiranje svih podataka prije ažuriranja. Za ažuriranje morate slijediti korake u nastavku:
1. Ići postavke.
2. Zatim dodirnite Općenito.
3. Na kraju dodirnite Ažuriranje softvera a zatim se pridržavajte smjernica za nadogradnju softvera.

6. način: Resetirajte postavke
U kontekstu rješavanja problema s pragom pada boje u Procreateu, resetiranje postavki aplikacije može biti korak za rješavanje problema ako je problem uzrokovan pogrešnom konfiguracijom ili oštećenjem postavke. Za resetiranje postavki slijedite korake u nastavku:
Bilješka: Važno je napomenuti da će poništavanje postavki izbrisati sve prilagodbe ili postavke i vratiti će aplikaciju u početno stanje u kojem je bila kada ste je prvi put instalirali. Također, preporučuje se napraviti sigurnosnu kopiju svih važnih datoteka ili podataka prije resetiranja postavki.
1. Ići postavke.
2. Zatim dodirnite Općenito.
3. Na kraju dodirnite Resetiraj.

Također pročitajte: Kako popraviti Hey Siri koja ne radi na iPhoneu
Metoda 7: Ponovno instalirajte Procreate
Ponovna instalacija Procreate će dovesti aplikaciju na najnoviju verziju, ako je dostupna, a proces instalacije će zamijeniti sve oštećene datoteke ili podatke. Za ponovnu instalaciju procreate slijedite korake u nastavku:
Bilješka: Trebate znati da će se prilikom ponovne instalacije aplikacije izbrisati svi podaci, postavke i dokumenti povezani s tom aplikacijom. Provjerite imate li sigurnosnu kopiju ili izvoz svih važnih datoteka ili podataka koje biste možda željeli zadržati prije deinstaliranja aplikacije.
1. Dodirnite i držite Razmnožavati se ikona.
2. Pojavit će se skočni prozor s opcijom za uklanjanje aplikacije označenom crvenom bojom.
3. Dodirnite Ukloniti aplikaciju za deinstalaciju Procreate.
4. Zatim otvorite Trgovina aplikacijama na vašem uređaju.

5. Traziti Razmnožavati se u traci za pretraživanje.

6. Dodirnite na preuzimanje datoteka ikona pored procreate za preuzimanje aplikacije.
Preporučeno:
- 28 najboljih mjesta za iznajmljivanje stanova u New Yorku
- Kako dodati tekst u Photoshopu
- Kako zamijeniti boju u GIMP-u
- 10 najboljih Procreate alternativa za Windows 10
Nadamo se da smo razjasnili kako to popraviti Prokreiraj boju ispune ne radi. Pročitajte članak i recite nam koja vam metoda najbolje odgovara. Također, ako imate bilo kakvih pitanja ili prijedloga, ostavite ih u odjeljku za komentare ispod.

Elon Decker
Elon je tehnički pisac na TechCultu. Već oko 6 godina piše vodiče s uputama i obradio je mnoge teme. Voli pokrivati teme vezane uz Windows, Android te najnovije trikove i savjete.



