Ispravite pogrešku iznimke provjere stroja u sustavu Windows
Miscelanea / / April 04, 2023
Plavi ekran smrti velika je greška koju je u većini slučajeva teško popraviti. Budući da se pogreška uglavnom odnosi na hardver računala, postaje još kompliciraniji zadatak sve dok ne budete u mogućnosti za dešifriranje što uzrokuje pogrešku iznimke provjere stroja za pronalaženje rješenja za popravak pogreške iznimke provjere stroja u sustavu Windows 10.
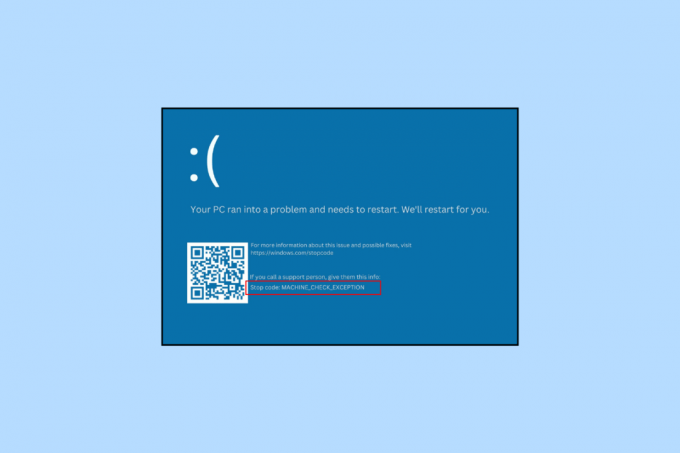
Sadržaj
- Kako popraviti pogrešku iznimke provjere stroja u sustavu Windows 10
- Što je pogreška iznimke provjere stroja?
- Što uzrokuje pogrešku iznimke provjere stroja?
- Metoda 1: Osnovne metode rješavanja problema
- Metoda 2: Ažurirajte upravljački program uređaja
- Metoda 3: Vraćanje ažuriranja upravljačkog programa uređaja
- Metoda 4: Ponovno instaliranje upravljačkog programa uređaja
- 5. način: Pokrenite popravak pri pokretanju
- Metoda 6: Deinstalirajte/uklonite novi softver i uređaje
- Metoda 7: Popravak sistemskih datoteka
- Metoda 8: Pokrenite naredbu chkdsk
- Metoda 9: Pokrenite alat za rješavanje problema s BSOD-om
- Metoda 10: Onemogućite brzo pokretanje
- Metoda 11: Ponovno instaliranje upravljačkog programa grafičke kartice
- Metoda 12: Ažurirajte BIOS
- Metoda 13: Izvršite vraćanje sustava
- Metoda 14: Resetirajte računalo
Kako popraviti pogrešku iznimke provjere stroja u sustavu Windows 10
Popis metoda koje smo predložili usklađen je s velikim oprezom, tako da možete riješiti problem računala uz najmanje napora. Također, trebali biste isprobati osnovne metode rješavanja problema prije nego što krenete dalje s onima kompliciranijim.
Što je pogreška iznimke provjere stroja?
Veliki problem s dijelom bilo kojeg hardvera na vašem računalu može imati ozbiljne posljedice koje rezultiraju plavim ekranom smrti. Spada u veliki skup STOP pogreške i kao što je ranije spomenuto, to je BSOD pogreška. MCE može ukazivati na različite probleme koji u osnovi mogu uključivati kvar bilo kojeg unutarnjeg hardverskog uređaja poput matične ploče, procesora itd. Može biti uzrokovan čak i overlockingom.
Što uzrokuje pogrešku iznimke provjere stroja?
Uzroci iznimke usluge provjere stroja mogu varirati od jednostavnih poput nakupljanja prašine u CPU-u i pregrijavanja računala do mnogo kompliciranijih problema. To može uključivati nekompatibilne ili zastarjele upravljačke programe, neispravan/neprepoznat hardver ili softver, oštećene sistemske datoteke, kvar DIMM-a itd.
Metoda 1: Osnovne metode rješavanja problema
Slijede osnovne metode za rješavanje pogreške.
1A. Ponovno pokrenite računalo
Najosnovnija i najučinkovitija metoda za rješavanje svih osnovnih problema u a Windows 10 Računalo treba koristiti opciju Restart. To pomaže osobnom računalu da učinkovito riješi probleme i popravi grešku iznimke provjere stroja u sustavu Windows 10.

1B. Ohladi CPU
Pregrijavanje može opasno utjecati na zdravlje i rad računala. Dotična se pogreška također može pojaviti zbog ovog istovremenog problema. To zahtijeva hlađenje korištenjem dodatnih ventilatora u slučaju osobnog računala i rashladne podloge u slučaju prijenosnog računala.
1C. Uklonite nakupljenu prašinu
Nakupljanje prašine je neizbježan proces koji može ozbiljno ometati normalne procese. Ovaj se problem može riješiti čišćenjem CPU-a pomoću puhala.
Metoda 2: Ažurirajte upravljački program uređaja
To je vrlo čest problem koji može dovesti do toga da se prepustite pronalaženju odgovora na to kako popraviti pogrešku iznimke strojne provjere. Ovaj problem nekompatibilnih upravljačkih programa može se riješiti njihovim ažuriranjem na najnoviju verziju. Za ovo pročitajte naš vodič na Kako ažurirati upravljačke programe uređaja na Windows 10.

Također pročitajte:Popravite iznimku usluge sustava na Windows 10 ili 11
Metoda 3: Vraćanje ažuriranja upravljačkog programa uređaja
Na isti način kao što računalo može zahtijevati ažuriranje zastarjelog upravljačkog programa, vraćanje na stari upravljački program kada najnoviji upravljački program uzrokuje pogrešku može učiniti čuda. Za izvođenje ovog postupka slijedite naš vodič na Kako vratiti upravljačke programe na Windows 10.
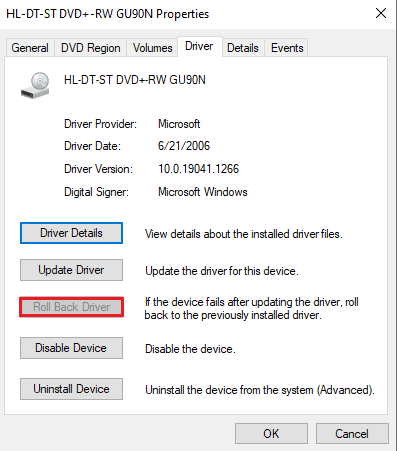
Metoda 4: Ponovno instaliranje upravljačkog programa uređaja
Često se događa da je upravljački program uređaja koji koristimo sasvim u redu, ali zbog nekih nepoznatih problema može izazvati pogrešku. To se može riješiti deinstaliranjem i ponovnim instaliranjem upravljačkih programa uređaja. Slijedite naš vodič dalje Kako deinstalirati i ponovno instalirati upravljačke programe na Windows 10 učiniti isto.
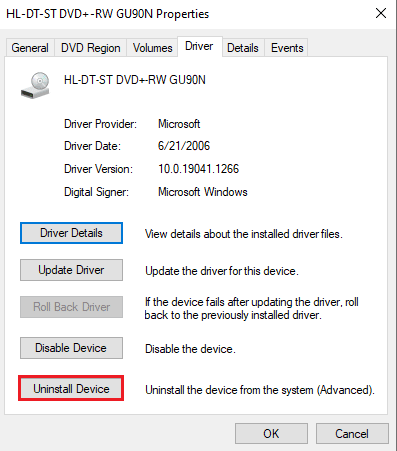
5. način: Pokrenite popravak pri pokretanju
Popravak pri pokretanju može učiniti čuda u rješavanju mnogih grešaka, posebno oštećenih datoteka u sustavu koje bi mogle ometati proces pokretanja računala.
1. pritisni Tipke Windows + I u isto vrijeme otvoriti postavke.
2. Kliknite na Ažuriranje i sigurnost

3. Idi na Oporavak tab. Pod, ispod Napredno pokretanje, kliknite na Ponovno pokreni sada.
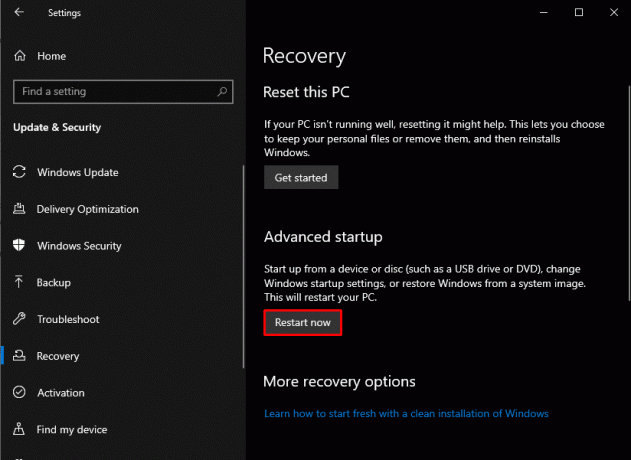
4. Kliknite na Rješavanje problema a zatim dalje Napredne opcije.

5. Kliknite na Popravak pri pokretanju.

Također pročitajte:Popravite BSOD win32kfull.sys u sustavu Windows 10
Metoda 6: Deinstalirajte/uklonite novi softver i uređaje
Moguće je da određeni dio hardvera sprječava najbolji rad sustava i to je ono što uzrokuje pogrešku iznimke provjere stroja. Ova okolnost zahtijeva lijek za popravak pogreške iznimke provjere stroja u sustavu Windows 11 onemogućavanjem ili brisanjem hardverskih komponenti jednu po jednu kako bi se testirala izvedba pojedinačnog CPU-a.
Uklonite hardverske uređaje
1. Ugasiti računalo i odspojite izvor napajanja.

2. Uklonite novi dodani uređaj.
3. Ponovo uključite napajanje i pokušajte uključiti računalo da vidite je li pogreška ispravljena.
Deinstaliraj softver
1. Pritisnite Windows tipka i tip Upravljačka ploča, zatim kliknite na Otvoren.
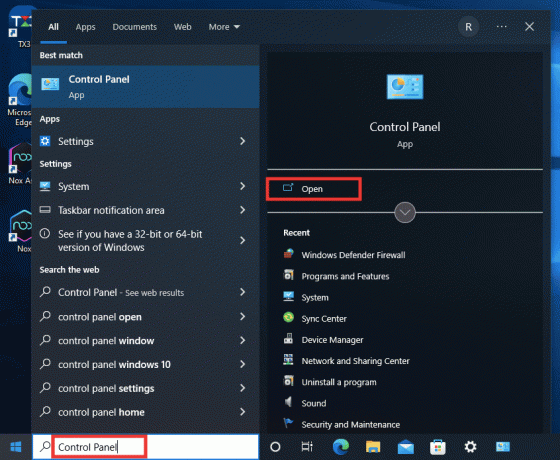
2. u Program kliknite na Deinstalirajte program.

3. Desnom tipkom miša kliknite na program da ste instalirali najnoviju verziju i slijedite upute s računala kako biste dovršili postupak.

Metoda 7: Popravak sistemskih datoteka
Osoba se može naći u ovom scenariju ako brzo ugasi svoje računalo bez zatvaranja otvorenih aplikacija koje se na njemu još izvode. Osim toga, zlonamjerni softver i napadi virusa mogu biti uzrok neispravnih datoteka na računalu. Ove oštećene datoteke mogu kasnije rezultirati složenim problemima. DISM i SFC skeniranje su ugrađeni alati za popravak datoteka koji se mogu koristiti u pokušaju ispravljanja pogreške iznimke provjere stroja u sustavu Windows 10. Provjerite naš vodič za popraviti sistemske datoteke na Windows 10.

Također pročitajte:Ispravite pogrešku 10016 u postavkama dopuštenja za određenu aplikaciju
Metoda 8: Pokrenite naredbu chkdsk
Prilikom korištenja chkdsk-a može se susresti s raznim greškama. Loši sektori i pokvareni diskovi su među najčešćim kvarovima. Chkdsk je koristan za ispravljanje pogreške iznimke provjere stroja. Da biste pokrenuli chkdsk i riješili svoj problem, slijedite naš vodič na Kako provjeriti disk za pogreške koristeći chkdsk.

Metoda 9: Pokrenite alat za rješavanje problema s BSOD-om
1. Pokrenite Windowspostavke.
2. Kliknite na Ažuriranje i sigurnost
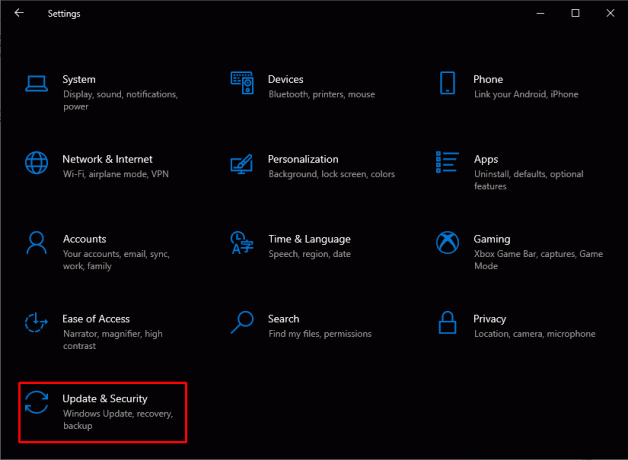
3. Kliknite na Rješavanje problema.
4. U Pronađite i riješite druge probleme, pronaći Plavi ekran i Kliknite na Pokrenite alat za rješavanje problema.
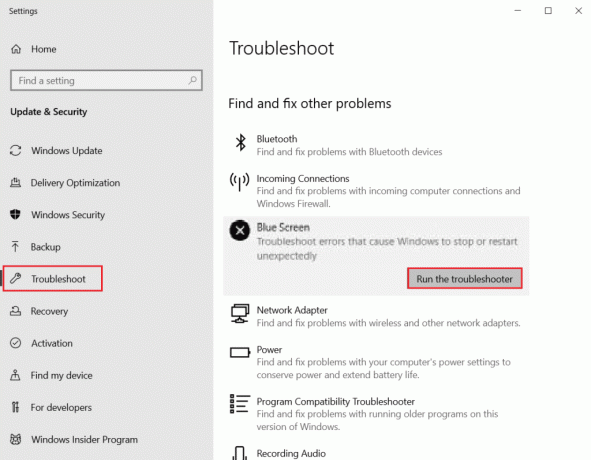
Metoda 10: Onemogućite brzo pokretanje
Svako računalo ima jedinstveno vrijeme pokretanja, koje se može povećati aktiviranjem funkcije Fast Startup, koja drastično skraćuje vrijeme pokretanja. Ova brzina često može dovesti do problema s hardverom i dodatno opterećuje CPU, zahtijevajući da ispravite pogrešku iznimke provjere stroja u sustavu Windows 10. Kako biste saznali više o brzom pokretanju i cijelom procesu, pročitajte naš vodič na Kako onemogućiti brzo pokretanje u sustavu Windows 10.
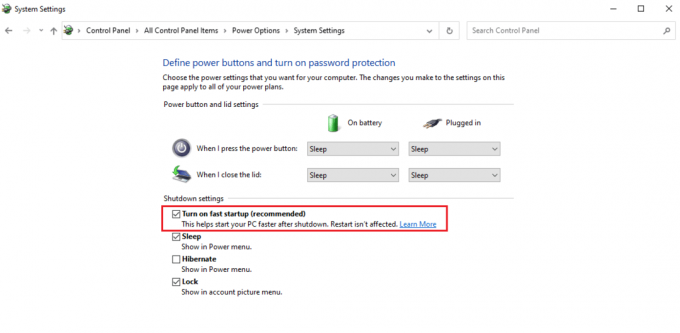
Također pročitajte:Popravite pogrešku plavog zaslona Windows 10 Netwtw04.sys
Metoda 11: Ponovno instaliranje upravljačkog programa grafičke kartice
Upravljački program grafičke kartice služi kao srednji put za komunikaciju koja se odvija između grafičke kartice i operativnog sustava. Ako postoji bilo kakav problem u upravljačkom programu, to može biti ono što uzrokuje pogrešku iznimke provjere stroja.
1. pritisni Windows tipka, tip Upravitelj uređaja i kliknite na Otvoren.

2. Kliknite na Adapteri zaslona. Zatim desnom tipkom miša kliknite na Grafička ili zaslonska kartica dostupno pod njim.
3. Kliknite na Deinstaliraj uređaj.
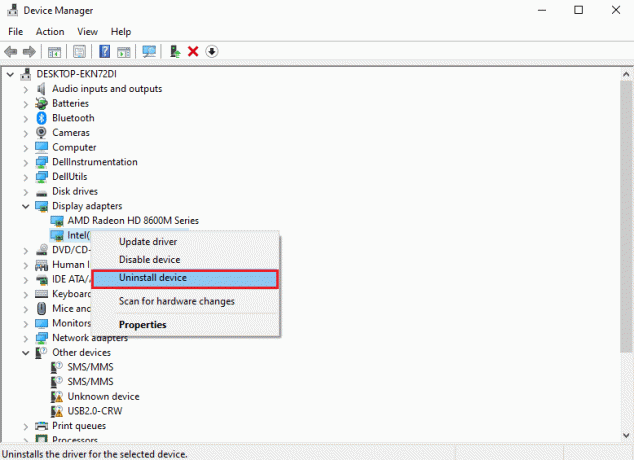
4. Ponovno pokretanje Vaše računalo koje će zatim automatski instalirati kompatibilni upravljački program kako bi riješilo ovaj problem.
Metoda 12: Ažurirajte BIOS
Jedan od posljednjih postupaka koji može biti greška iznimke provjere stroja za popravak odgovora u sustavu Windows 11 je ažuriranje vašeg BIOS-a. Inicijalizira većinu hardvera računala, uključujući GPU i CPU, tako funkcionira. Naziv mu je Osnovni ulazni i izlazni sustav. Služi kao veza između hardvera i softvera operativnog sustava. Na kraju postaje važno ažurirati ga kako bi se spriječilo smanjenje performansi. Slijedite upute u Što je BIOS i kako ažurirati BIOS i to na tri načina za ažuriranje BIOS-a. Odaberite ono što vam najviše odgovara.

Također pročitajte:Ispravite Windows 10 pogrešku 0xc004f075
Metoda 13: Izvršite vraćanje sustava
U više vremenskih točaka stvara se točka vraćanja koja se može koristiti za vraćanje postavki vašeg sustava na raniji datum kada nije bilo problema na vašem računalu. Budući da je ova pogreška dio većeg problema koji je možda nastao promjenom nekih važnih postavke, stoga povratak u prošlost može biti dobra ideja u slučaju da gore navedeno rješenje ne postoji u vašem milost. Pročitajte naš vodič dalje Kako koristiti System Restore na Windows 10 učiniti isto.

Metoda 14: Resetirajte računalo
Resetiranje računala može biti jedina opcija koja vam je ostala u košarici ako gore navedene metode nisu imale učinka na dotičnu pogrešku. To možete učiniti uz pomoć našeg vodiča na Kako resetirati Windows 10 bez gubitka podataka.

Preporučeno:
- Kako napraviti Telegram kanal
- 9 načina da popravite YouTube. Ovaj videozapis nije dostupan u vašoj zemlji
- Kako popraviti pogrešku 0x0000001A u sustavu Windows 10
- Kako popraviti BSOD pogrešku upravljanja memorijom koda za zaustavljanje sustava Windows
Nadamo se da je gornji članak na kako popraviti pogrešku iznimke provjere stroja u sustavu Windows bilo od pomoći i da ste uspjeli riješiti problem. Javite nam koja vam je od gore navedenih metoda pomogla u rješavanju ovog problema. Također, ne zaboravite komentirati ako imate bilo kakvih pitanja i/ili prijedloga.

Elon Decker
Elon je tehnički pisac na TechCultu. Već oko 6 godina piše vodiče s uputama i obradio je mnoge teme. Voli pokrivati teme vezane uz Windows, Android te najnovije trikove i savjete.



