Popravite kôd pogreške 105 u Google Chromeu
Miscelanea / / November 28, 2021
Popravite kôd pogreške 105 u Google Chromeu: Ako se suočavate s greškom 105, to znači da DNS traženje nije uspjelo. DNS poslužitelj nije mogao razriješiti naziv domene iz IP adrese web stranice. Ovo je najčešća pogreška s kojom se mnogi korisnici susreću dok koriste Google Chrome, ali se može riješiti pomoću dolje navedenih koraka za rješavanje problema.
Dobit ćete nešto poput ovoga:
Ova web-stranica nije dostupna
Poslužitelj na go.microsoft.com nije moguće pronaći jer DNS traženje nije uspjelo. DNS je web usluga koja prevodi naziv web stranice u njezinu internetsku adresu. Ova pogreška najčešće je uzrokovana nepostojanjem internetske veze ili pogrešno konfiguriranom mrežom. To također može biti uzrokovano neodgovarajućim DNS poslužiteljem ili vatrozidom koji sprječava Google Chrome da pristupi mreži.
Pogreška 105 (net:: ERR_NAME_NOT_RESOLVED): Nije moguće razriješiti DNS adresu poslužitelja
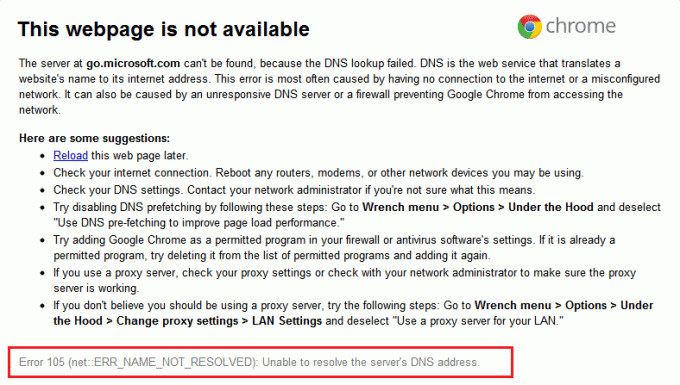
Sadržaj
- Preduvjet:
- Popravite kôd pogreške 105 u Google Chromeu
- Metoda 1: Brisanje predmemorije preglednika
- Metoda 2: Koristite Google DNS
- Metoda 3: Poništite opciju Proxy
- Metoda 4: Ispraznite DNS i resetirajte TCP/IP
- Metoda 5: Onemogućite Windows Virtual Wifi Miniport
- 6. način: ažurirajte Chrome i vratite postavke preglednika na zadano
- Metoda 7: Koristite alat za čišćenje Chome
Preduvjet:
- Uklonite nepotrebna proširenja za Chrome koja bi mogla uzrokovati ovaj problem.

- Dopuštena je ispravna veza s Chromeom putem Windows vatrozida.

- Provjerite imate li ispravnu internetsku vezu.
- Onemogućite ili deinstalirajte sve VPN ili proxy usluge koje koristite.
Popravite kôd pogreške 105 u Google Chromeu
Biti siguran za stvoriti točku vraćanja za slučaj da nešto krene po zlu.
Metoda 1: Brisanje predmemorije preglednika
1.Otvorite Google Chrome i pritisnite Ctrl + H otvoriti povijest.
2. Dalje, kliknite Jasno pregledavanje podatke s lijeve ploče.

3. Provjerite je li “početak vremena” je odabran pod Izbriši sljedeće stavke.
4. Također, označite sljedeće:
- Povijest pretraživanja
- Povijest preuzimanja
- Kolačići i drugi podaci o očevu i dodatku
- Spremljene slike i datoteke
- Automatsko popunjavanje podataka obrasca
- Lozinke

5. Sada kliknite Obriši podatke pregledavanja i pričekajte da završi.
6. Zatvorite preglednik i ponovno pokrenite računalo.
Metoda 2: Koristite Google DNS
1.Otvorite upravljačku ploču i kliknite na Mreža i internet.
2. Dalje, kliknite Centar za mrežu i dijeljenje zatim kliknite na Promijenite postavke adaptera.

3. Odaberite svoj Wi-Fi, a zatim dvaput kliknite na njega i odaberite Svojstva.

4. Sada odaberite Internetski protokol verzija 4 (TCP/IPv4) i kliknite Svojstva.

5.Kvačica “Koristite sljedeće adrese DNS poslužitelja” i upišite sljedeće:
Preferirani DNS poslužitelj: 8.8.8.8
Alternativni DNS poslužitelj: 8.8.4.4

6. Zatvorite sve i možda ćete moći Popravite kôd pogreške 105 u Google Chromeu.
Metoda 3: Poništite opciju Proxy
1. Pritisnite tipku Windows + R, a zatim upišite "inetcpl.cpl” i pritisnite enter za otvaranje Internetna svojstva.

2. Dalje, Idi na Kartica Veze i odaberite LAN postavke.

3.Uklonite kvačicu Koristi proxy poslužitelj za svoj LAN i provjerite je li "Automatsko otkrivanje postavki” je označeno.

4. Kliknite Ok, a zatim Primijeni i ponovno pokrenite računalo.
Metoda 4: Ispraznite DNS i resetirajte TCP/IP
1. Desnom tipkom miša kliknite gumb Windows i odaberite "Naredbeni redak (Admin).“

2. Sada upišite sljedeću naredbu i pritisnite enter nakon svake:
(a) ipconfig /release
(b) ipconfig /flushdns
(c) ipconfig /obnovi

3. Ponovo otvorite Admin Command Prompt i upišite sljedeće i pritisnite enter nakon svakog:
- ipconfig /flushdns
- nbtstat –r
- netsh int ip reset
- netsh winsock reset

4. Ponovo pokrenite da biste primijenili promjene. Čini se da ispiranje DNS-a Popravite kôd pogreške 105 u Google Chromeu.
Metoda 5: Onemogućite Windows Virtual Wifi Miniport
Ako koristite Windows 7, onemogućite Windows Virtual Wifi Miniport:
1. Pritisnite tipku Windows + X, a zatim odaberite Naredbeni redak (Admin).
2.Upišite sljedeću naredbu u cmd i pritisnite Enter nakon svake:
netsh wlan zaustaviti hostednetwork. netsh wlan set hostednetwork mode=disallow
3. Izađite iz naredbenog retka, a zatim pritisnite tipku Windows + R da otvorite dijaloški okvir Pokreni i upišite: ncpa.cpl
4. Pritisnite Enter da otvorite Mrežne veze i pronađite Microsoft Virtual Wifi Miniport, a zatim desnom tipkom miša i odaberite Onemogući.
6. način: ažurirajte Chrome i vratite postavke preglednika na zadano
Chrome je ažuriran: Provjerite je li Chrome ažuriran. Kliknite izbornik Chrome, zatim Pomoć i odaberite O Google Chromeu. Chrome će provjeriti ima li ažuriranja i kliknuti Ponovo pokreni da primijeni sva dostupna ažuriranja.
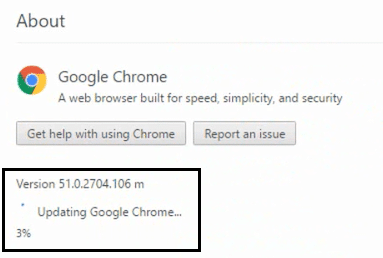
Poništi preglednik Chrome: Kliknite izbornik Chromea, zatim odaberite Postavke, Prikaži napredne postavke i u odjeljku "Poništi postavke" kliknite Poništi postavke.

Metoda 7: Koristite alat za čišćenje Chome
Službenik Alat za čišćenje Google Chromea pomaže u skeniranju i uklanjanju softvera koji može uzrokovati probleme s hromom kao što su rušenja, neobični početne stranice ili alatne trake, neočekivani oglasi kojih se ne možete riješiti ili na neki drugi način mijenjati svoje pregledavanje iskustvo.

Također možete provjeriti:
- Popravite pogrešku Nemogućnost povezivanja s proxy poslužiteljem kod 130
- Ispravite pogrešku ERR_SSL_VERSION_OR_CIPHER_MISMATCH Chrome
- Kako popraviti pogrešku Do ove web-lokacije nije moguće doći u Google Chromeu
- Kako popraviti certifikat poslužitelja je opozvan u Chromeu
- Ispravite pogrešku ERR_TUNNEL_CONNECTION_FAILED u Google Chromeu
- Kako popraviti pogrešku SSL certifikata u Google Chromeu
To je to što ste uspješno imali Popravite kôd pogreške 105 u Google Chromeu ali ako još uvijek imate pitanja u vezi s tim, slobodno ih postavite u odjeljku komentara.



