8 načina za rješavanje problema s kodom pogreške instalacije Microsoft Officea 30180-4
Miscelanea / / April 05, 2023
Često, kada pokušate instalirati ili deinstalirati paket Microsoft Office ili aplikaciju Microsoft Office, susrećete se s kodom pogreške 30180-4 koji sprječava proces. Ovaj problem može nastati iz različitih razloga, kao što su nepravilne mrežne veze ili antivirusni program, i uzrokovati mnogo neugodnosti. U ovom ćemo vodiču raspravljati o metodama za rješavanje problema s kodom pogreške pri postavljanju sustava Microsoft Office 30180-4. Dakle, ako imate ovu pogrešku na računalu i ne znate kako riješiti problem deinstalacije MS Office koda 30180-4, ovo je savršen vodič za vas. Nastavite čitati kako biste pronašli sva najbolja rješenja.
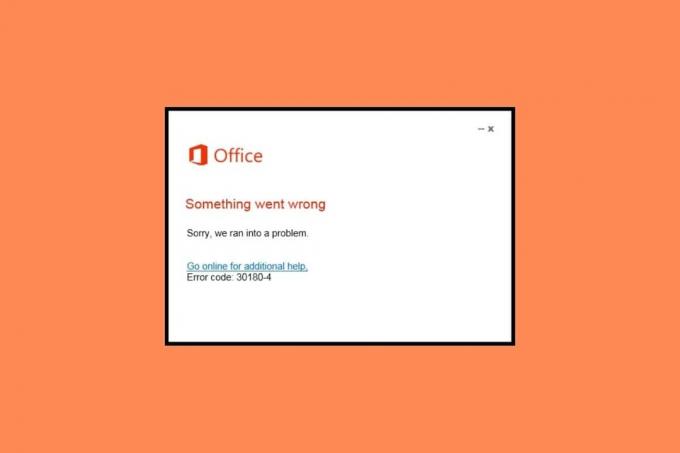
Sadržaj
- Kako otkloniti problem s kodom pogreške instalacije Microsoft Officea 30180-4
- Metoda 1: Koristite žičanu vezu
- Metoda 2: Ponovno instaliranje s drugog mjesta
- Metoda 3: Popravite Microsoft Office
- Metoda 4: Onemogućite VPN i proxy poslužitelj
- Metoda 5: Privremeno onemogućite antivirusni program (ako je primjenjivo)
- Metoda 6: Onemogućite vatrozid Windows Defender (ne preporučuje se)
- Metoda 7: Pokrenite Microsoftov pomoćnik za podršku i oporavak
- Metoda 8: Koristite izvanmrežni instalacijski program
Kako otkloniti problem s kodom pogreške instalacije Microsoft Officea 30180-4
Mogu postojati različiti razlozi za kod pogreške 30180-4 prilikom deinstalacije sustava Office. Neki od najčešćih razloga navedeni su ovdje.
- Ovaj problem može uzrokovati nestabilna WiFi veza.
- Ako je instalacija ograničena u vašem području, može uzrokovati ovu pogrešku.
- Oštećeni Microsoft Office paket može biti odgovoran za ovaj problem.
- VPN ili proxy veza na vašem uređaju također može uzrokovati ovu pogrešku.
- Antivirusni program također može ometati i uzrokovati ovaj problem.
- Vatrozid za Windows također može biti odgovoran za ovaj problem.
- Različite pogreške i drugi problemi s Office aplikacijama mogu se smatrati odgovornima za problem.
U ovom ćemo vodiču raspravljati o metodama za rješavanje problema s kodom pogreške pri postavljanju sustava Microsoft Office 30180-4.
Metoda 1: Koristite žičanu vezu

Ako pokušavate instalirati Microsoft Office aplikacije putem WiFi veze, to također može biti razlog za ovu pogrešku. Za instalaciju aplikacije Office poželjno je koristiti žičanu internetsku vezu kao što je ethernet. Do ovog problema može doći zbog nestabilnosti WiFi veze, što može uzrokovati prekide preuzimanja. Ako ovo ne pomogne i još uvijek pokušavate shvatiti kako da ispravim grešku instalacije Microsoft Officea, pokušajte sljedeću metodu.
Metoda 2: Ponovno instaliranje s drugog mjesta
Ponekad se može ograničiti instaliranje softvera na određeno mjesto. To može uzrokovati prekide tijekom instalacije programa i možda ćete dobiti ovu pogrešku. Općenito, to se događa kada netko pokuša instalirati Office preko mreže škole ili knjižnice. Možete se jednostavno pomaknuti na drugo mjesto da biste dovršili preuzimanje. Ako ovo ne uspije i ne znate kako popraviti šifru pogreške deinstalacije MS Officea 30180-4, isprobajte metodu.
Također pročitajte:Ispravite šifru pogreške aktivacije sustava Office 0xC004F074
Metoda 3: Popravite Microsoft Office
Ako prethodne metode ne rade, šifra pogreške 30180-4 prilikom deinstalacije sustava Office može biti uzrokovana oštećenim paketom Microsoft Office. Međutim, ne morate se brinuti jer vam Microsoft nudi uslužni program za popravak za rješavanje ovih problema. Evo kako popraviti šifru pogreške deinstalacije MS Officea 30180-4 popravkom Microsoft Officea kao što je prikazano u nastavku.
1. Pritisnite Tipke Windows + I istovremeno otvoriti postavke.
2. Evo, idi na aplikacije.

3. Sada pronađite i odaberite Microsoft Office, i kliknite na Izmijeniti.
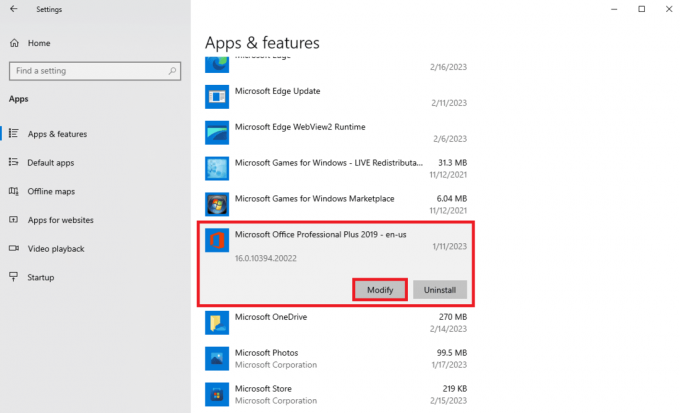
4. U novom dijaloškom okviru odaberite Online popravak a zatim kliknite Popravak.
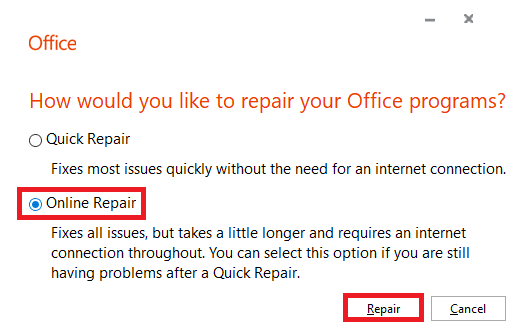
Metoda 4: Onemogućite VPN i proxy poslužitelj
Ako koristite VPN s internetom, on može uzrokovati ovu pogrešku dok pokušavate instalirati Microsoft Office ili Microsoft Office aplikacije. Ako je vaš VPN povezan s lokacijom gdje je pristup ograničen, može doći do ovog problema. Da biste riješili problem koda pogreške postavljanja sustava Microsoft Office 30180-4, možete onemogućiti VPN i proxy na svom uređaju. Možete provjeriti Kako onemogućiti VPN i proxy na Windows 10 vodič za sigurno onemogućavanje postavki. Ako ova metoda ne radi, a vi još uvijek pokušavate otkriti kako popraviti pogrešku instalacije Microsoft Officea, pokušajte sljedeću metodu.

Također pročitajte:Ispravite pogrešku pri aktivaciji Office 365. Nismo mogli kontaktirati poslužitelj
Metoda 5: Privremeno onemogućite antivirusni program (ako je primjenjivo)
Ako koristite antivirusni program na računalu, ova se pogreška može pojaviti tijekom instalacije ili deinstalacije Microsoft Office aplikacija. Kada vaš antivirusni softver lažno označi datoteku kao moguću prijetnju računalu, može prekinuti proces instalacije ili deinstalacije. Stoga možete privremeno onemogućiti antivirusni program na računalu kako biste riješili kod pogreške 30180-4 prilikom deinstalacije sustava Office. Možete provjeriti Kako privremeno onemogućiti antivirusni program u sustavu Windows 10 vodič za onemogućavanje antivirusnog programa na vašem računalu kako biste saznali kako riješiti problem deinstalacije MS Officea kod pogreške 30180-4.

Metoda 6: Onemogućite vatrozid Windows Defender (ne preporučuje se)
Vatrozid Windows Defender štiti vaše računalo od raznih mrežnih prijetnji, ako netočno otkrije problem tijekom instalacija ili deinstalacija Microsoft Office aplikacija, može prekinuti proces, što može rezultirati ovime greška. Da biste riješili problem s kodom pogreške postavljanja sustava Microsoft Office 30180-4, možete onemogućiti vatrozid Windows Defender na svom računalu. Možete provjeriti Kako onemogućiti Windows 10 vatrozid vodič za onemogućavanje ovog uslužnog programa na vašem računalu.

Također pročitajte:Popravite Microsoft Office koji se ne otvara u sustavu Windows 10
Metoda 7: Pokrenite Microsoftov pomoćnik za podršku i oporavak
Ako pokušavate deinstalirati Microsoft Office aplikaciju ili cijeli paket i naiđete na ovu pogrešku, to može biti zbog raznih oštećenih datoteka u vašem programu. Microsoft nudi Microsoftov pomoćnik za podršku i oporavak koji se može koristiti za popravak takvih datoteka. Međutim, morat ćete preuzeti ovaj alat sa službene web stranice. Slijedite ove korake da biste saznali kako popraviti pogreške pri instalaciji sustava Microsoft Office.
1. Otvori web-preglednik i posjeti službenu Microsoftov pomoćnik za podršku i oporavak stranica za preuzimanje.
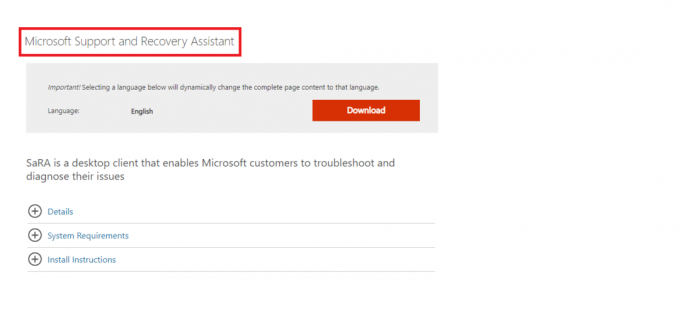
2. Klikni na preuzimanje datoteka ikona za preuzimanje alata.
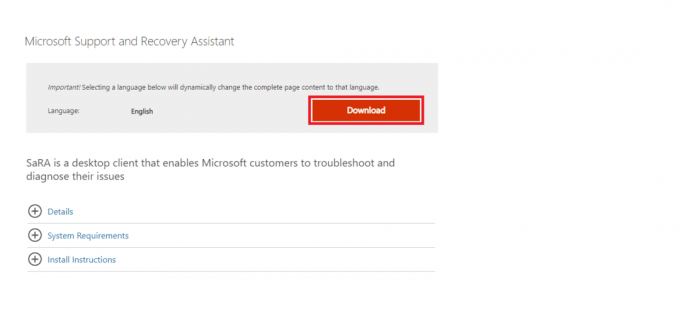
3. Slijedite upute na zaslonu da biste instalirali alat na svoje računalo.
4. Nakon što alat završi skeniranje vašeg računala, odaberite Microsoft Office aplikacija želite deinstalirati i kliknite Sljedeći.
5. Na kraju označite okvir za Potvrdite instalaciju i kliknite Sljedeći za početak deinstalacije.
6. Slijedite upute na zaslonu kako biste dovršili postupak.
Metoda 8: Koristite izvanmrežni instalacijski program
Ako se problem pojavi tijekom instalacije aplikacije sustava Office, možete koristiti izvanmrežni instalacijski program za instalaciju programa bez primanja ikakvih pogrešaka. Možete koristiti instalacijski program za zaobilaženje problema s VPN-om, proxyjem i bugovima. Ovisno o vašoj pretplati na Microsoft Office, postupak instaliranja Microsoft Offline Installera može se razlikovati.
Opcija I: Za Office za dom
Ako imate verziju sustava Microsoft 365 za Office za dom, možete slijediti ove jednostavne korake da biste instalirali izvanmrežni instalacijski program na svoje računalo.
1. Otvori web-preglednik i posjeti službenu Microsoft 365početna stranica, dakle prijaviti se na svoj račun.
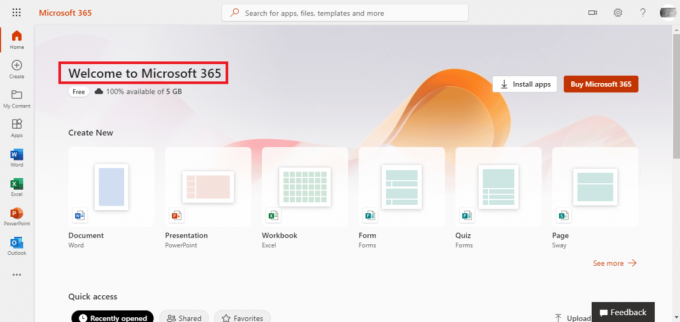
2. Kliknite na Instalirajte Office.
Bilješka: Ako imate pretplatu na Microsoft Office 365, ipak ćete morati kliknuti Instaliraj Office.
3. Sada odaberite Druge opcije u prozoru Preuzmi i instaliraj.
4. Ovdje označite okvir za Preuzmite izvanmrežni instalacijski program.
5. Odaberite Jezik želite svoje Microsoft Office aplikacije, a zatim kliknite Preuzimanje datoteka.
6. Kada preuzimanje završi, otvorite File Explorer pritiskom Windows + E i locirajte novi virtualni pogon, npr. D:.
Bilješka: Ovaj novi pogon sadržavat će Microsoft 365 instalacijske datoteke. Ako se pogon ne pojavi na vašem računalu, pronađite i dvaput kliknite slikovnu datoteku koju ste preuzeli. Novi pogon sada bi se trebao pojaviti u vašem imeniku.
7. Sada otvorite virtualni pogon i pronađite i dvaput kliknite na Microsoft 365 mapa.
8. Ovdje dvaput kliknite na bilo koje Setup32.exe ili Setup64.exe, ovisno o vašem računalu.
9. Slijedite upute na zaslonu kako biste dovršili instalaciju.
Bilješka: Nakon dovršetka instalacije Microsoft 365 morat ćete aktivirati Microsoft 365. Provjerite jeste li povezani s internetom, a zatim otvorite bilo koju aplikaciju sustava Office. Općenito, Office se automatski aktivira kada pokrenete Office aplikaciju i kliknete Prihvatiti pristati na uvjete licence.
Također pročitajte:Popravite šifru pogreške sustava Office 1058 13 u sustavu Windows 10
Opcija II: za Office za tvrtke
Ako koristite Office za posao na svom računalu, morat ćete preuzeti Office Deployment Tool da biste instalirali izvanmrežni instalacijski program. Možete slijediti ove jednostavne korake da biste učinili isto i riješili problem s kodom pogreške pri postavljanju sustava Microsoft Office 30180-4.
1. Otvoren File Explorer pritiskom na Tipke Windows + E zajedno.
2. Ovdje, na vašem tvrdi disk (:c), stvoriti Nova mapa i nazovite ga ODT.
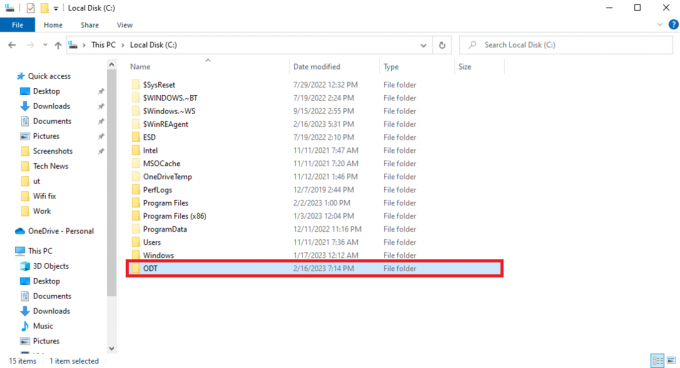
3. Sada, otvori svoj web-preglednik i posjeti službenu Alat za implementaciju sustava Officestranica za preuzimanje.
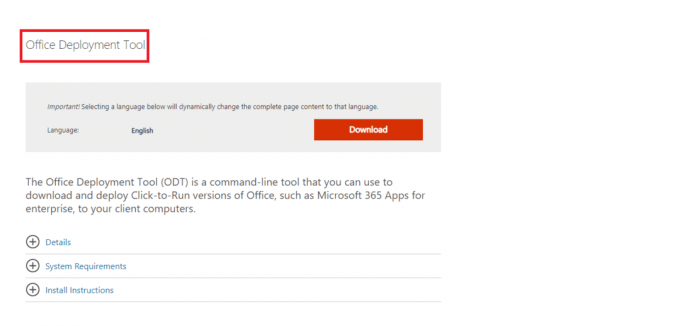
4. Kliknite na preuzimanje datoteka da preuzmete alat na svoje računalo.
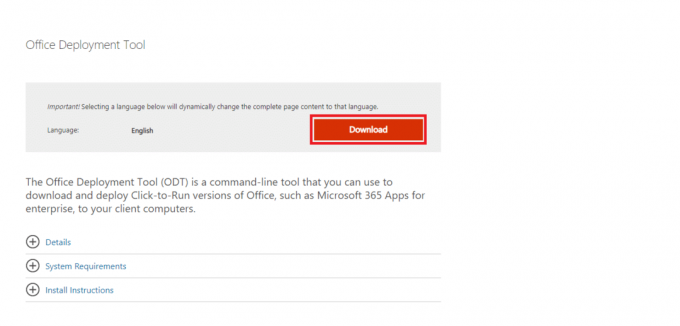
5. Instalirati alat na računalu iz mape za preuzimanje i slijedite upute na zaslonu da biste dovršili postupak.
6. u Potražite mapu dijaloški okvir, dođite do prethodno stvorenog ODT mapu, a zatim kliknite u redu.
7. Otvoren Bilježnica od početni izbornik.

8. Kopirajte sljedeće kodirati i zalijepite ga u Notepad.
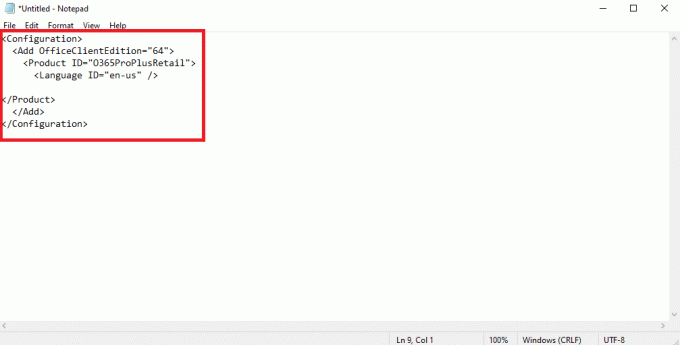
9. Pritisnite Tipke Ctrl + S zajedno i spremite datoteku u ODT mapa s nazivom instalirajOfficeProPlus64.xml.
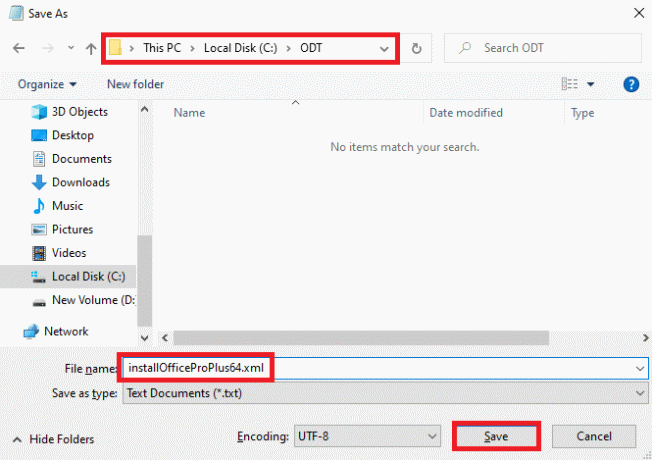
10. pritisni Tipke Windows + R istovremeno otvoriti Trčanje dijaloški okvir.
11. U dijaloški okvir Pokreni upišite sljedeće i pritisnite Unesi ključ
c:\odt\setup.exe /preuzimanje installOfficeProPlus64.xml
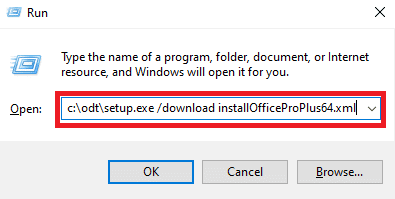
Bilješka: Trebao bi moći vidjeti c:\ODT\setup.exe u naslovnoj traci. Sada bi se trebale početi preuzimati instalacijske datoteke sustava Office u vašu ODT mapu.
12. Nakon što je preuzimanje završeno, pritisnite Windows + R otvoriti Trčanje dijaloški okvir, upišite sljedeće i pritisnite Unesi ključ
c:\odt\setup.exe /configure installOfficeProPlus64.xml
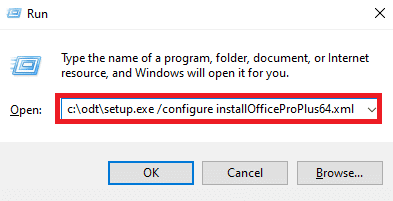
Bilješka: Nakon dovršetka instalacije Microsoft 365 morat ćete aktivirati Microsoft 365. Provjerite jeste li spojeni na internet, a zatim otvorite bilo koju aplikaciju sustava Office. Općenito, Office se automatski aktivira kada pokrenete Office aplikaciju i kliknete Prihvatiti pristati na uvjete licence.
Preporučeno:
- Kako preslušati Instagram glasovnu poruku
- Zašto Windows stalno minimizira programe?
- Ispravite Office pogrešku 135011 Vaša je organizacija onemogućila ovaj uređaj
- Popravite pogrešku Office 365 70003: Vaša organizacija je izbrisala ovaj uređaj
Nadamo se da vam je ovaj vodič bio od pomoći i da ste mogli otklonite grešku kod postavljanja Microsoft Officea 30180-4 problem. Recite nam koja vam je metoda uspjela. Ako imate bilo kakvih prijedloga ili upita za nas, javite nam u odjeljku za komentare.



