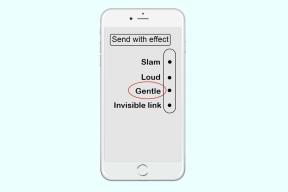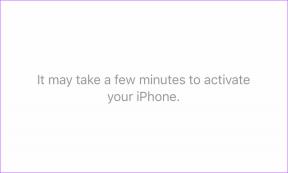3 načina za povećanje namjenskog VRAM-a u sustavu Windows 10
Miscelanea / / November 28, 2021
Pitate se što je to namjenski VRAM (Video RAM)? Koliko je VRAM-a potrebno u sustavu Windows 10? Možete li povećati namjenski VRAM u sustavu Windows 10? Ako tražite odgovore na ova pitanja, onda ste došli na pravo mjesto, evo kompletnog vodiča.
Jeste li iskusili povećanu dozu frustracije zbog zaostajanja igara, zastoja u reprodukciji videa, dok koristite video uređivače ili tijekom bilo kojeg drugog zadatka koji uključuje grafiku visoke razlučivosti? Iako primarni uzrok može biti zastarjeli ili lošiji hardver, postoji još jedan važan čimbenik osim RAM-a, procesora i GPU-a koji upravlja glatkom izvođenjem grafički intenzivnih zadataka.

Video RAM ili VRAM je poseban tip RAM-a koji radi u koordinaciji s grafičkom procesorskom jedinicom u vašoj računalo za renderiranje grafike i povećanje ili smanjenje njegove veličine može dramatično utjecati na performanse the GPU sebe.
Sadržaj
- Kako povećati namjenski VRAM (Video RAM) u sustavu Windows 10
- Što je namjenski VRAM i koliko vam je stvarno potrebno?
- Kako provjeriti količinu namjenskog VRAM-a na vašem sustavu?
- 3 načina za povećanje namjenskog VRAM-a u sustavu Windows 10
- Metoda 1: Povećajte VRAM putem BIOS-a
- Metoda 2: Povećajte namjenski VRAM pomoću uređivača registra sustava Windows
- Metoda 3: Povećajte namjenski VRAM putem postavki sustava
Kako povećati namjenski VRAM (Video RAM) u sustavu Windows 10
U ovom članku ćemo proći kroz nekoliko metoda za povećanje količine namjenskog VRAM-a na našim sustavima.
Što je namjenski VRAM i koliko vam je stvarno potrebno?
Video RAM ili VRAM, kao što je ranije spomenuto, posebna je vrsta RAM-a specifična za vašu grafičku karticu. Svaki put kada se izvodi grafički intenzivan zadatak, grafička kartica poziva VRAM da učita sljedeće okvire/piksele/informacije za prikaz. VRAM, stoga, pohranjuje sve informacije koje zahtijeva GPU, uključujući teksture igre, svjetlosne efekte, sljedeći kadar 4K videa, anti-aliasing itd.
Možda se pitate zašto GPU zahtijeva vlastiti jedinstveni VRAM, a ne koristi glavni radna memorija? Budući da je VRAM čip koji se nalazi na samoj grafičkoj kartici, GPU mu može pristupiti puno brže u usporedbi s glavnom RAM-om i tako prikazati/renderirati grafiku bez ikakvog zaostajanja. Brzina pristupa sljedećem skupu informacija/grafike posebno je važna u igrama jer jedna sekunda kašnjenja/zakašnjenja može vas lišiti vaše pileće večere.
Odnos između GPU-a i VRAM-a analogan je odnosu između procesora vašeg računala i RAM-a.
Što se tiče koliko VRAM-a trebate? Ovisi.
Ovisi o tome što namjeravate učiniti na svom sustavu. Igrati igre poput pasijansa, povremene sage o simpatiji slatkiša s laganim medijima? Ako je to slučaj, 256 MB VRAM-a bi trebalo biti više nego dovoljno. Međutim, ako namjeravate igrati grafički intenzivne igre kao što su PUBG ili Fortnite na visokim grafičkim postavkama, trebat će vam puno više VRAM-a.
Drugi čimbenik koji određuje koliko je potrebno VRAM-a je razlučivost vašeg monitora. Kao što je ranije spomenuto, VRAM pohranjuje slike/piksele koji se trebaju prikazati i trenutno ih prikazuje GPU. Veća razlučivost pretvara se u veći broj piksela i stoga VRAM mora biti dovoljno velik da zadrži toliki broj piksela.
Kao pravilo, koristite donju tablicu da odredite koliko VRAM-a možete postaviti na temelju svoje RAM-a.
| radna memorija | Preporučeni VRAM |
| 2 GB | 256 MB |
| 4 GB | 512 MB |
| 8 GB ili više | 1024 MB ili više |
Kako provjeriti količinu namjenskog VRAM-a na vašem sustavu?
Prije nego što povećamo količinu namjenskog VRAM-a na našim osobnim računalima, provjerimo koliko ga zapravo ima. Da biste to učinili, slijedite upute korak po korak u nastavku:
1. Otvorite postavke sustava Windows bilo kojom od sljedećih metoda.
- Pritisnite tipku Windows + X i odaberite Postavke od izbornik naprednog korisnika.
- Jednostavno kliknite na traku za pretraživanje, upišite Postavke i kliknite Otvori.
- Pritisnite tipku Windows + I za izravno otvaranje postavki.
2. Ovdje kliknite na Sustav (prva opcija u mreži).

3. Na lijevoj bočnoj traci bit će popis raznih podpostavki. Prema zadanim postavkama, postavke zaslona bit će otvorene, ali ako iz nekog razloga nisu, kliknite na Prikaz za pristup postavkama zaslona.

4. Sve postavke povezane s prikazom bit će prisutne na desnoj strani prozora. Pomaknite se prema dolje da biste pronašli Napredne postavke prikaza i kliknite na isti.

5. U sljedećem prozoru kliknite na Svojstva adaptera zaslona za Display 1.

6. Skočni prozor koji prikazuje različite informacije povezane s grafičkom karticom/adapterom kao što je vrsta čipa, Tip DAC-a, Adapter String, itd. će se prikazati.

Količina Namjenska video memorija također će se prikazati u istom prozoru.
Kao što možete vidjeti na gornjoj snimci zaslona, prozor prikazuje VRAM za integriranu grafičku karticu u računalu (Intel HD Graphics). Međutim, većina računala ima namjensku grafičku karticu koja se uključuje samo kada se pozove, a gornji prozor prikazuje samo VRAM aktivnog GPU-a.
Dakle, aktivirajte svoj namjenski GPU obavljanjem nekih grafički intenzivnih zadataka poput igranja igrice, reprodukcije 4K videozapisa itd. a zatim ponovno slijedite gore navedene korake kako biste provjerili VRAM vašeg namjenskog GPU-a.
Također pročitajte:Upravljanje virtualnom memorijom (datoteka stranice) u sustavu Windows 10
3 načina za povećanje namjenskog VRAM-a u sustavu Windows 10
Ako se susrećete s čestim padovima performansi, niskom brzinom kadrova, greškama u teksturi i koristite integrirani grafičku karticu onda biste mogli razmisliti o instaliranju namjenske grafičke kartice s dovoljno VRAM-a koji je prikladan za vas potrebe.
Međutim, gornja opcija je održiva samo za korisnike osobnih računala, a ne za prijenosna računala. Umjesto toga, korisnici prijenosnih računala mogu isprobati dolje navedene metode kako bi malo poboljšali svoj namjenski VRAM.
Metoda 1: Povećajte VRAM putem BIOS-a
Ažuriranje količine VRAM-a putem BIOS jelovnik je prva i preporučena metoda jer ima dobre šanse za uspjeh. Međutim, sljedeća metoda možda neće raditi za svakoga jer određeni proizvođači matičnih ploča ne dopuštaju korisniku da ručno prilagodi VRAM.
1. Ponovo pokrenite računalo i pristupiti postavkama BIOS-a pri sljedećem pokretanju.
Proces ulaska u BIOS subjektivan je za svakog pojedinog proizvođača matične ploče. Da biste pronašli metodu specifičnu za vaše računalo/proizvodnju, jednostavno google "Kako ući u BIOS na vašem računalu naziv marke računala + model računala ?’
Većini BIOS izbornika može se pristupiti uzastopnim pritiskom tipke F2, F5, F8 ili Del dok se sustav pokreće.
2. Nakon što ste u izborniku BIOS-a, potražite bilo što u skladu s Graphics Settings, Video Settings ili VGA Share Memory Size.

Ako ne vidite nijednu od gore navedenih opcija, pronađite Napredne postavke/opcije i kliknite za otvaranje. Ovdje potražite gore navedene postavke.
3. Skenirajte unaprijed dodijeljeni VRAM i povećajte ga na vrijednost koja vam odgovara. Dostupne opcije obično uključuju 32M, 64M, 128M, 256M i 512M.
Prema zadanim postavkama, VRAM za većinu GPU-a je postavljen na 64M ili 128M. Dakle, povećajte vrijednost na 256M ili 512M.
4. Spremite promjene koje ste upravo napravili i ponovno pokrenite sustav.
Nakon što se vaš sustav ponovno pokrene, slijedite vodič spomenut u prethodnom članku kako biste provjerili je li metoda funkcionirala i uspjeli smo povećati količinu VRAM-a.
Metoda 2: Povećajte namjenski VRAM pomoću uređivača registra sustava Windows
Količina VRAM-a prijavljena za integriranu grafičku karticu u prozoru svojstava adaptera nije stvarno važno jer se integrirana grafička kartica automatski prilagođava za korištenje RAM-a sustava na temelju zahtijevajte. Vrijednost koju prijavljuju svojstva adaptera je samo zavaravanje igara i drugih zadataka kad god provjere koliko je VRAM-a dostupno.
Koristeći Windows uređivač registra, možete prevariti igre da pomisle da je dostupno mnogo više VRAM-a nego što zapravo postoji. Da biste lažirali povećanje VRAM-a na svojoj integriranoj grafičkoj kartici, slijedite korake u nastavku:
1. Otvorite uređivač registra bilo pokretanjem naredbe run (tipka Windows + R), upisivanjem regedit i pritiskom na enter ili klikom na gumb za početak, traženjem uređivača registra i klikom na Otvori.

2. Proširiti HKEY_LOCAL_MACHINE (može se pronaći na lijevoj strani) klikom na strelicu pored oznake ili dvostrukim klikom.

3. U HKEY_LOCAL_MACHINE, pronađite Softver i proširiti isto.

4. Potražite Intel i desnom tipkom miša kliknite mapu. Odaberi Novi i onda Ključ.
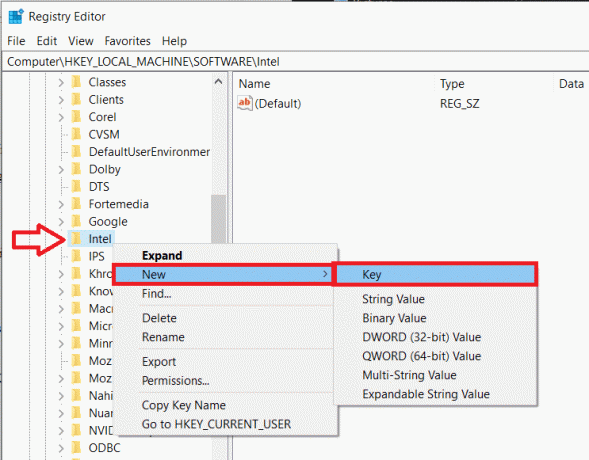
5. Ovo će stvoriti novu mapu. Imenujte mapu GMM.

6. Odaberite GMM mapu klikom na nju. Sada, dok je mapa GMM odabrana, pomaknite pokazivač miša na desno okno i desnom tipkom miša kliknite na prazno/negativno područje.
Odaberi Novi slijedi DWORD (32-bitna) vrijednost.

7. Preimenujte DWORD koji ste upravo stvorili DedicatedSegmentSize.

8. Desnom tipkom miša kliknite DedicatedSegmentSize i odaberite Izmijeniti (ili samo dvaput kliknite na DedicatedSegmentSize) da biste uredili vrijednost DWORD.

9. Prvo promijenite bazu u Decimal a unutar tekstualnog okvira ispod podataka o vrijednosti upišite vrijednost između 0 i 512.
Napomena: Nemojte prekoračiti vrijednost podataka iznad 512.
Kliknite na u redu.
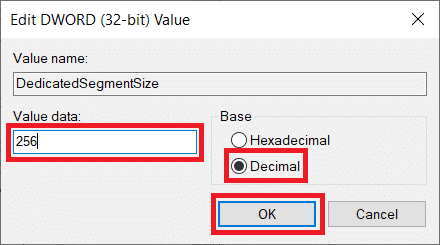
10. Ponovo pokrenite računalo i provjerite svojstva adaptera kako biste provjerili je li VRAM povećan.
Metoda 3: Povećajte namjenski VRAM putem postavki sustava
1. Otvorite File Explorer pritiskom na tipku Windows + E na tipkovnici ili dvostrukim klikom na ikonu istraživača na radnoj površini.
2. Desnom tipkom miša kliknite Ovo računalo i odaberite Svojstva.
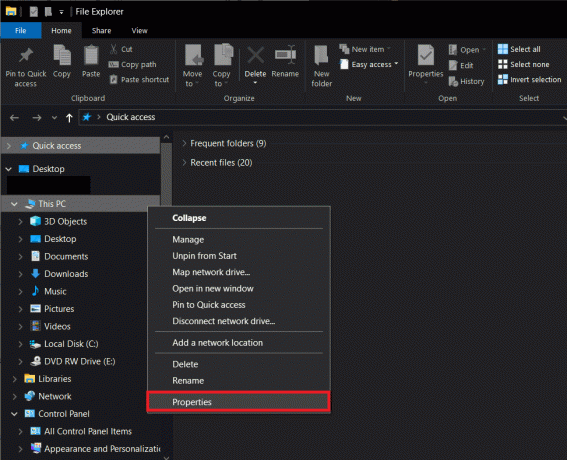
3. Na lijevoj strani sljedećeg prozora kliknite na Napredne postavke sistema.

4. Sada kliknite na Postavke gumb ispod oznake Izvedba.

5. Prebacite se na Napredna karticu i kliknite na Promijeniti.

6. Poništite okvir pored Automatski upravljaj veličinom datoteke stranične stranice za sve pogone, odaberite C pogon i omogućite Veličina po izboru klikom na radio gumb pored njega.

7. Na kraju, postavite početnu veličinu (MB) na 10000 i maksimalnu veličinu (MB) na 20000. Klikni na Set gumb za finaliziranje svih promjena koje smo napravili.

Također pročitajte:Kako napraviti pozadinu prozirnom u MS Paintu
Povećajte namjenski VRAM u sustavu Windows 10 putem Registry Editora ili putem BIOS-a dovest će vas samo do sada. Ako vam je potrebno više od samo malog udarca, razmislite o kupnji i instalaciji namjenske grafičke kartice s odgovarajućom VRAM-om ili povećanju količine RAM-a na vašem osobnom računalu!