Ispravite Zoom Error Code 2008 u sustavu Windows 10
Miscelanea / / April 05, 2023
Zoom je popularno korištena usluga video konferencija za potrebe sastanaka, webinara, audio konferencija, snimanja sastanaka i live chata. Ovu platformu temeljenu na oblaku razvila je tvrtka Zoom Video Communications koja pomaže ljudima u virtualnom upoznavanju i održavanju službenih sastanaka. Osobito u vrijeme pandemije COVID-a, Zoom je odigrao važnu ulogu u održavanju kontakta sa zaposlenicima, a također je pomogao tvrtkama da redovito održavaju virtualna okupljanja kako bi posao nastavio. Bilo da se radi o audio ili video pozivu, Zoom radi besprijekorno dobro na stolnom računalu, prijenosnom računalu, tabletu ili čak na mobilnom telefonu. Sada zamislite da vas poremete na važnom Zoom sastanku zbog pogreške koda. Doista je neugodno suočiti se s takvom situacijom i ako ste netko tko se bori s istim problemom gdje imate sličan problem sa kodom pogreške Zooma 2008, imamo savršen vodič za vas kako biste ga mogli riješiti to. Započnimo odmah tako što ćemo upoznati pogrešku, razlog iza nje i načine kako je popraviti.
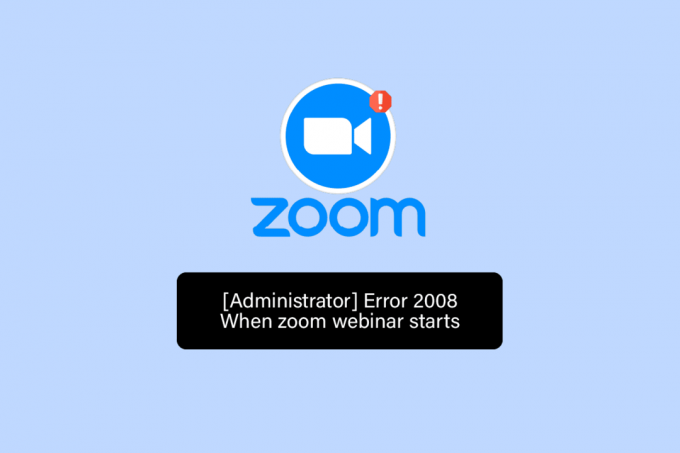
Sadržaj
- Kako popraviti Zoom Error Code 2008 u sustavu Windows 10
- Metoda 1: Rješavanje problema s internetskom vezom
- Metoda 2: Odjavite se sa svih uređaja i ponovno se prijavite
- Metoda 3: Očistite predmemoriju aplikacije Zoom
- 4. metoda: Povećanje popisa dopuštenih u Windows vatrozidu
- Metoda 5: Provjerite licencu za webinar
- Metoda 6: Ponovno instaliranje aplikacije Zoom
Kako popraviti Zoom Error Code 2008 u sustavu Windows 10
Pogreška zumiranja 2008 javlja se kada nije primijenjena licenca za webinar. To obično znači da Zoom korisnik ili nema valjanu licencu za webinar ili je licenca istekla. Bilo koja od ovih situacija može izazvati pogrešku koja rezultira neispravnim radom Zooma što ometa pokretanje aplikacije.
Sastanak ima neočekivanu šifru pogreške 2008 koja vas može spriječiti da prisustvujete webinaru što je prilično neugodno, pogotovo kada vam je sastanak izuzetno važan. Ali ne brinite jer imamo neke produktivne popravke koji će vam pomoći da riješite ovaj problem i da prisustvujete svom webinaru bez prekida. Pa krenimo odmah s našom prvom metodom:
Metoda 1: Rješavanje problema s internetskom vezom
Zoom radi dobro s dobrom internetskom vezom, ako iz nekog razloga vaša mreža ne radi ili je preslaba, Zoom može naići na pogreške. U ovoj situaciji morate provjeriti je li internetska povezanost razlog zašto se kod Zoom pogreške 2008 pojavljuje na vašem uređaju. Da biste to učinili, prvo što trebate je a Speedtest za vašu internetsku vezu koja određuje koliko je vaša veza stabilna.

Ako je veza stabilna i jaka, prijeđite na sljedeću metodu za rješavanje problema pogreške 2008. U slučaju da je vaša internetska brzina doista mala, pogledajte naš vodič kako riješiti probleme s mrežnom vezom na Windows 10 kako biste stabilizirali vezu i pokrenuli Zoom bez ikakvih prekida zbog interneta.

Metoda 2: Odjavite se sa svih uređaja i ponovno se prijavite
Sljedeća metoda koju je lako riješiti je ponovna prijava u Zoom nakon odjave sa svih ostalih uređaja. Korištenje aplikacije Zoom na više uređaja sasvim je u redu, ali ponekad se, posebno tijekom pridruživanja webinaru, pojavljuje kod pogreške 2008 može se pojaviti, stoga je praktično u takvim slučajevima ponovno se prijaviti na svoj Zoom račun nakon odjave sa svih ostalih uređaja.
1. Otvoren Zum u pregledniku vaše radne površine i PRIJAVITI SE na svoj račun.

2. Sada idi na Moj račun kliknite na Profil Jelovnik.

3. Zatim se pomaknite dolje do Prijaviti se odjeljak i kliknite na Odjavi me sa svih uređaja opcija.
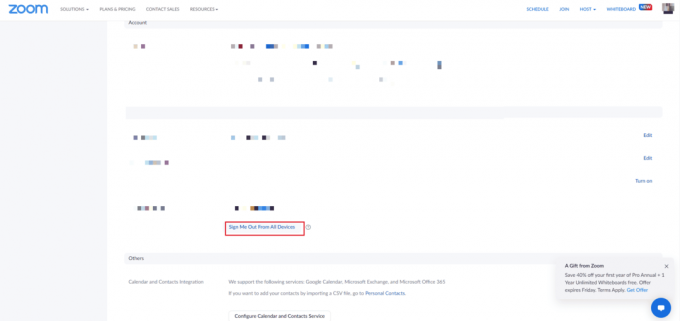
4. Nakon što se odjavite, prijaviti se ponovno na svoj račun koristeći svoje vjerodajnice i provjerite ima li sastanak neočekivanu šifru pogreške 2008 je ispravljena.
Također pročitajte:Kako snimiti Zoom sastanak bez dopuštenja u sustavu Windows 10
Metoda 3: Očistite predmemoriju aplikacije Zoom
Zoom cache još je jedan razlog zašto se suočavate s kodom pogreške 2008 na Zoomu. Datoteke predmemorije u aplikaciji pohranjuju neke važne informacije, ali kada se nakupe, mogu se oštetiti i uzrokovati probleme, prekidajući vezu webinara. Stoga je važno očistiti predmemoriju aplikacije, što možete učiniti uz pomoć sljedećih koraka:
1. Otvori Zum aplikaciju na vašem računalu.
2. Sada kliknite na profilna slika u gornjem desnom kutu.
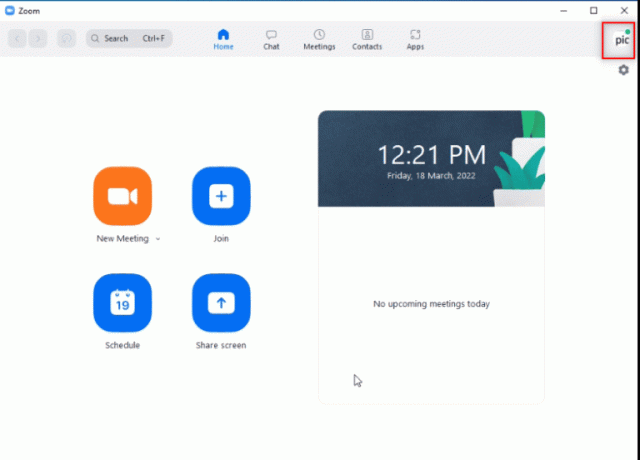
3. Zatim odaberite postavke iz padajućeg izbornika koji se pojavi.

4. Izaberi Aplikacije za zumiranje s bočne ploče kao što je prikazano.
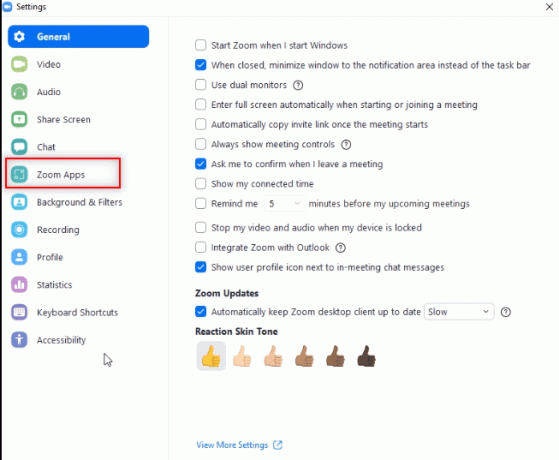
5. Sada kliknite na Čisto pored Zoom aplikacije Lokalni podaci i kolačići aplikacija.

6. Kliknite na Čisto za potvrdu akcije.
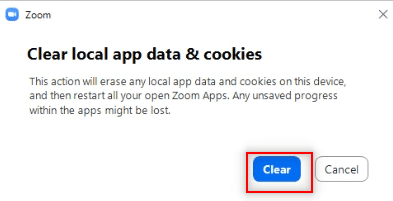
Sada se pridružite sastanku i provjerite postoji li problem s neočekivanim kodom pogreške 2008 i dalje prisutan ili ne.
4. metoda: Povećanje popisa dopuštenih u Windows vatrozidu
Sigurnosni softver poput antivirusnog programa ili vatrozida na vašem računalu važan je i vrlo koristan u držanju virusa i zlonamjernog softvera podalje od vaših podataka i datoteka pohranjenih na njemu. Iako su ovi alati iznimno bitni, oni također mogu blokirati neke aplikacije trećih strana, što je u slučaju Zooma, gdje određene značajke Zooma blokiraju ti programi. Sada kada ste svjesni Zoom error 2008 što znači, stoga je ključno osigurati da Zoom bude na popisu dopuštenih u sigurnosnom softveru. Da biste to učinili, možete proći naš vodič, Dopustite ili blokirajte aplikacije putem Windows vatrozida, koji će vam pomoći s stavljanje aplikacije Zoom na popis dopuštenih.
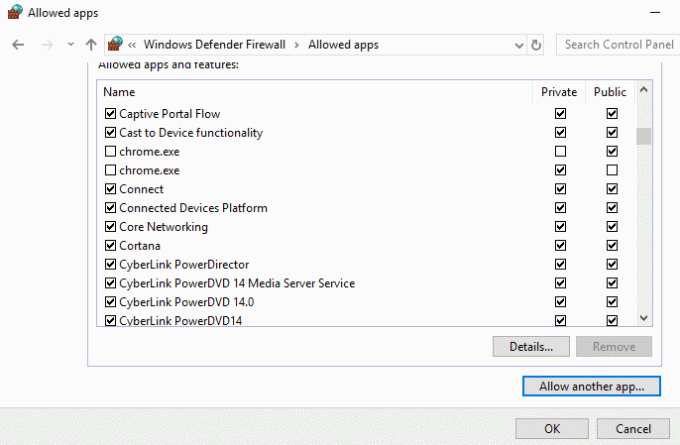
Također pročitajte:Ispravite pogrešku Zoom Invalid Meeting ID Error u Windows 10
Metoda 5: Provjerite licencu za webinar
Ako se još uvijek borite s tim da sastanak ima neočekivanu šifru pogreške 2008 dok se pokušava spojiti na webinar, tada morate jednom provjeriti licencu za webinar. Provjera valjanosti licence je ključna jer vas može spriječiti u sudjelovanju na webinaru u aplikaciji Zoom. Koraci navedeni u nastavku vodit će vas kako provjeriti licencu posjetom odjeljku za upravljanje korisnicima:
1. Idite do Zum web stranicu u vašem pregledniku.
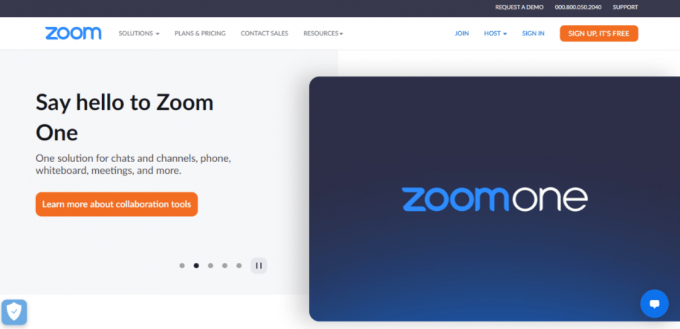
2. Koristiti administratorski pristup za pokretanje aplikacije.
3. Sada otvoreno Upravljanje korisnicima.

4. Evo, provjerite status licence i provjerite koristite li važeći.
Također pročitajte:Popravi Zoom Audio koji ne radi Windows 10
Metoda 6: Ponovno instaliranje aplikacije Zoom
Sljedeća i posljednja metoda koja vam može pomoći Zoom kod pogreške 2008 deinstalira i zatim ponovno instalira aplikaciju Zoom. Nova instalacija programa obično pomaže u uklanjanju svih problema i kvarova koji rezultiraju pogreškom. Možete proći kroz sljedeće korake da izvršite isto na svom računalu:
1. Udari Windows tipka, tip Upravljačka ploča i kliknite na Otvoren.
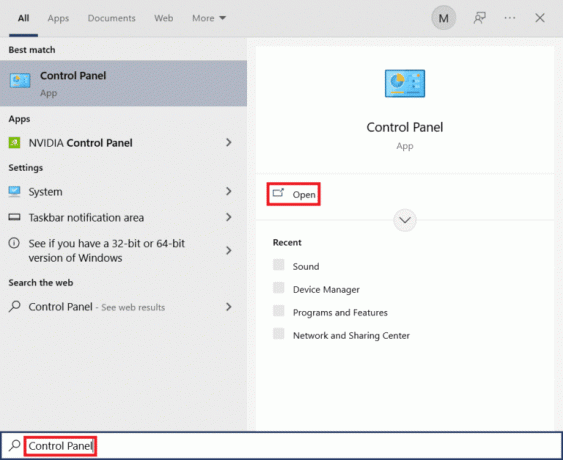
2. set Pregled po > Velikim ikonama, zatim kliknite na Programi i značajke opcija s popisa.
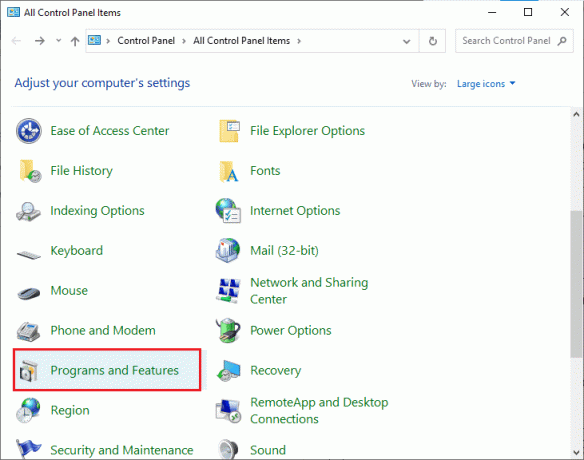
3. Sada kliknite na Zum aplikaciju i odaberite Deinstaliraj dugme.
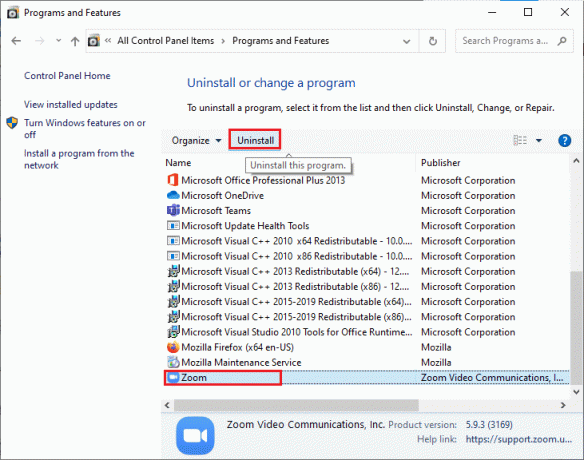
4. Prati upute na zaslonu i zatim deinstalirajte aplikaciju ponovno pokrenite računalo.
5. Sada kada je aplikacija deinstalirana, otvorite preglednik i Preuzmite Zoom ponovo na radnoj površini.
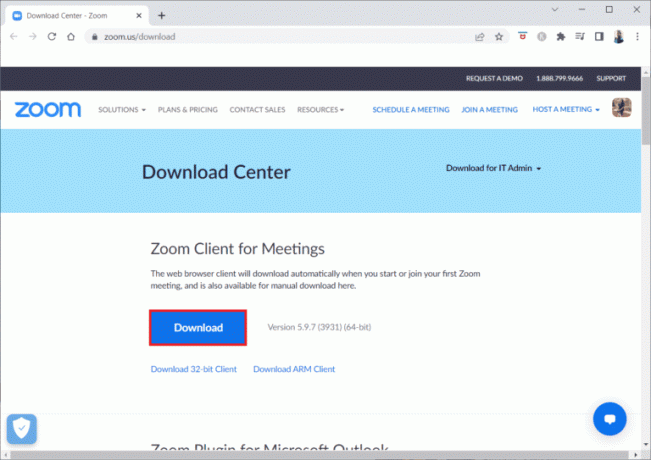
6. Zatim pokrenite ZoomInstaller datoteku na dnu zaslona.

7. Sada slijedite upute na zaslonu kako biste dovršili instalaciju i prijaviti se na svoj Zoom račun kako biste provjerili je li pogreška 2008 riješena.
Također pročitajte:Popravi Zoom ne može otkriti kameru
Često postavljana pitanja (FAQ)
P1. Kako mogu popraviti Zoom tako da prikazuje kod pogreške?
Ans. Ako vidite kod pogreške na Zoomu, najbolje je da to učinite odjavite se sa svih ostalih uređaja koristite Zoom in i ponovno se prijavite na svoj račun. Možete i pokušati brisanje ili uklanjanje povezivanja korisnika sa svog računa ili brisanje bilo koji postojeće Zoom sobe.
Q2. Kako mogu popraviti da se Zoom ne može povezati?
Ans. Ako se ne možete spojiti na Zoom, morate provjeriti svoj priključak za internet, za više informacija o tome, možete proći kroz Metoda 1 gore navedeno.
Q3. Zašto se ne mogu spojiti na Zoom sastanak?
Ans. Nemogućnost povezivanja na Zoom sastanak nastaje zbog problemi s vezom, u tom slučaju možete pokušati ponovno pokrenuti svoj modem, ruter, ili uređaj koristite za pokretanje Zooma.
Q4. Kako mogu ponovno pokrenuti Zoom?
Ans. Možete ponovno pokrenuti Zoom pristupom Postavke računa. U njemu otvorite Sastanak karticu, pronađite Tjedno ponovno pokretanje sustava opcija i omogućiti postavke.
P5. Je li u redu očistiti predmemoriju na Zoomu?
Ans. Da, ako oštećena predmemorija uzrokuje probleme poput kodova pogrešaka na Zoomu, morate je očistiti. Da biste to učinili, možete uzeti pomoć od Metoda 3 dano gore.
Preporučeno:
- Popravite Fire TV. Trenutačno se ne može povezati s poslužiteljem
- Ispravite pogrešku Windows trgovine 0x80240024
- Ispravite pogrešku Zoom 1132 u sustavu Windows 10
- Kako ukloniti Zoom profilnu sliku
Zoom je nevjerojatna aplikacija za tvrtke koje vode posao, posebno u ovoj eri rada od kuće u kojoj su svi zaglavljeni kod kuće. Prisustvovanje sastancima i webinarima online prilično je zgodno samo dok ne naiđete na pogreške tijekom sudjelovanja. Nadamo se da je naš vodič bio od pomoći u rješavanju jedne takve pogreške, Zoom kod pogreške 2008, koji vas prekida u pridruživanju webinaru zbog nevaljane ili istekle licence. Ako je tako, recite nam koja vas je od metoda najviše vodila. Ako imate još pitanja ili prijedloga, ostavite svoje komentare u donjem odjeljku.



