Popravi pogrešku Zoom nestabilne internetske veze
Miscelanea / / April 05, 2023
Zoom je jedna od najboljih platformi za videopozive i sastanke s milijunima korisnika širom svijeta. To je važan alat za one koji žele virtualno doprijeti do drugih. Mnogi korisnici često nailaze na pogreške Zoom nestabilne internetske veze. Ova pogreška sprječava korisnika da koristi osnovne značajke Zooma i ponekad ga sprječava da se prijavi na platformu. Mogu postojati različiti razlozi za ovu pogrešku, kao što je Zoom WiFi nestabilan i drugi problemi s vašim računalom. Ako vaš Zoom stalno govori da je moj internet nestabilan, trebali biste potražiti kako stabilizirati moj internet za Zoom. U ovom smo vodiču objasnili razloge i metode za Zoomovu nestabilnu internetsku vezu.

Sadržaj
- Kako popraviti pogrešku Zoom nestabilne internetske veze
- Metoda 1: Rješavanje problema sa sporom mrežnom vezom
- Metoda 2: Pokrenite alat za rješavanje problema s mrežom
- Metoda 3: Završetak pozadinskih procesa
- Metoda 4: Onemogućite VPN uslugu
- Metoda 5: Ažuriranje mrežnih upravljačkih programa sustava
- Metoda 6: Osvježite IP adresu
- Metoda 7: Promjena DNS postavki
- Dodatna metoda: Onemogućite SIP ALG i QOS (ako je primjenjivo)
Kako popraviti pogrešku Zoom nestabilne internetske veze
Može postojati više razloga za Zum problem nestabilne internetske veze. Neki od mogućih razloga navedeni su ovdje.
- Loša mrežna veza
- Oštećen mrežni adapter sustava
- Programi koji rade u pozadini
- Problemi zbog VPN usluge
- Zastarjeli mrežni upravljački programi sustava
- Neispravna konfiguracija modema
- Neispravne postavke IP adrese
- Neispravne postavke DNS-a
- Neispravan rad alata vatrozida usmjerivača
U ovom vodiču raspravljat ćemo o metodama za rješavanje problema sa Zoom nestabilnom internetskom vezom.
Metoda 1: Rješavanje problema sa sporom mrežnom vezom
Jedan od najčešćih razloga problema s nestabilnom internetskom vezom Zooma je loša mrežna veza. Ako je vaša mreža slaba i nestabilna, možda ćete imati problema s prijavom u aplikaciju Zoom. Stoga je prvi korak koji biste trebali razmotriti riješiti probleme s mrežom koji mogu uzrokovati pogrešku prijave u Zoom.
Opcija I: Ponovno pokrenite Wi-Fi usmjerivač
Jedna od prvih stvari koje možete učiniti kako biste riješili ovaj problem jest provjeriti je li vaš WiFi usmjerivač pravilno povezan. Općenito, pogreške mrežne veze na računalima i mobilnim telefonima uzrokovane su neispravnim vezama usmjerivača. Stoga, ako vaš Zoom stalno govori da je moj internet nestabilan i ne možete shvatiti kako stabilizirati moj internet za Zoom, provjerite jeste li ispravno povezali svoj ruter.
1. Dugo pritisnite Gumb za napajanje na vašem WiFi ruteru.
2. Nakon što se ruter isključi isključiti iz struje kabel rutera od glavnog prekidača.
3. Pričekajte nekoliko minuta i ponovno spojite kabel i upaliti ruter.
4. Provjerite je li veza ponovno uspostavljena.
Opcija II: Provjerite svoju mrežnu vezu
Ako problem Zoom nestabilne mreže nije uzrokovao Wi-Fi usmjerivač, to može biti zbog vašeg internetskog davatelja usluga. Trebali biste provjeriti s internetskom uslugom koju koristite kako biste bili sigurni da imate dovoljno dobre mrežne veze. Također biste trebali osigurati da na svojim uređajima imate aktivan internetski plan za korištenje usluga. Ako imate sporu internetsku uslugu i ne znate kako to popraviti, trebali biste provjeriti Spora internetska veza? 10 načina da ubrzate svoj internet! vodič za rješavanje problema.

Metoda 2: Pokrenite alat za rješavanje problema s mrežom
Windows Network Troubleshooter je Windows alat koji se može koristiti za ispravljanje raznih grešaka mrežne veze. Ako postoji problem koji može uzrokovati pogreške kada se Windows pokušava spojiti na mrežu. Zatim, ovaj alat za rješavanje problema može popraviti nestabilne probleme Zoom WiFi za Windows. Možete slijediti ove jednostavne korake za korištenje alata za rješavanje problema s mrežom Windows na računalu sa sustavom Windows 10 kako biste saznali kako stabilizirati svoj internet za Zoom. Provjerite naš vodič za rješavanje problema s mrežom u sustavu Windows 10.

Također pročitajte:Kako snimiti Zoom sastanak bez dopuštenja u sustavu Windows 10
Metoda 3: Završetak pozadinskih procesa
Ako drugi programi i procesi rade u pozadini dok se pokušavaju prijaviti u Zoom, mogu ometati Zoom i uzrokovati njegov neuspjeh tijekom prijave. Kako biste riješili Zoom nestabilnu internetsku vezu, možete pokušati prekinuti sve pozadinske programe i procese na računalu. Možete provjeriti Kako završiti zadatak u sustavu Windows 10 vodič za praćenje koraka za sigurno zaustavljanje pozadinskih programa na vašem Windows 10 računalu. Ako ova metoda ne riješi problem umjesto vas, možete pokušati prijeći na sljedeću metodu.

Metoda 4: Onemogućite VPN uslugu
Mnogi su korisnici otkrili da je ovaj problem ponekad uzrokovan VPN uslugom koju koriste. Stoga je dobra ideja onemogućiti VPN uslugu na svom uređaju kako biste riješili probleme s nestabilnom Zoom WiFi mrežom. Možete provjeriti Kako onemogućiti VPN i proxy na Windows 10 vodič za praćenje metoda za onemogućavanje VPN-a na vašem računalu.

Također pročitajte:Popravi Zoom Audio koji ne radi Windows 10
Metoda 5: Ažuriranje mrežnih upravljačkih programa sustava
Ako Zoom stalno govori da je moj internet nestabilan, velika je mogućnost da je problem pri prijavi na Zoom uzrokovan neispravnim mrežnim upravljačkim programom na vašem računalu. Stoga možete pokušati ažurirati mrežne upravljačke programe sustava na svom računalu kako biste stabilizirali moj internet za Zoom. Možete provjeriti Kako ažurirati upravljačke programe mrežnog adaptera u sustavu Windows 10 kako biste riješili probleme s prijavom na Zoom na vašem računalu.

Metoda 6: Osvježite IP adresu
Osvježavanje IP adrese jedna je od najučinkovitijih metoda za rješavanje problema sa Zoomom na vašem računalu. IP adresu možete osvježiti pomoću naredbenog retka. Slijedite ove jednostavne korake kako biste izvršili ovu metodu kako biste riješili probleme Zoom Wi-Fi nestabilnosti.
1. Traziti Naredbeni redak od Izbornik Start i kliknite na Pokreni kao administrator.
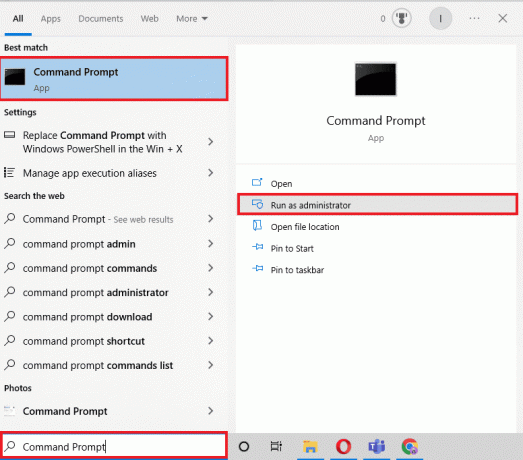
2. Istovremeno upišite sljedeće naredbe jedan po jedan i pritisnite Enter tipka nakon svake naredbe.
netsh winsock resetnetsh int ip resetipconfig / izdanjeipconfig /obnoviipconfig /flushdns

3. Ponovno pokrenite računalo i vidjeti je li problem riješen.
Također pročitajte:Popravi Zoom ne može otkriti kameru
Metoda 7: Promjena DNS postavki
Jedna od najučinkovitijih metoda za rješavanje problema stabilizacije interneta za Zoom je promjena DNS postavki na vašem računalu. Ako prethodne metode ne rade, možete pokušati promijeniti DNS postavke na računalu. Problem se javlja kada vaš pružatelj internetskih usluga ispravno ne pretvara nazive internetskih adresa u IP adrese. Mnogi korisnici uspjeli su riješiti ovaj problem promjenom svojih DNS postavki. Možete provjeriti 3 načina za promjenu DNS postavki u sustavu Windows 10vodič za praćenje metoda za promjenu DNS postavki na vašem uređaju.

Dodatna metoda: Onemogućite SIP ALG i QOS (ako je primjenjivo)
Application Layer Gateway ili ALG je alat kojim su mnogi WiFi usmjerivači opremljeni od proizvođača. Cilj ovog alata je spriječiti probleme s vatrozidom usmjerivača. Međutim, mnogo puta SIP ALG može ometati mrežu i uzrokovati različite probleme, uključujući problem Zoom WiFi nestabilnosti.
Bilješka: Koraci navedeni u ovoj metodi mogu se razlikovati ovisno o proizvođaču usmjerivača. Stoga uvijek provjerite odabirete li ispravne opcije postavki za isto.
1. Posjetite svoju administratorsku stranicu usmjerivača.

2. Idite do unaprijed jezičak ili Napredne postavke opcija.
3. Sada odaberite Postaviti i WAN postavke.

4. Ovdje, pronađite NAT filtriranje a zatim pronađite opciju za isključivanje SIP ALG.
5. Ponovno pokrenite usmjerivač i provjerite je li problem riješen.
Često postavljana pitanja (FAQ)
P1. Zašto se ne mogu prijaviti na Zoom?
Ans. Jedan od čestih razloga zašto se ne možete prijaviti na Zoom je pogreška mrežne veze. Možete pokušati popraviti mrežnu vezu kako biste riješili ovaj problem.
Q2. Kako riješiti problem povezivanja Zooma na Windows 10?
Ans. Možete pokušati riješiti problem povezivanja Zooma u sustavu Windows 10 pomoću Windows alata za rješavanje problema s mrežom.
Q3. Što uzrokuje pogreške veze sa Zoomom?
Ans. Mogu postojati različiti razlozi za pogreške veze Zooma, poput loše mrežne veze ili neispravnih postavki IP adrese.
Preporučeno:
- Popravite zaglavljenje računala i spojite se na mrežu
- Mogu li Microsoft Teams nadzirati moj telefon?
- Popravite filtere zumiranja koji se ne prikazuju na računalu
- Ispravite Zoom Error Code 2008 u sustavu Windows 10
Nadamo se da vam je ovaj vodič bio od pomoći i da ste uspjeli popraviti Zoom nestabilna internetska veza problem. Recite nam koja vam je metoda uspjela. Ako imate bilo kakvih prijedloga ili upita za nas, javite nam u odjeljku za komentare.

Elon Decker
Elon je tehnički pisac na TechCultu. Već oko 6 godina piše vodiče s uputama i obradio je mnoge teme. Voli pokrivati teme vezane uz Windows, Android te najnovije trikove i savjete.



