Spasili smo mi dan, tražio sam i druge blogove, ali ste mi u prošlosti riješili problem.
Hvala vam puno.
Popravite neuspjeh pokretanja usluge ovisnosti ili grupe
Miscelanea / / November 28, 2021
Popravite neuspjeh pokretanja usluge ovisnosti ili grupe: Ako se susrećete s ovom pogreškom "Usluga ovisnosti ili grupa nije uspjela pokrenuti" onda je to zbog toga što se Windows usluge ne pokreću. Čini se da se datoteke sustava Windows pogrešno smatraju virusom i stoga postaju oštećene, što je zauzvrat u sukobu s uslugom Windows Network Location Awareness. Glavna funkcija ove usluge je prikupljanje i pohranjivanje podataka o mrežnoj konfiguraciji i obavještavanje prozora kada se te informacije promijene. Dakle, ako je ova usluga oštećena, svi programi ili usluge ovisno o njoj također neće uspjeti. Usluga popisa mreže neće se pokrenuti jer izričito ovisi o usluzi Network Location Awareness koja je već onemogućena zbog oštećene konfiguracije. Usluga Network Location Awareness se nalazi u nlasvc.dll koja se nalazi u direktoriju system32.
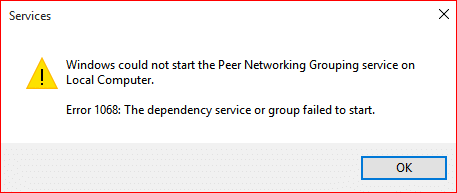
Vidjet ćete sljedeću pogrešku kada se pokušate povezati s mrežom:
Crveni "X" na ikoni mreže u sistemskoj traci prikazuje poruku o pogrešci – Status veze: nepoznato Usluga ovisnosti ili grupa nije uspjela pokrenuti
Glavni problem povezan s ovim problemom je taj što se korisnici ne mogu spojiti na Internet čak i ako se povežu putem Ethernet kabela. Ako pokrenete alat za rješavanje problema s mrežom u sustavu Windows, on će samo prikazati drugu poruku o pogrešci "Usluga dijagnostičkih pravila ne radi" i zatvorit će se bez rješavanja problema. To je zato što su usluge potrebne za internetsku vezu, lokalne usluge i mrežne usluge, oštećene ili uklonjene s vašeg računala.
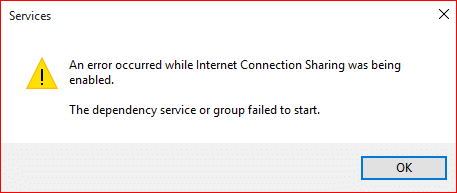
Oba gornja slučaja se prilično lako mogu popraviti, a čini se da korisnici pogođeni ovim problemom vraćaju svoju internetsku vezu čim se pogreška riješi. Dakle, bez gubljenja vremena, pogledajmo kako zapravo popraviti poruku o pogrešci usluge ovisnosti ili grupe nije uspjelo pokrenuti s dolje navedenim vodičem za rješavanje problema.
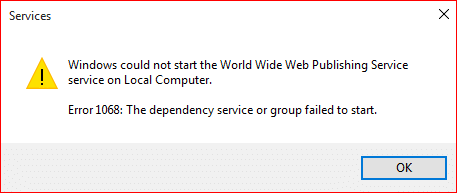
Sadržaj
- Popravite neuspjeh pokretanja usluge ovisnosti ili grupe
- Metoda 1: Dodajte lokalnu uslugu i mrežnu uslugu u grupu administratora
- Metoda 2: Omogućite pristup računima mreže i lokalnih usluga svim potključevima registra
- Metoda 3: Ručno uključite potrebne usluge
- Metoda 4: Resetiranje mrežnog adaptera
- Metoda 5: vraćanje TCP/IP-a na zadano
- Metoda 6: Zamijenite oštećeni nlasvc.dll
- Metoda 7: Popravak Instalirajte Windows 10
Popravite neuspjeh pokretanja usluge ovisnosti ili grupe
Biti siguran za stvoriti točku vraćanja za slučaj da nešto krene po zlu.
Metoda 1: Dodajte lokalnu uslugu i mrežnu uslugu u grupu administratora
1. Pritisnite tipku Windows + X, a zatim odaberite Naredbeni redak (Admin).

2.Upišite sljedeću naredbu u cmd i pritisnite Enter nakon svake:
net administratori lokalne grupe localservice /add
mrežni administratori lokalne grupe mrežna usluga /add

3. Izađite iz naredbenog retka i ponovno pokrenite računalo da biste spremili promjene.
Nakon što se vaše računalo ponovno pokrene, morate imati popravak problema s servisom ovisnosti ili neuspjelim pokretanjem grupe.
Metoda 2: Omogućite pristup računima mreže i lokalnih usluga svim potključevima registra
1.Preuzmite SubInACL alat naredbenog retka od Microsofta.
2.Instalirajte ga i zatim pokrenite program.
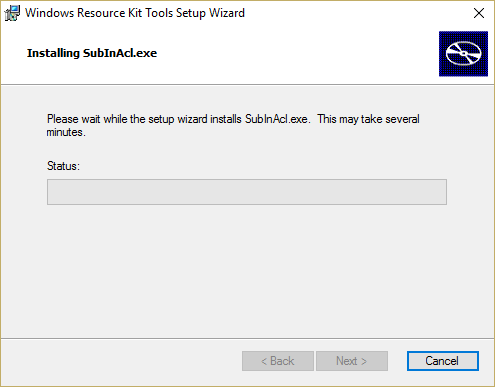
3.Otvorite datoteku bilježnice i spremite datoteku s imenom permission.bat (Proširenje datoteke je važno) i promijenite vrstu spremanja kao u “Sve datoteke” u bilježnici.
subinacl.exe /subkeyreg “HKEY_LOCAL_MACHINE\system\CurrentControlSet\services\NlaSvc” /grant=”Lokalna usluga”
subinacl.exe /subkeyreg “HKEY_LOCAL_MACHINE\system\CurrentControlSet\services\NlaSvc” /grant=”Usluga mreže”
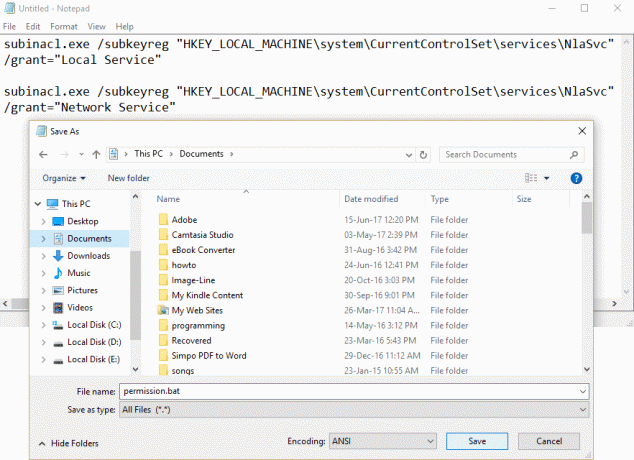
4. Ako se susrećete s problemom dopuštenja s DHCP-om, pokrenite sljedeću naredbu:
subinacl.exe /subkeyreg “HKEY_LOCAL_MACHINE\system\CurrentControlSet\services\dhcp” /grant=”Lokalna usluga”
subinacl.exe /subkeyreg “HKEY_LOCAL_MACHINE\system\CurrentControlSet\services\dhcp” /grant=”Usluga mreže”
5. Ponovo pokrenite računalo da biste spremili promjene.
Metoda 3: Ručno uključite potrebne usluge
1. Pritisnite tipku Windows + R, a zatim upišite usluge.msc i pritisnite Enter.

2. Provjerite rade li sljedeće usluge i jesu li njihova vrsta pokretanja postavljena na Automatski:
Usluga pristupnika aplikacijskog sloja
Mrežne veze
Svijest o mrežnoj lokaciji (NLA)
Uključi i igraj
Upravitelj automatskog povezivanja s daljinskim pristupom
Upravitelj veze za daljinski pristup
Poziv udaljenog postupka (RPC)
Telefonija
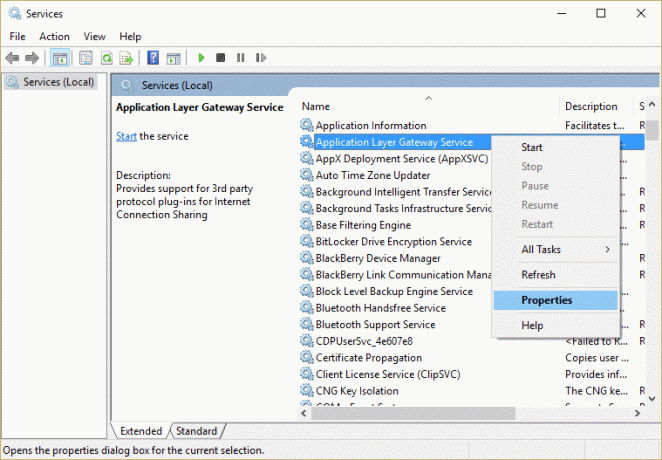
3. Kliknite desnom tipkom miša i odaberite Svojstva za gore navedene usluge onda kliknite na početak ako usluga već nije pokrenuta i postavite njihovu vrstu pokretanja na Automatski. Učinite to za sve gore navedene usluge.
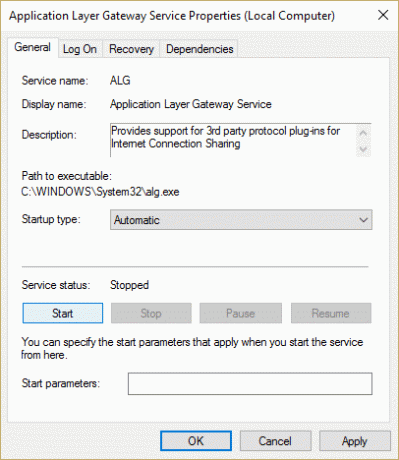
4. Ponovno pokrenite računalo da biste spremili promjene i ponovno provjerite je li problem riješen ili ne.
5. Ako se ponovno suočite s problemom, također pokrenite ove usluge i postavite njihovu vrstu pokretanja na Automatski:
COM+ sustav događaja
Računalni preglednik
DHCP klijent
Usluga sučelja mrežne trgovine
DNS klijent
Mrežne veze
Svijest o mrežnoj lokaciji
Usluga sučelja mrežne trgovine
Poziv za daljinski postupak
Poziv udaljenog postupka (RPC)
Poslužitelj
Upravitelj sigurnosnih računa
TCP/IP Netbios pomoćnik
WLAN AutoConfig
Radna stanica
Bilješka: Tijekom pokretanja DHCP klijenta možete dobiti pogrešku "Windows nije mogao pokrenuti uslugu DHCP klijenta na lokalnom računalu. Pogreška 1186: Element nije pronađen.” Samo zanemarite ovu poruku o pogrešci.

Slično, možete dobiti poruku o pogrešci “Windows nije mogao pokrenuti uslugu Network Location Awareness na lokalnom računalu. Pogreška 1068: Usluga ovisnosti ili grupa se nisu uspjeli pokrenuti” kada se pokreće usluga Network Location Awareness, opet jednostavno zanemarite poruku o pogrešci.
Metoda 4: Resetiranje mrežnog adaptera
1. Pritisnite tipku Windows + X, a zatim odaberite Naredbeni redak (Admin).

2.Upišite sljedeću naredbu u cmd i pritisnite Enter nakon svake:
netsh winsock katalog resetiranja
netsh int ip reset reset.log hit

3. Dobit ćete poruku “Uspješno resetirajte Winsock katalog.”
4. Ponovo pokrenite računalo i to će se dogoditi Ispravite pogrešku usluge ovisnosti ili pokretanja grupe nije uspjelo.
Metoda 5: vraćanje TCP/IP-a na zadano
1. Pritisnite tipku Windows + X, a zatim odaberite Naredbeni redak (Admin).

2.Upišite sljedeću naredbu u cmd i pritisnite Enter nakon svake:
- ipconfig /flushdns
- nbtstat –r
- netsh int ip reset reset c:\resetlog.txt
- netsh winsock reset

3. Ponovo pokrenite da biste primijenili promjene. Čini se da ispiranje DNS-a Popravite neuspjeh pokretanja usluge ovisnosti ili grupe.
Metoda 6: Zamijenite oštećeni nlasvc.dll
1. Provjerite imate li pristup jednom od radnih računala. Zatim idite na sljedeći direktorij u radnom sustavu:
C:\windows\system32\nlasvc.dll
2.Kopirajte nlasvc.dll na USB a zatim umetnite USB u računalo koje ne radi koje prikazuje poruku o pogrešci "Usluga ovisnosti ili grupa nije uspjela pokrenuti."
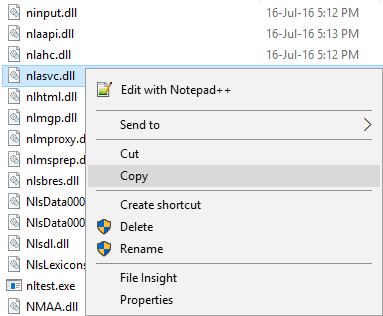
3. Dalje, pritisnite tipku Windows + X, a zatim odaberite Naredbeni redak (Admin).

4.Upišite sljedeću naredbu u cmd i pritisnite Enter nakon svake:
takeown /f c:\windows\system32\nlasvc.dll
cacls c:\windows\system32\nlasvc.dll /G vaše_korisničko ime: F
Bilješka: Zamijenite svoje_username korisničkim imenom svog računala.

5. Sada idite do sljedećeg direktorija:
C:\windows\system32\nlasvc.dll
6. Preimenujte nlasvc.dll u nlasvc.dll.old i kopirajte nlasvc.dll s USB-a na ovo mjesto.
7. Desnom tipkom miša kliknite datoteku nlasvc.dll i odaberite Svojstva.
8. Zatim prijeđite na Kartica Sigurnost i kliknite Napredna.

9. Pod vlasnikom kliknite Promijeni a zatim upišite NT SERVICE\TrustedInstaller i kliknite Provjeri imena.
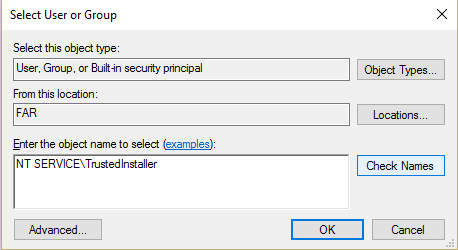
10. Zatim kliknite u redu u dijaloškom okviru. Zatim kliknite Primijeni pa OK.
11. Ponovo pokrenite računalo da biste spremili promjene.
Metoda 7: Popravak Instalirajte Windows 10
Ova metoda je posljednje sredstvo jer ako ništa ne uspije onda će ova metoda sigurno popraviti sve probleme s vašim računalom. Popravak Instalirajte samo pomoću nadogradnje na mjestu kako biste popravili probleme sa sustavom bez brisanja korisničkih podataka prisutnih u sustavu. Stoga slijedite ovaj članak da biste vidjeli Kako jednostavno popraviti Instalirajte Windows 10.
Preporučeno za tebe:
- Popravi Ponovo pokrenite računalo da biste instalirali petlju važnih ažuriranja
- Kako popraviti pogreške datotečnog sustava u sustavu Windows 10
- Popravi Windows Update trenutno ne može provjeriti ima li ažuriranja
- Popravak ne može reproducirati MOV datoteke na Windows Media Playeru
To je to što ste uspješno imali Popravite neuspjeh pokretanja usluge ovisnosti ili grupe ali ako još uvijek imate pitanja u vezi s ovim vodičem, slobodno ih postavite u odjeljku za komentare.
- Amit SaxenaOdgovor
- Shawn
Bok, htio sam svratiti i reći da se cijeni. Metoda 1 je uspjela za mene nakon što sam isprobao bezbroj cmd-ova na drugim mjestima uključujući Billy Gates place. Toliko, nisam bio siguran jesam li probao ovaj ili ne. lol
Netman se nije mogao pokrenuti i imao je crvenu ikonu preko mreže. Također nisam mogao vidjeti svoje adaptere u mrežnim vezama. Ipak sam imao pristup webu.
Vjerujem da je sve počelo na "pokvarenom" ažuriranju za Windows 7 2-2019. Oba ažuriranja, .NET framework KB4487078 i Windows 7 zbirni paket KB4486563 Hvala – Shawn
Odgovor

