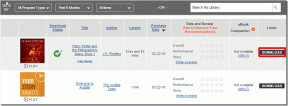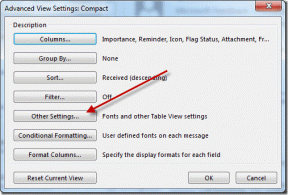Kako izbrisati privremene datoteke u sustavu Windows 10
Miscelanea / / November 28, 2021
Kako izbrisati privremene datoteke u sustavu Windows 10: Svi znate da računala ili stolna računala također djeluju kao uređaji za pohranu na kojima je pohranjeno nekoliko datoteka. Također su instalirane mnoge aplikacije i programi. Sve ove datoteke, aplikacije i drugi podaci zauzimaju prostor na tvrdom disku što dovodi do toga da je memorija tvrdog diska puna do svog kapaciteta.
Ponekad, tvoj tvrdi disk čak i ne sadrži toliko datoteka i aplikacija, ali se ipak prikazuje memorija tvrdog diska je skoro puna. Zatim, kako biste omogućili nešto prostora za pohranjivanje novih datoteka i aplikacija, trebate izbrisati neke podatke čak i ako su vam važni. Jeste li se ikada zapitali zašto se to događa? Iako vaš tvrdi disk ima dovoljno memorije, ali kada pohranite neke datoteke ili aplikacije, pokazat će vam da je memorija puna?
Ako ikada pokušate otkriti zašto se to događa, ali ne možete doći do zaključka, ne brinite jer ćemo danas riješiti ovaj problem u ovom vodiču. Kada tvrdi disk ne sadrži puno podataka, ali još uvijek pokazuje da je memorija puna, to se događa zbog aplikacija i datoteka već pohranjene na vašem tvrdom disku stvorile su neke privremene datoteke koje su potrebne za privremeno pohranjivanje nekih informacija.
Privremene datoteke: Privremene datoteke su datoteke koje aplikacije spremaju na vaše računalo kako bi privremeno zadržale neke informacije. U sustavu Windows 10 dostupne su neke druge privremene datoteke kao što su datoteke koje su preostale nakon nadogradnje operativnog sustava, izvješća o greškama itd. Ove datoteke nazivaju se privremenim datotekama.

Dakle, ako želite osloboditi dio prostora koji se gubi na privremene datoteke, morate izbrisati te privremene datoteke koji su uglavnom dostupni u mapi Windows Temp koja se razlikuje od operativnog sustava do operativnog sustav.
Sadržaj
- Kako izbrisati privremene datoteke u sustavu Windows 10
- Privremene datoteke možete izbrisati ručno slijedeći korake u nastavku:
- Metoda 1 – Izbrišite privremene datoteke pomoću postavki
- Metoda 2 – Izbrišite privremene datoteke pomoću Disk Cleaner-a
- Metoda 3 - Automatsko brisanje privremenih datoteka
Kako izbrisati privremene datoteke u sustavu Windows 10
Biti siguran za stvoriti točku vraćanja za slučaj da nešto krene po zlu.
Privremene datoteke možete izbrisati ručno slijedeći korake u nastavku:
1. Pritisnite tipku Windows + R, a zatim upišite %temp% u dijaloškom okviru Pokreni i pritisnite Enter.

2.Ovo će otvoriti Temp mapa koji sadrži sve privremene datoteke.
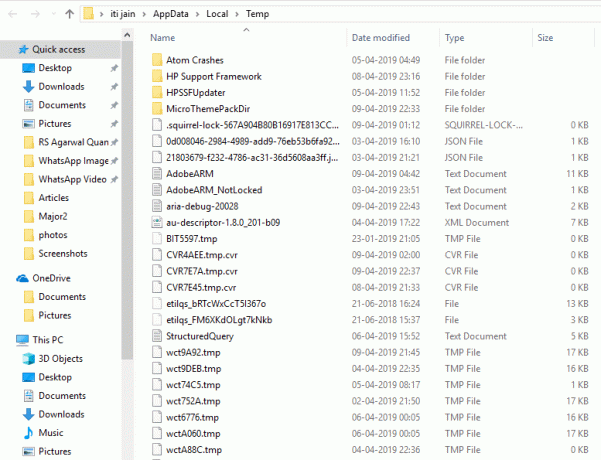
3. Odaberite sve datoteke i mape koje želite izbrisati.
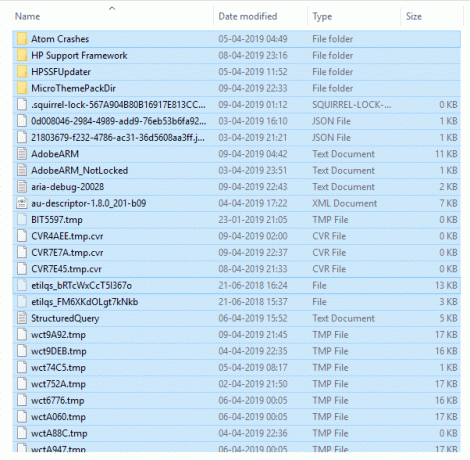
4.Izbrišite sve odabrane datoteke klikom na gumb za brisanje na tipkovnici. Ili odaberite sve datoteke, a zatim desnom tipkom miša i odaberite Izbrisati.
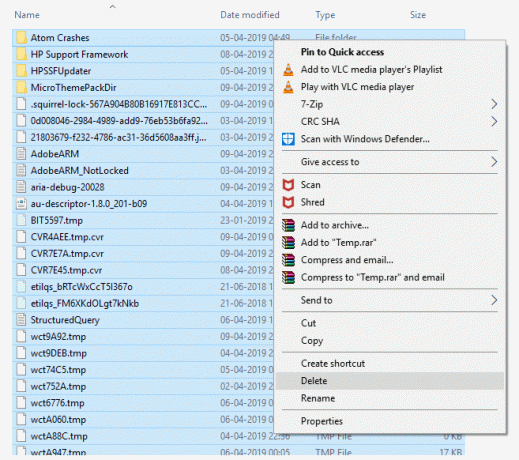
5. Vaše datoteke će se početi brisati. Može potrajati od nekoliko sekundi do nekoliko minuta, ovisno o broju privremenih datoteka.
Bilješka: Tijekom brisanja ako dobijete bilo kakvu poruku upozorenja kao što je ova datoteka ili mapa, ne možete izbrisati jer je program još uvijek koristi. Zatim preskočite tu datoteku i klikom na Preskočiti.
6.Nakon Windows završava brisanje svih privremenih datoteka, privremena mapa će postati prazna.
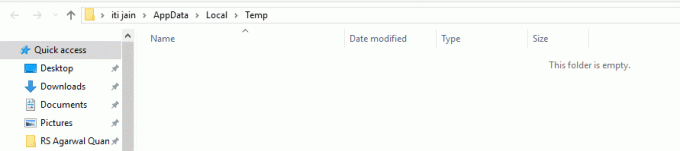
Ali gornja metoda oduzima puno vremena jer ručno brišete sve Temp datoteke. Dakle, kako biste uštedjeli vaše vrijeme, Windows 10 nudi neke sigurne i sigurne metode pomoću kojih možete jednostavno izbrišite sve svoje Temp datoteke bez instaliranja dodatnog softvera.
Metoda 1 – Izbrišite privremene datoteke pomoću postavki
U sustavu Windows 10 možete sigurno i jednostavno izbrisati privremene datoteke pomoću postavki slijedeći korake u nastavku:
1.Pritisnite Windows tipka + I da biste otvorili postavke sustava Windows, a zatim kliknite na Ikona sustava.

2. Sada iz lijevog okna prozora odaberite Skladištenje.
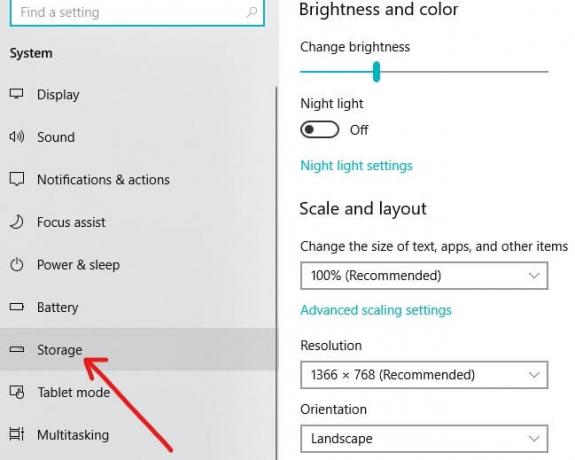
3. Pod lokalnom pohranom kliknite na pogon na kojem je instaliran Windows 10. Ako ne znate na kojem pogonu je instaliran Windows, samo potražite Windows ikone pored dostupnih pogona.

4. Ispod će se otvoriti zaslon koji pokazuje koliko prostora zauzimaju različite aplikacije i datoteke kao što su radna površina, slike, glazba, aplikacije i igre, privremene datoteke itd.
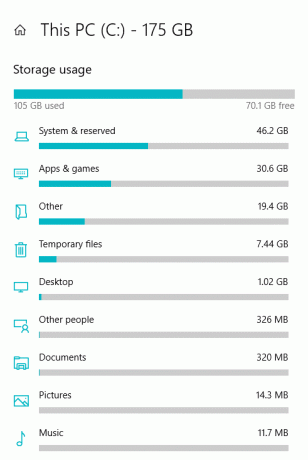
5.Kliknite na Privremene datoteke dostupno u okviru Korištenje pohrane.
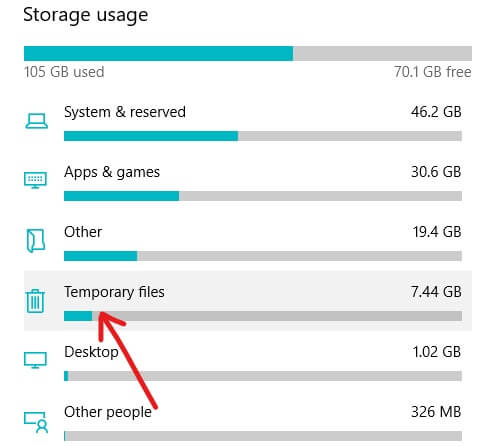
6.Na sljedećoj stranici označite Privremene datoteke opcija.

7. Nakon odabira Privremene datoteke kliknite na Uklonite datoteke dugme.

Nakon dovršetka gornjih koraka, sve vaše privremene datoteke bit će izbrisane.
Metoda 2 – Izbrišite privremene datoteke koristeći Disk Cleaner
Možete izbrisati privremene datoteke sa svog računala pomoću Čišćenje diska. Za brisanje privremenih datoteka s računala pomoću Čišćenja diska slijedite korake u nastavku:
1.Otvori File Explorer klikom na ikone dostupne na programskoj traci ili pritisnite Tipka Windows + E.
2.Kliknite na Ovo računalo dostupno na lijevoj ploči.
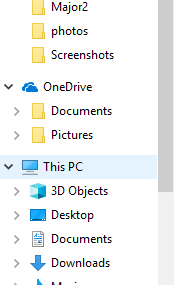
3. Otvorit će se zaslon koji prikazuje sve dostupnih pogona.
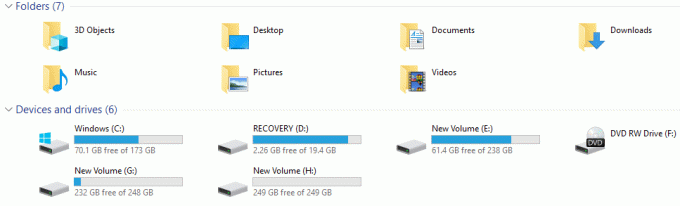
4.Desni klik na disku na kojem je instaliran Windows 10. Ako niste sigurni na koji pogon je instaliran Windows 10, potražite logotip Windowsa koji je dostupan pored dostupnih pogona.

5.Kliknite na Svojstva.
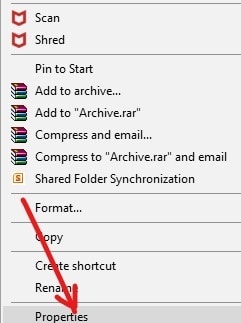
6. U nastavku će se pojaviti dijaloški okvir.
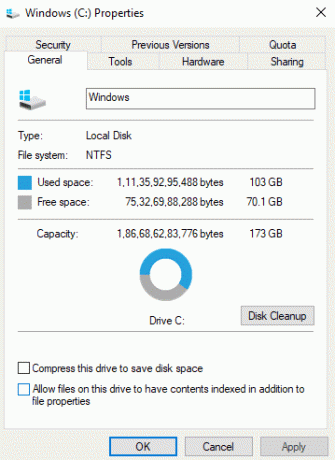
7.Kliknite Čišćenje diska dugme.
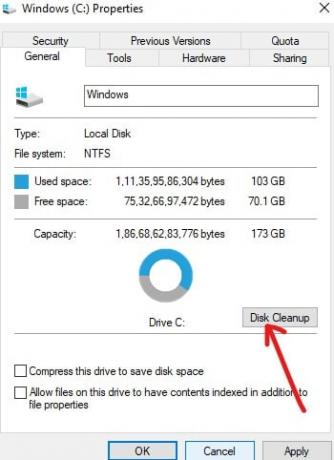
8.Kliknite Gumb za čišćenje sistemskih datoteka.

9. Čišćenje diska će početi računati koliko prostora možete osloboditi iz svog Windowsa.

10. Pod Datoteke za brisanje, potvrdite okvire pored datoteka koje želite izbrisati kao što su privremene datoteke, privremene instalacijske datoteke sustava Windows, koš za smeće, datoteke dnevnika nadogradnje sustava Windows itd.
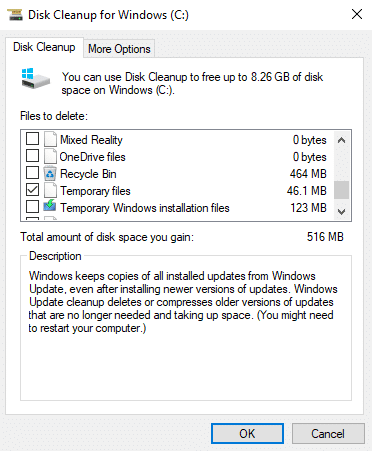
11. Nakon što su označene sve datoteke koje želite izbrisati, kliknite na U redu.
12.Kliknite Obriši datoteke.
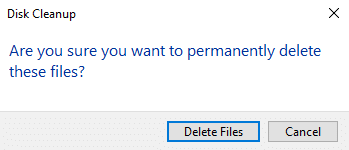
Nakon dovršetka gornjih koraka, sve vaše odabrane datoteke bit će izbrisane uključujući privremene datoteke.
Metoda 3 –Automatsko brisanje privremenih datoteka
Ako želite da se vaše privremene datoteke automatski izbrišu nakon nekoliko dana i ne morate ih brisati s vremena na vrijeme, to možete učiniti slijedeći korake u nastavku:
1.Pritisnite Windows tipka + I da biste otvorili postavke sustava Windows, a zatim kliknite na Ikona sustava.

2. Sada iz lijevog okna prozora odaberite Skladištenje.
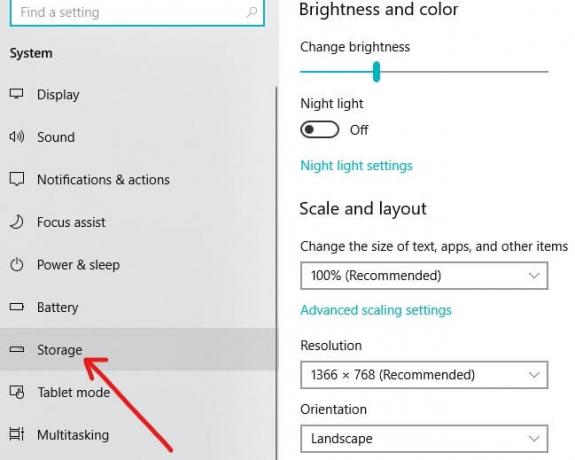
3. Uključite gumb ispod Čulo za pohranu.
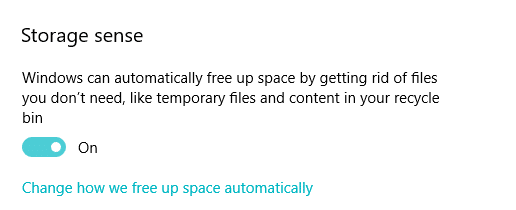
Nakon dovršetka gornjih koraka, Windows 10 će automatski izbrisati vaše privremene datoteke i datoteke koje više nisu potrebne nakon 30 dana.
Ako želite postaviti vrijeme nakon kojeg će vaš Windows očistiti datoteke, kliknite na Promijenite način na koji automatski oslobađamo prostor i odaberite broj dana klikom na donji padajući izbornik.

Također možete očistiti datoteke u isto vrijeme klikom na Očisti sada i sve privremene datoteke bit će izbrisane čišćenjem prostora na disku.
Preporučeno:
- Google Chrome ne reagira? Evo 8 načina da to popravite!
- Onemogućite kontrolu korisničkog računa (UAC) u sustavu Windows 10
- Popravak Ne može se stvoriti početna grupa u sustavu Windows 10
- 2 načina za stvaranje računa gosta u sustavu Windows 10
Nadam se da je ovaj članak bio od pomoći i da sada možete lako Izbrišite privremene datoteke u sustavu Windows 10, ali ako još uvijek imate pitanja u vezi s ovim vodičem, slobodno ih postavite u odjeljku za komentare.