Popravite problem s trenutnim korištenjem zaslona priključenog na NVIDIA GPU radnu površinu
Miscelanea / / April 05, 2023
Kada je tehnologija evoluirala kako bi postala dio svakodnevnih aktivnosti, porasli su i zahtjevi za ispunjavanje potražnje. Za izvođenje operacija poput igranja, animacije i uređivanja videa, potrebno je koristiti vrlo zahtjevnu NVIDIA GPU karticu. NVIDIA postavke koje pruža GPU kartica daju bolju prilagodbu i bolji prikaz računalima. Međutim, problem s zaslonom koji nije spojen na NVIDIA GPU može poremetiti normalan rad računala. Ako koristite integriranu GPU karticu zajedno s NVIDIA GPU karticom, možda će vam biti teško riješiti problem. U članku se objašnjavaju metode za ispravljanje poruke o pogrešci NVIDIA Display settings are not available. Trenutno ne koristite zaslon priključen na NVIDIA GPU desktop.
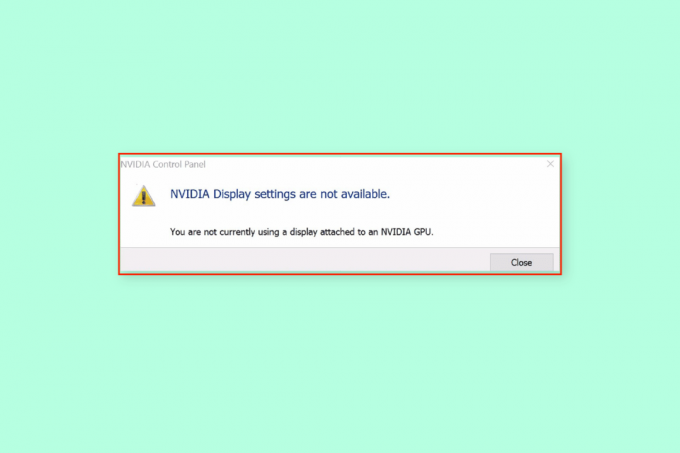
Sadržaj
- Kako riješiti problem s trenutno nekorištenim zaslonom priključenim na NVIDIA GPU radnu površinu
- Metoda 1: Osnovne metode rješavanja problema
- Metoda 2: Zaustavljanje automatskog ažuriranja upravljačkih programa
- Metoda 3: Onemogućite SLI postavku
- Metoda 4: Provjerite korištenje GPU-a
- Metoda 5: Omogućite NVIDIA usluge
- Metoda 6: Rješavanje problema s hardverskim komponentama
Kako riješiti problem s trenutno nekorištenim zaslonom priključenim na NVIDIA GPU radnu površinu
Ovaj se problem obično javlja zbog problema sa softverom koji nastaju zbog deinstaliranih ažuriranja upravljačkih programa NVIDIA grafičke kartice. Sljedeći su drugi uzroci problema sa zaslonom na računalu.
- Pristupite postavkama na upravljačkoj ploči NVIDIA- Ovaj se problem pojavljuje kada se postavkama zaslona ne pristupi ispravno na NVIDIA upravljačkoj ploči na zaslonu zaslona.
- Hardverski problemi- GPU priključci i kabeli možda su neispravno spojeni ili možda nisu pravilno priključeni. Također, NVIDIA GPU možda nije pravilno povezan s računalima.
- Oštećen NVIDIA grafički upravljački program- NVIDIA grafički upravljački program može biti oštećen ili nedostaje na vašem računalu i može se pojaviti ovaj problem.
- Onemogućeni NVIDIA GPU i NVIDIA usluge- NVIDIA GPU možda nije omogućen na zaslonu ili su NVIDIA usluge možda onemogućene na računalu.
- NVIDIA Optimus– Ako postoji više GPU kartica, NVIDIA grafička kartica će pokušati uštedjeti bateriju računala vraćanjem na Intel GPU kada prikazuje grafiku koja zahtijeva nisku GPU procesorsku snagu. Taj se proces naziva NVIDIA Optimus i mogao bi biti glavni razlog za ovaj problem.
Metoda 1: Osnovne metode rješavanja problema
Da biste riješili problem s trenutačnim korištenjem zaslona priključenog na NVIDIA GPU radnu površinu, pokušajte primijeniti osnovne metode rješavanja problema navedene ovdje.
1A. Napunite računalo
Ako koristite prijenosno računalo ili računalo koje se napaja iz baterije, provjerite razine snage i provjerite ima li dovoljno snage u računalu. Dok prikazuje vizualne elemente s mnogo internih grafika, snaga u računalu pada na nisku. Kako biste riješili ovaj problem, pokušajte napuniti računalo do optimalne razine.
1B. Ponovno pokrenite računalo
Za rješavanje problema i manjih problema koji su glavni razlog zašto trenutno ne koristite zaslon priključen na NVIDIA GPU Desktop problem, možete pokušati ponovno pokrenuti svoje računalo.
1. pritisni Tipke Alt + F4 u isto vrijeme i odaberite Ponovno pokretanje opcija u padajućem izborniku.
Bilješka: Ako zaključavanje funkcija nije omogućeno, pritisnite Fn + Alt + F4 ključevi.
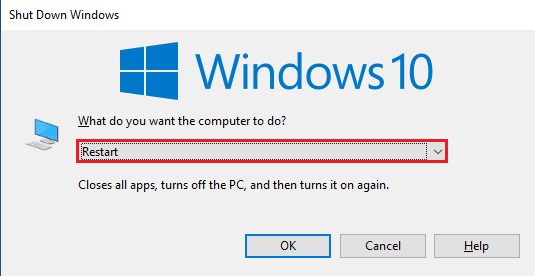
2. Klikni na u redu i pričekajte da se računalo ponovno pokrene.

1C. Izmijenite postavke NVIDIA upravljačke ploče
Ponekad se poruka o pogrešci može prikazati zbog privremenog kvara na grafičkoj kartici. Pokušajte otvoriti NVIDIA Control Panel i provjerite možete li podesiti neke postavke. Ako možete izvršiti ovu radnju, problem je riješen na zaslonu.
1. Otvoren Radna površina korištenjem Tipke Windows + D u isto vrijeme.
2. Desnom tipkom miša kliknite prazan prostor i odaberite NVIDIA upravljačka ploča opcija.

Provjerite možete li promijeniti bilo koju postavku na upravljačkoj ploči tako što ćete se kretati kroz opcije u lijevom oknu.
1D. Ažurirajte upravljačke programe
Većinu vremena problem može uzrokovati problem s upravljačkim programima na uređaju, poput mrežnog upravljačkog programa. Možete slijediti upute u vodiču pomoću poveznice koja se nalazi ovdje ažurirajte upravljačke programe uređaja na najnoviju verziju.
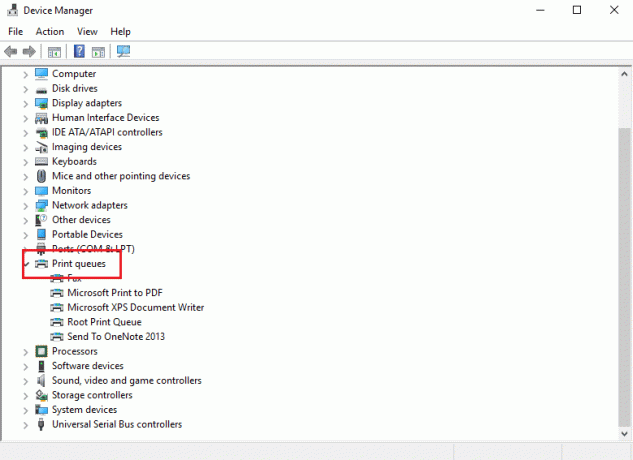
Problem je uzrokovan zaslonom, potrebno je osigurati da grafički upravljački program nije zastario. Možete slijediti upute na poveznici danoj ovdje ažurirajte NVIDIA grafički upravljački program na najnoviju verziju.

Također pročitajte:Popravite NVIDIA Container High CPU Usage na Windows 10
1E. Vraćanje ažuriranja NVIDIA grafičkog upravljačkog programa
Kao posljednju metodu za rješavanje problema, možete pokušati vratiti grafički upravljački program na zadanu verziju. U odjeljku Adapteri zaslona odaberite NVIDIA grafički upravljački program i slijedite upute u vodiču za vratiti upravljačke programe na Windows 10.
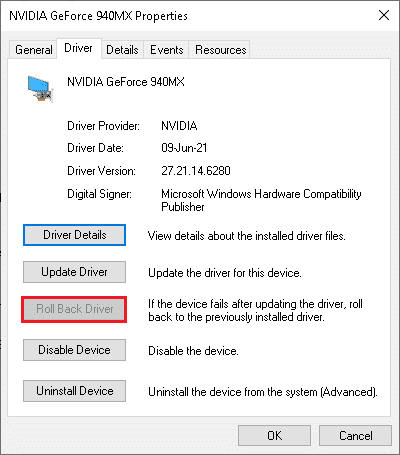
1F. Ponovno instalirajte NVIDIA grafički upravljački program
Druga metoda za rješavanje problema s trenutno nekorištenim zaslonom priključenim na NVIDIA GPU Desktop s upravljačkim programom NVIDIA Graphics je ponovna instalacija. Odaberite NVIDIA Grafički upravljački program u odjeljku Display Adapteri i slijedite upute u vodiču za deinstalirati i ponovno instalirati upravljačke programe uređaja da ga ponovno instalirate.

Metoda 2: Zaustavljanje automatskog ažuriranja upravljačkih programa
S vremena na vrijeme, računalo može ažurirati NVIDIA grafički upravljački program na nekompatibilnu verziju i to može uzrokovati problem. Možete zaustaviti automatska ažuriranja NVIDIA grafičkog upravljačkog programa kako biste riješili ovaj problem.
1. pritisni Windows tipka, traziti Pogledajte napredne postavke sustava, i kliknite na Otvoren.

2. Premjesti na Hardver karticu i kliknite na Postavke instalacije uređaja dugme.
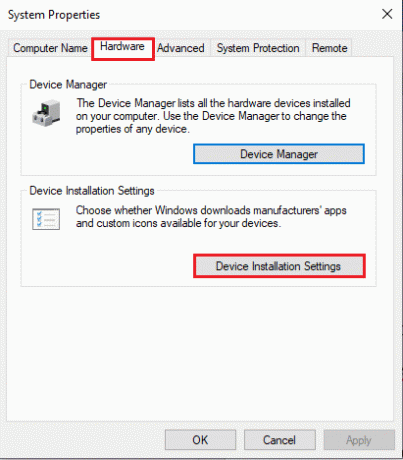
3. Odaberite Ne (vaš uređaj možda neće raditi kako se očekuje) opciju i kliknite na Spremi promjene.
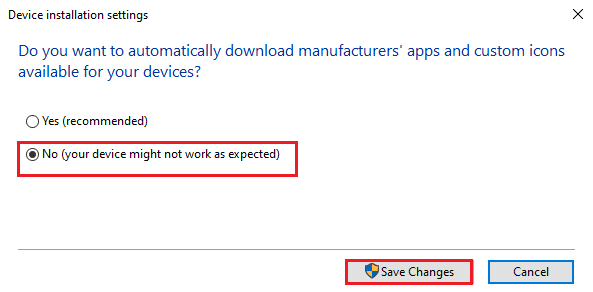
4. Klikni na u redu gumb na Svojstva sustava prozor za dovršetak procesa.
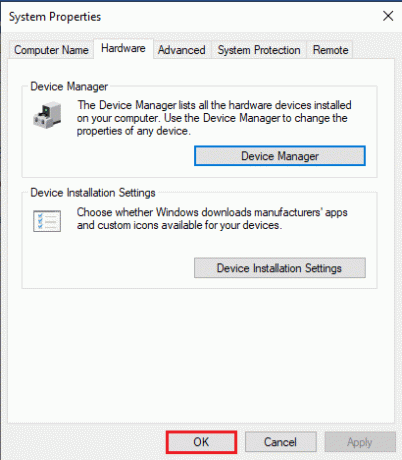
Također pročitajte:Ispravite pogrešku Nvxdsync exe u sustavu Windows 10
Metoda 3: Onemogućite SLI postavku
Ako je postavka SLI omogućena na upravljačkoj ploči NVIDIA, možete naići na ovaj problem. Možete pokušati onemogućiti ovu postavku na grafičkoj kartici kako biste riješili ovaj problem s zaslonom koji nije povezan s NVIDIA GPU-om.
1. Udari Windows tipka, traziti NVIDIA upravljačka ploča, i kliknite na Otvoren.

2. Proširite 3D postavke opciju na lijevom oknu i kliknite na Postavite SLI konfiguraciju opcija.
3. Odaberite Nemojte koristiti SLI tehnologiju opcija u Odaberite SLI konfiguraciju za svoj sustav odjeljak.
Metoda 4: Provjerite korištenje GPU-a
Ako koristite više GPU kartica na računalu, možete provjeriti koji GPU koristi zaslon. Pokušajte slijediti korake dane ovdje kako biste riješili problem koji trenutno ne koristi zaslon priključen na NVIDIA GPU radnu površinu.
1. Udari Tipke Windows + I u isto vrijeme otvoriti postavke aplikacija
2. Klikni na Sustav postavljanje.

3. u Prikaz kliknite karticu Napredne postavke prikaza opcija u Više prikaza odjeljak.
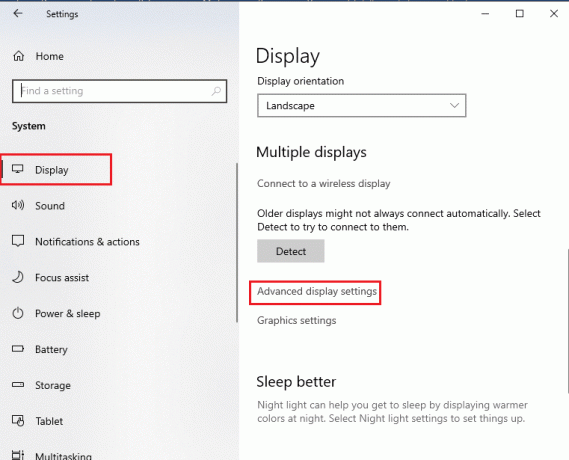
4A. Ako vidite NVIDIA grafičku karticu u Prikaz informacija odjeljak, NVIDIA GPU je omogućen.
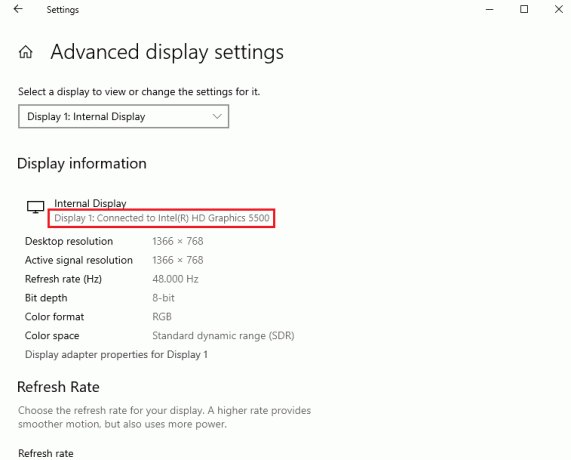
4B. Ako je omogućen drugi GPU, kliknite na Svojstva adaptera za zaslon 1 opcija. Možete promijeniti GPU karticu u Adapter tab.
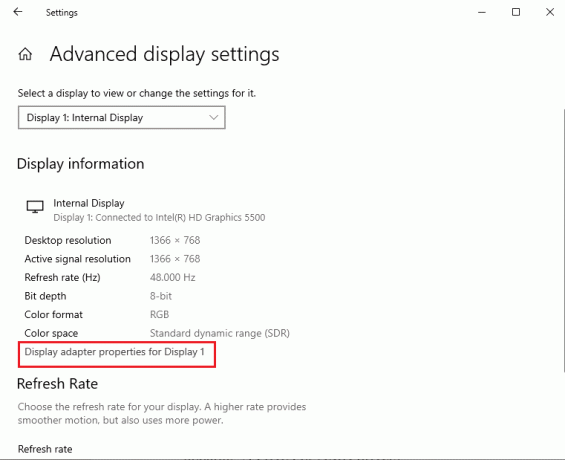
Na ovaj način možete riješiti problem s prikazom koji nije povezan s NVIDIA GPU-om.
Također pročitajte:Ispravite pogrešku NVIDIA postavke zaslona nisu dostupne
Metoda 5: Omogućite NVIDIA usluge
Usluge koje su potrebne kako bi se osiguralo da upravljački program NVIDIA Graphics funkcionira moraju biti omogućene na vašem računalu. Morate omogućiti sljedeće usluge kako biste riješili problem.
- Usluga pomoći za NVIDIA upravljačke programe
- Usluga ažuriranja NVIDIA
Slijedite ove korake kako biste omogućili NVIDIA usluge.
1. pritisni Windows ključ, tip Usluge, zatim kliknite na Pokreni kao administrator.

2A. Odaberite Usluga pomoći za NVIDIA upravljačke programe i kliknite na Početak opcija na lijevom oknu.
2B. Ako je usluga pokrenuta, kliknite na Ponovno pokretanje opcija na lijevom oknu.
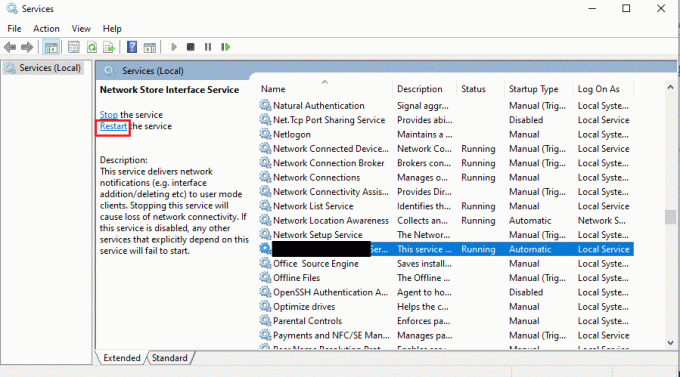
3. Desnom tipkom miša kliknite uslugu i kliknite na Svojstva opciju na popisu.
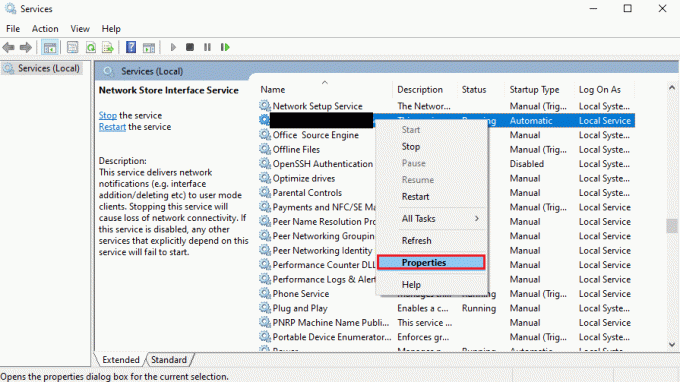
4. u Općenito karticu, promijenite Vrsta pokretanja do Automatski opcija.
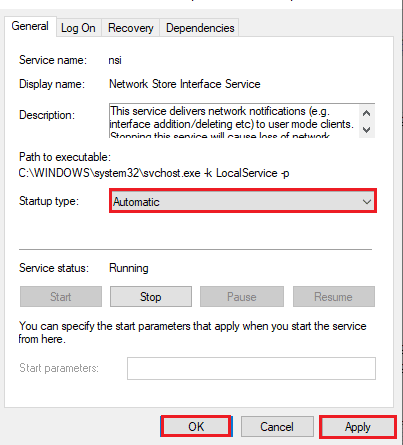
5. Na kraju kliknite na primijeniti i u redu gumbe za spremanje promjena.
Također pročitajte:Popravi NVIDIA Installer Cannot Continue This Graphics Driver Could Not Find Compatible Graphics Hardware Error
Metoda 6: Rješavanje problema s hardverskim komponentama
Ako trenutno ne koristite zaslon priključen na NVIDIA GPU Desktop, problem je u hardverskim komponentama vašeg računala, možete ih riješiti uz pomoć tehničara.
Opcija I: Ponovno namjestite hardverske komponente
Ako ste nedavno nadogradili hardverske komponente na računalu, možete pokušati ponovno postaviti komponente na mjesto kako biste riješili problem. Ako komponente nisu pravilno postavljene, ovaj problem možete lako riješiti.
- Uklonite poklopac i komprimiranim zrakom uklonite prašinu sa svih dijelova matične ploče.
- Zamijenite RAM stikove i kopče kako biste zaključali pohranu u položaju.
- Ponovno spojite GPU jedinicu na priključke i kabele na matičnoj ploči.
Opcija II: Popravak hardvera
Ako su hardverske komponente na računalu oštećene ili nedostaju, možete se obratiti tehničaru da popravi ili zamijeni komponente.
Preporučeno:
- Ispravite šifru pogreške 0xc7700112 u sustavu Windows 10
- Kako popraviti Razer Audio Visualizer koji ne radi
- Popravi NVIDIA upravljački program koji nije kompatibilan s ovom verzijom sustava Windows
- Ispravite kôd pogreške NVIDIA OpenGL upravljačkog programa 8
Metode za popravak koji trenutno ne koristi zaslon priključen na NVIDIA GPU radnu površinu Problem je objašnjen u članku. Javite nam koja je od ovih metoda bila učinkovita u rješavanju problema s prikazom koji nije povezan s NVIDIA GPU-om. Također u odjeljku za komentare podijelite svoje vrijedne prijedloge i upite.

Elon Decker
Elon je tehnički pisac na TechCultu. Već oko 6 godina piše vodiče s uputama i obradio je mnoge teme. Voli pokrivati teme vezane uz Windows, Android te najnovije trikove i savjete.



