Riješite problem crnog ekrana Microsoft Teamsa
Miscelanea / / April 05, 2023
Microsoft Teams je dobro poznata komunikacijska aplikacija koja je objavljena 2017. godine. Aplikaciju uvelike koriste poslovne organizacije kao radno mjesto, posebno za udaljene radnike. Pomaže organizacijskim timovima da ostanu organizirani, informirani i povezani. To je izvrstan radni prostor za sastanke, suradnju, aplikacije i dijeljenje datoteka. Sve u svemu, to je savršena aplikacija za sve važne službene stvari na jednom mjestu. Međutim, čak i nakon što je savršeno mjesto za hibridni rad, prijavljeno je da se Microsoft Teams suočava s manjim problemima i greškama. Jedan od tih problema je crni ekran Microsoft Teamsa koji ometa rad aplikacije. Ako ste netko tko trenutno ima ovaj problem, onda će vam naš današnji vodič o praznom zaslonu Microsoft Teamsa puno pomoći. Raspravljat ćemo o razlozima koji u konačnici dovode do crnog zaslona Microsoft Teams videozapisa na vašem računalu i o različitim načinima na koje možete popraviti dijeljenje crnog zaslona Teamsa. Dakle, započnimo s našim vodičem i detaljno istražimo problem.
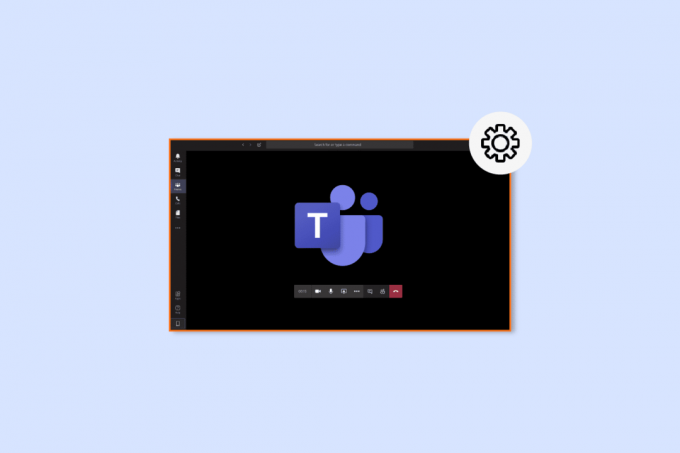
Sadržaj
- Kako riješiti problem crnog ekrana Microsoft Teamsa
- Metoda 1: Ponovno pokrenite računalo
- Metoda 2: Ponovno pokrenite Microsoft Teams
- Metoda 3: Pokrenite alat za rješavanje problema s aplikacijama
- Metoda 4: Niža razlučivost zaslona
- Metoda 5: Ažurirajte upravljačke programe sustava
- Metoda 6: Onemogućite hardversko ubrzanje
- Metoda 7: Izbrišite datoteku Settings.json
- Metoda 8: Pokrenite Microsoft Teams u programu Outlook
Kako riješiti problem crnog ekrana Microsoft Teamsa
Obično se crni ekran u Microsoft Teamsu pojavljuje kada korisnik dijeli sadržaj zaštićen autorskim pravima na platformi. To je zbog pravila Microsoft Teamsa koja sprječavaju dijeljenje sadržaja s vlasništvom. Osim toga, sljedeći razlozi također pokreću prazan ekran na Teams-u:
- Oštećena datoteka: Ako u sistemskoj mapi postoji oštećena datoteka, to može pokrenuti problem s crnim ekranom na Microsoft Teamsu.
- Zastarjeli upravljački programi: Poznato je da upravljački programi sa zastarjelim softverom uzrokuju problem s praznim zaslonom zbog svoje nekompatibilnosti s drugim aplikacijama.
- Visoka rezolucija: U nekim slučajevima, visoka razlučivost vašeg sustava također može rezultirati problemom s crnim zaslonom Teamsa.
- Pogreška Settings.json: Datoteke Settings.json također mogu stvoriti ovu pogrešku ako su oštećene.
- Postavke kamere: Još jedan razlog koji može pokrenuti crni ekran u Teamsu su postavke kamere. U slučaju da druge aplikacije koriste kameru vašeg računala, mogu uzrokovati ovaj problem.
- Datoteka predmemorije: Timovi također mogu prikazati prazan ekran zbog oštećenih datoteka predmemorije koje su pohranjene na vašem uređaju.
Kada dijelite svoj zaslon na Teams, ponekad možete naići na crni ekran zbog gore navedenih razloga. Ako je tako, možete pokušati riješiti problem korištenjem provjerenih i isprobanih metoda navedenih u nastavku:
Metoda 1: Ponovno pokrenite računalo
Prva metoda koju možete isprobati kako biste riješili problem s dijeljenjem crnog zaslona u Teamsu je ponovno pokrenite računalo. Ovo je jedan od najjednostavnijih popravaka koji je riješio problem za mnoge ljude koji koriste Microsoft Teams. Samo ponovno pokretanje uređaja rješava manje greške i kvarove koji uzrokuju problem s crnim zaslonom. Iako je ponovno pokretanje uređaja jednostavno, još uvijek možete naučiti o nekim novim načinima uz naš vodič 6 načina ponovnog pokretanja ili ponovnog pokretanja Windows 10 računala i implementirajte ih na svoj sustav.
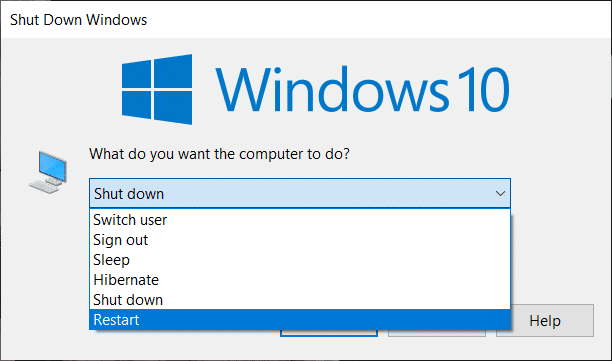
Metoda 2: Ponovno pokrenite Microsoft Teams
Problem s crnim ekranom Microsoft Teamsa također se može riješiti ponovnim pokretanjem aplikacije. Možete ponovno pokrenuti Teams pomoću Upravitelj zadataka primjena ili bez toga na vašem računalu. Upravitelj zadataka pomaže u praćenju više programa i procesa koji se izvode na vašem računalu. Ovaj se alat također može koristiti za prekid ovih programa. Da biste zaustavili pokretanje Microsoft Teamsa i zatim ga ponovno pokrenuli, morate odabrati Završi zadatak u Upravitelj zadataka ili također možete odabrati drugi uslužni program na računalu da to učinite. Da biste saznali više o tome, pogledajte naš vodič Kako završiti zadatak u sustavu Windows 10.

Također pročitajte:Popravite rušenje Microsoft Teams na Windows 10
Metoda 3: Pokrenite alat za rješavanje problema s aplikacijama
Da biste riješili prazan zaslon Microsoft Teamsa, također možete pokrenuti ugrađeni alat za rješavanje problema s aplikacijama Microsoft Store na računalu. Ovaj uslužni program pomaže u automatskom rješavanju problema unutar aplikacije. Ovaj ugrađeni uslužni program Microsoft Store za aplikacije pomaže u rješavanju manjih pogrešaka aplikacija koje im onemogućuju pravilan rad. U ovom slučaju, popravlja probleme s praznim zaslonom u Microsoftovoj aplikaciji Teams.
1. u Windows traka za pretraživanje, tip postavke rješavanja problema, i kliknite na Otvoren.
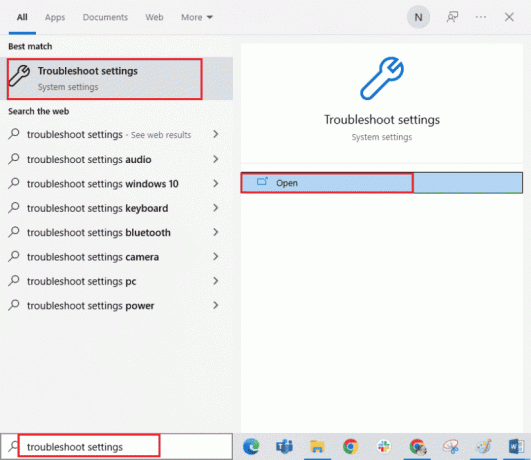
2. Izaberi Aplikacije Windows trgovine alat za rješavanje problema i kliknite na Pokrenite alat za rješavanje problema gumb prikazan istaknut dolje.

3. Ako se na vašem računalu pronađu problemi s Microsoftovim aplikacijama, kliknite na Primijenite ovaj popravak.
4. Na kraju, slijedite upute na zaslonu i ponovno pokretanjeVaše računalo kako biste provjerili je li problem s crnim ekranom sada riješen.
Metoda 4: Niža razlučivost zaslona
Ako vam nijedna od metoda nije pomogla ni na koji način, možete isprobati posljednje preostalo sredstvo, a to uključuje smanjenje rezolucije. Razlučivost zaslona vašeg sustava može utjecati na značajku dijeljenja zaslona u timovima, a time i na problem crnog ekrana. Dakle, možete podesiti neke postavke i promijeniti rezoluciju uz pomoć našeg vodiča 2 načina za promjenu rezolucije zaslona u sustavu Windows 10.
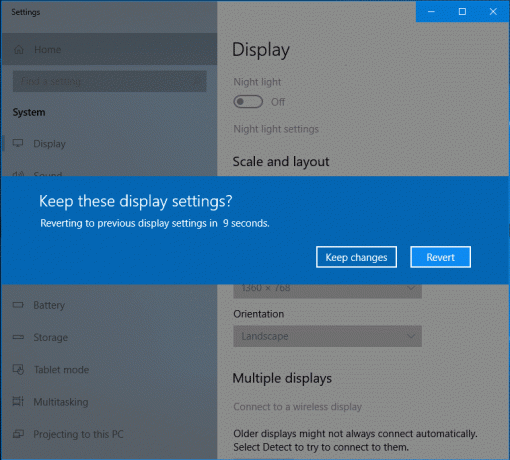
Također pročitajte:Kako zatražiti kontrolu u Microsoft timovima
Metoda 5: Ažurirajte upravljačke programe sustava
Zastarjeli upravljački programi sustava Također je viđeno da uzrokuju probleme nekompatibilnosti s drugim programima u sustavu, u ovom slučaju, što dovodi do crnog zaslona Microsoft Teams videa. Dakle, kako biste bili sigurni da se nećete suočiti s ovim problemom dok upravljate timovima na svom sustavu, možete ažurirati svoje upravljačke programe sustava na vrijeme. Možete naučiti instalirati najnovije dostupne verzije upravljačkih programa u vašem sustavu uz pomoć našeg vodiča na Kako ažurirati upravljačke programe uređaja na Windows 10.
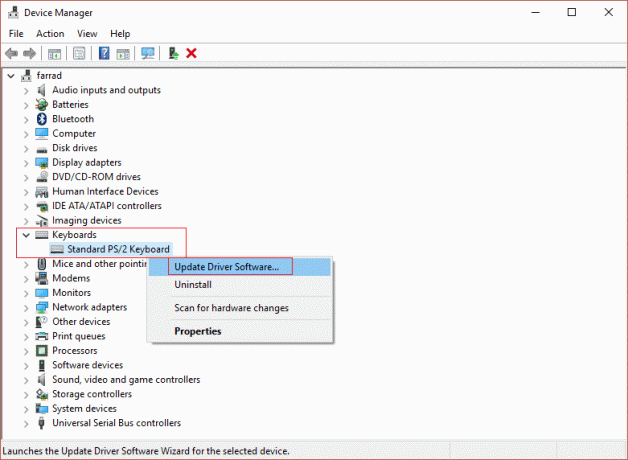
Metoda 6: Onemogućite hardversko ubrzanje
Neki su korisnici također pokušali riješiti Teams dijeljenje crnog zaslona onemogućavanjem hardverske akceleracije u aplikaciji Microsoft Teams. Ovoj se značajci može pristupiti s vašeg računa u samom timu, možete saznati više o tome kako isprobati ovu metodu uz pomoć sljedećih koraka:
1. Pokrenite Microsoftovi timovi račun na računalu i kliknite na svoj Profilna slika na vrhu.
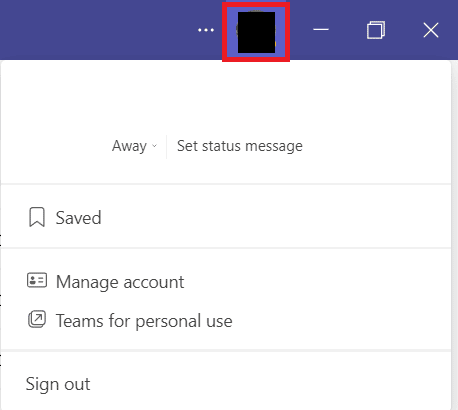
2. Sada odaberite Upravljaj računom s padajućeg izbornika na vašem Teams računu.
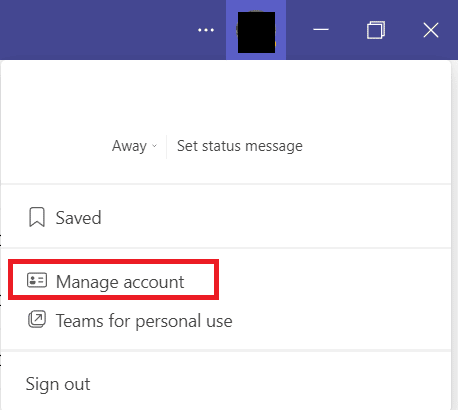
3. Zatim kliknite na Općenito s bočne ploče.
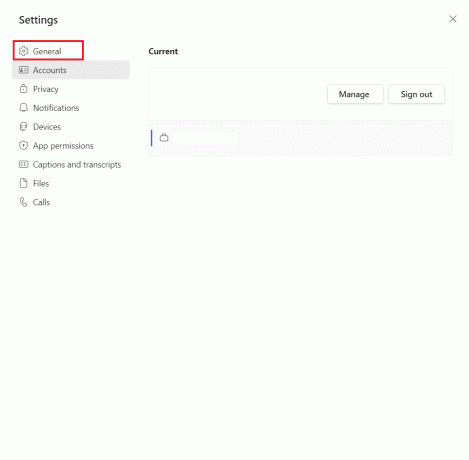
4. Na kraju odaberite Onemogući GPU hardversko ubrzanje (zahtijeva ponovno pokretanje Teamsa) opcija u Opće postavke.
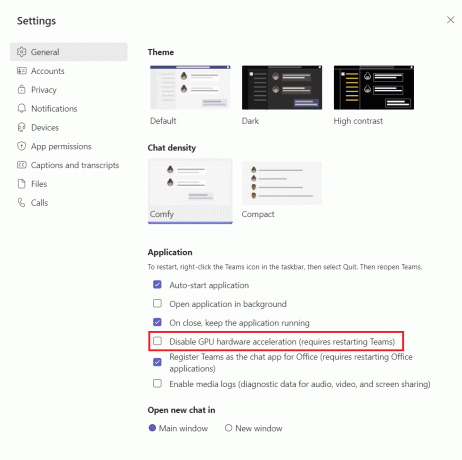
Kao što je spomenuto, ponovno pokrenite Teams i provjerite je li problem s praznim zaslonom Microsoft Teamsa riješen.
Također pročitajte:Kako spriječiti otvaranje Microsoft Teamsa pri pokretanju
Metoda 7: Izbrišite datoteku Settings.json
Dok su gore spomenute metode pomogle mnogim korisnicima da riješe problem s crnim zaslonom Microsoft Teamsa, drugi ih nisu smatrali korisnima. No, brisanje datoteke settings.json za mnoge se pokazalo iznimno povoljnim.
1. Otvori Trčanje dijaloški okvir udarcem Tipke Windows + R zajedno.
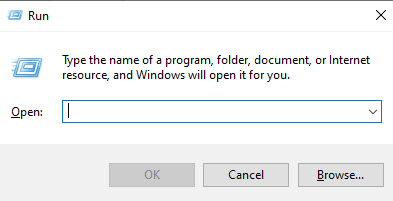
2. Sada upišite %appdata%\Microsoft\Teams i pritisnite Enter tipka.
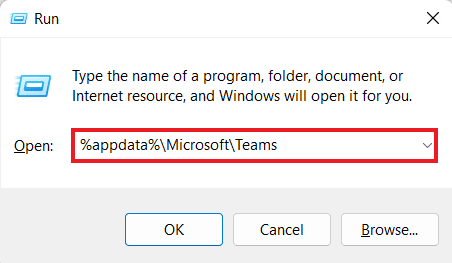
3. U njemu pronađite postavke.json datoteka.
4. Sada desnom tipkom miša kliknite na postavke.json datoteku i kliknite na Ikona za brisanje.
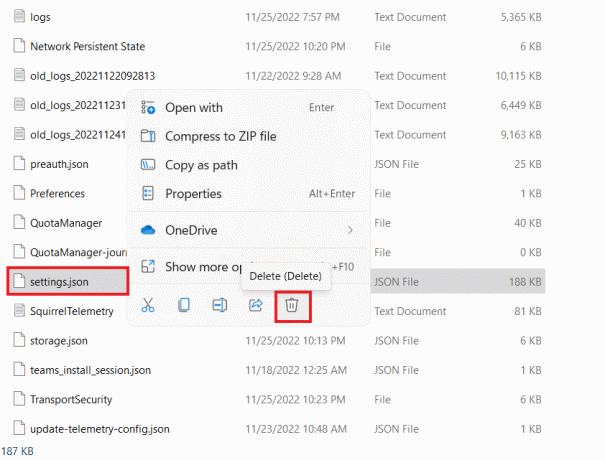
Metoda 8: Pokrenite Microsoft Teams u programu Outlook
Sljedeće rješenje je lako isprobati i također je brzo zaobilazno rješenje za rješavanje problema crnog ekrana u Microsoft Teams. Uključuje pokretanje Teams-a Outlook koji pomaže korisnicima da s lakoćom upravljaju objema platformama, posebno onima u poslovnoj korporaciji. Ako želite znati Kako instalirati i koristiti Teams Add in za Outlook, možete kliknuti na poveznicu da provjerite naš vodič.
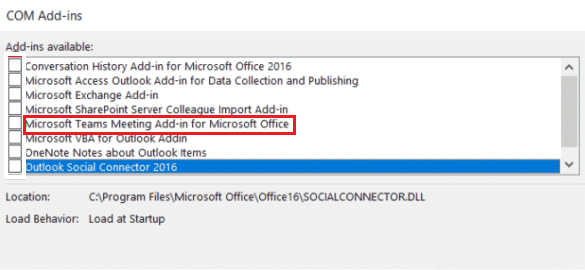
Također pročitajte:Popravite Microsoft Teams mikrofon koji ne radi u sustavu Windows 10
Često postavljana pitanja (FAQ)
P1. Zašto ne mogu vidjeti video u timovima?
Ans. Ako ne možete vidjeti video u timovima, morate provjeriti svoj kamera uređaja. Provjerite koriste li druge aplikacije na vašem uređaju kameru koja može izazvati ovaj problem. Također možete pokušati isključiti i priključiti kameru na svoj uređaj.
Q2. Mogu li napustiti Microsoft Teams?
Ans. Da, Microsoft Teams možete napustiti do odjaviti se sa svog računa.
Q3. Zašto vidim crni zaslon Teamsa?
Ans. Ako je zaslon Microsoft Teamsa crn, moguće je da je softver vaše Teams aplikacije crn zastario. Ako je tako, morate ažurirati aplikaciju kako biste riješili problem.
Q4. Što mogu učiniti ako Microsoft Teams prestane raditi?
Ans. Ako Microsoft Teams prestane raditi na vašem računalu, možete pokušati ponovno pokretanje aplikacije ručno za prisilno osvježavanje.
P5. Što će se dogoditi ako izbrišem Teams?
Ans. Prilikom brisanja Teamsa, vaš timska aktivnost u standard i privatna kanali, datoteke, i razgovori također se briše. Svi podaci bit će izbrisani s vašeg Teams računa i ne mogu se vratiti.
Preporučeno:
- Koliko je 1 milijun kovanica na TikToku?
- 9 rješenja da popravite Discord Krisp koji ne radi
- Ispravite pogrešku Microsoft Teams You Cant Send Messages
- Ispravite Teams pogrešku caa7000a u sustavu Windows 10
Nadamo se da će naš doc Microsoft Teams crni ekran Problem uspješno vas je uputio u razloge koji uzrokuju crni ekran na Teams-u i više načina da to popravite. Javite nam koja vam je od metoda pomogla u brzom rješavanju problema. Također možete podijeliti svoje upite i prijedloge s nama ostavljajući svoje komentare ispod.

Elon Decker
Elon je tehnički pisac na TechCultu. Već oko 6 godina piše vodiče s uputama i obradio je mnoge teme. Voli pokrivati teme vezane uz Windows, Android te najnovije trikove i savjete.



