Kako koristiti VLOOKUP s više kriterija
Miscelanea / / April 05, 2023
Teško da postoji netko tko nikada nije došao u situaciju da radi na Microsoft Excelu. O prednostima korištenja ovog softvera može se govoriti u nedogled. Od malih poduzeća do velikih poduzeća MS Excel postaje aplikacija za sve. Među mnogim funkcijama, VLOOKUP je jedna od istaknutih funkcija koja je uštedjela vrijeme korisnicima s ogromnom količinom podataka. Možete li napraviti VLOOKUP s 2 kriterija ili više kriterija što se toga tiče? Pa, pokrili smo vas. U ovom ćete članku naučiti kako koristiti VLOOKUP s više kriterija koristeći dvije metode, uključujući korištenje VLOOKUP-a s višestrukim pomoćnim stupcima kriterija.

Sadržaj
- Kako koristiti VLOOKUP s više kriterija
- Što je VLOOKUP u Excelu?
- Možete li napraviti VLOOKUP s 2 kriterija?
- Kako koristiti VLOOKUP s više kriterija?
Kako koristiti VLOOKUP s više kriterija
Nastavite čitati dalje kako biste pronašli korake koji detaljno objašnjavaju kako koristiti VLOOKUP s više kriterija s korisnim ilustracijama za bolje razumijevanje.
Što je VLOOKUP u Excelu?
VLOOKUP je skraćenica za pojam Okomito traženje. To je ugrađeni funkcija MS Excela što korisnicima omogućuje traženje određenih vrijednosti okomitim pretraživanjem preko lista. To se postiže pomoću jednostavne formule koja glasi:
=VLOOKUP (lookup_value, table_array, col_index_number, [range_lookup])
Ovdje,
- tražena_vrijednost: To je vrijednost koje tražite u podacima.
- niz_tablice: Određuje mjesto podataka u kojima su prisutne tražene vrijednosti.
- col_index_broj: Odnosi se na broj stupca iz kojih ćemo dobiti povratne vrijednosti.
- pretraživanje_raspona: Sastoji se od dvije opcije. Prvi je PRAVI, odabir što znači da tražite približno podudaranje. Drugi je NETOČNO, odabirom što znači da tražite točno podudaranje.
Također pročitajte: Razlika između redaka i stupaca u Excelu
Možete li napraviti VLOOKUP s 2 kriterija?
Da, možete napraviti VLOOKUP s 2 ili čak više kriterija. Funkcija VLOOKUP može se koristiti u dvije različite metode koristeći više kriterija. Jedan je VLOOKUP s višestrukim pomoćnim stupcima kriterija, a drugi je VLOOKUP s višestrukim kriterijima koji koriste funkciju odabira. Pročitajte ovaj članak da biste saznali više o tome.
Kako koristiti VLOOKUP s više kriterija?
Nastavimo s metodama koje možete koristiti kada se pitate Kako koristiti VLOOKUP s više kriterija.
Metoda 1: Korištenje pomoćnih stupaca
To je jedna od metoda koja se može koristiti kada morate tražiti vrijednosti u više kriterija. VLOOKUP s višestrukim pomoćnim stupcima kriterija zahtijevao je da slijedite dolje navedene korake.
Bilješka: U dolje navedenim koracima koristit ćemo rezultati učenika iz matematike i prirodnih znanosti iz pojmova 1, 2 i 3. Rezultat iz matematike u svim terminima sastavlja se zajedno. Naći ćemo bodove iz matematike u svakom terminu pored njihovih imena u tablici s desne strane.
1. Otvori MS Excel datoteka sa traženim podacima.

2. Umetnite a novi stupac između dva stupca koja želite kombinirati.
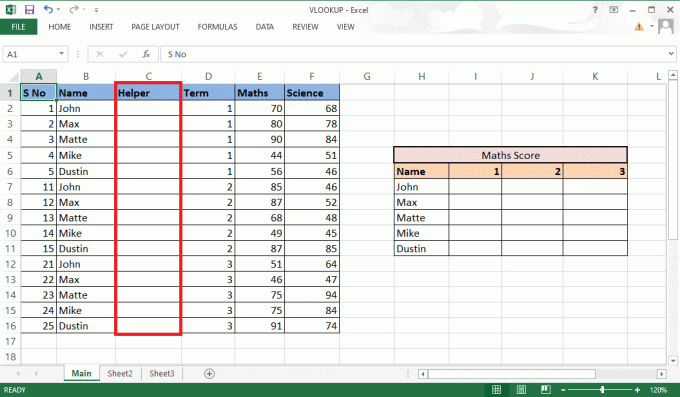
3. Kombinirati stupci B i D koristeći an ampersand (&) i separator (,) s =B2&”,”&D2 formula.

4. pritisni Enter tipka na tipkovnici da vidite kombinirani rezultat.
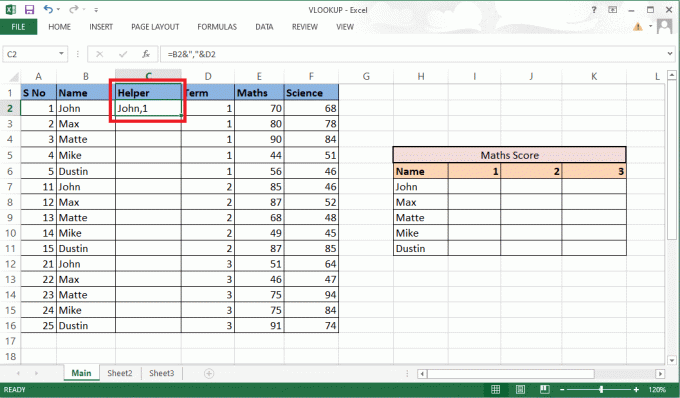
5. Povucite formula prema cijelu kolonu spojiti ostatak stanica.
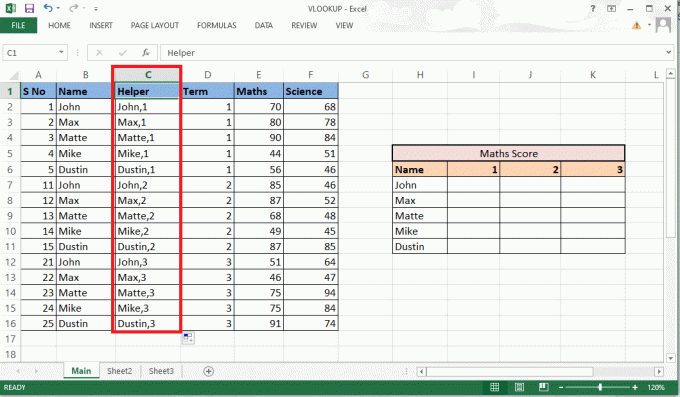
6. Uđi VLOOKUP formula gdje želite rezultate. Također možete vidjeti i urediti formulu u traci formule.

7. The tražena_vrijednost uključit će ćeliju H7 i I6 kao referenca. Napiši formulu kao H7&”,”&I6.

8. Zaključaj redaka i stupaca u skladu s tim jer trebamo popuniti i ostale detalje. brava stupac H i red 6 pritiskom na F4ključ da biste nastavili koristiti VLOOKUP s više kriterija.
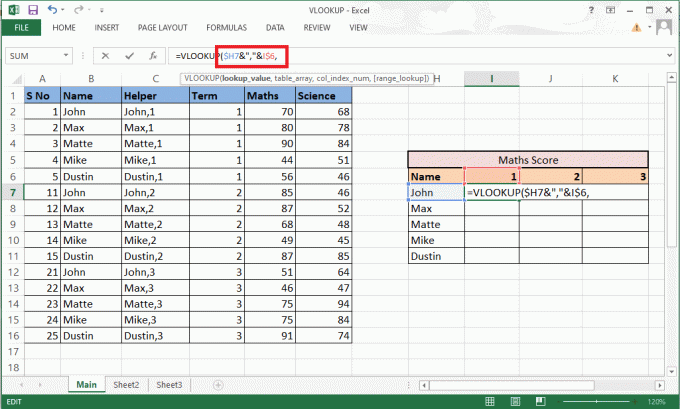
9. Prijeđite na sljedeći argument koji je niz_tablice dodavanjem a zarez (,).
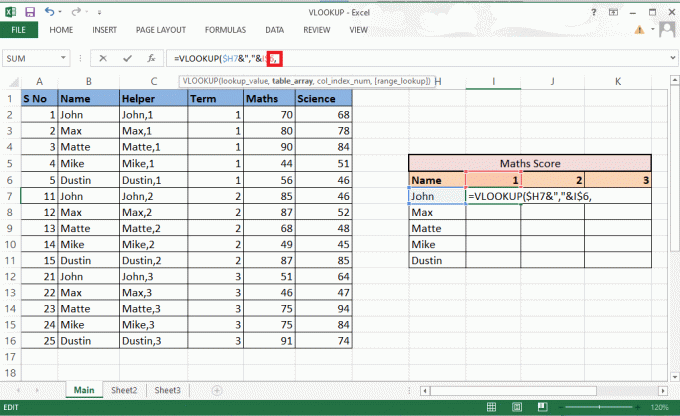
10. Odaberite redaka i stupaca koji sadrže tražene vrijednosti.

11. Zaključaj referenca ćelije pritiskom na F4ključ.
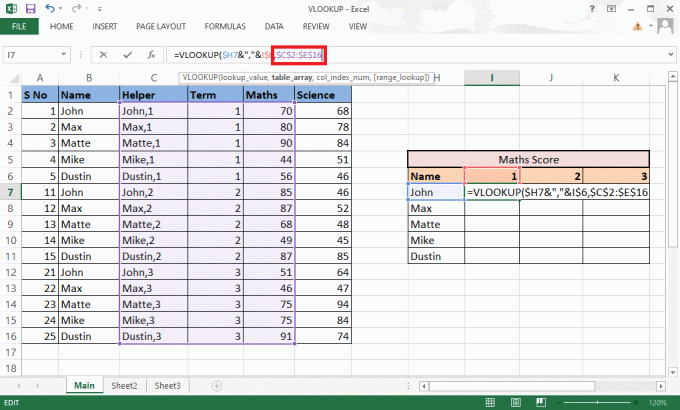
12. Dodati zarez (,) i prijeđite na sljedeći argument: col_index_num.
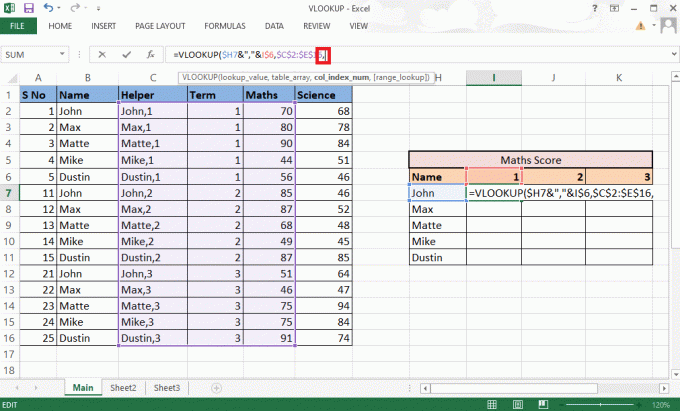
13. Spomenuti broj stupca od tablični niz koji daje tražena vrijednost. Ovdje se nalazi stupac matematike 3rd. Tip 3 u traci formule.
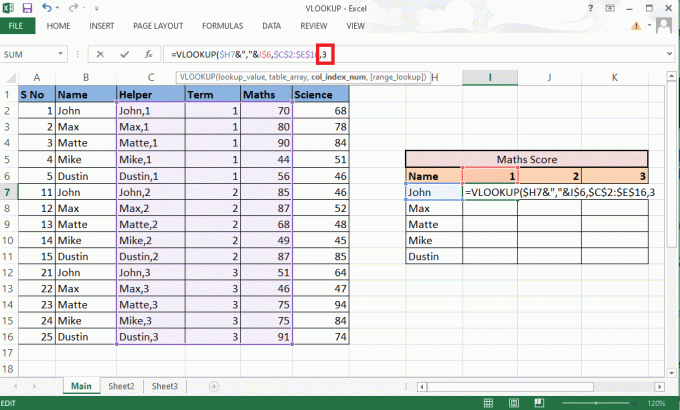
14. Tip zarez (,) za prelazak na sljedeći argument pretraživanje_raspona.
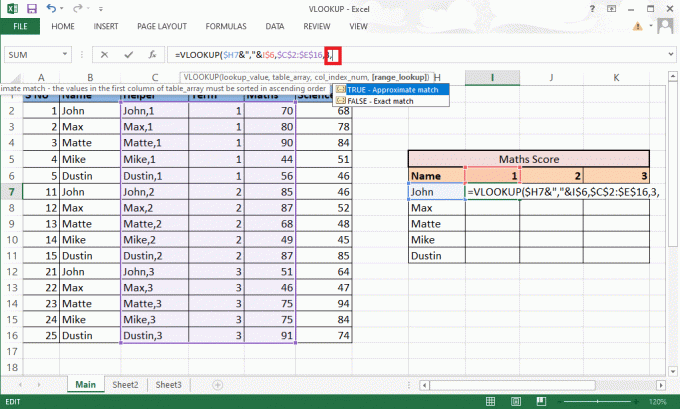
15. Odaberite FALSE – Točno podudaranje opciju za nastavak kako biste dobili prave vrijednosti.
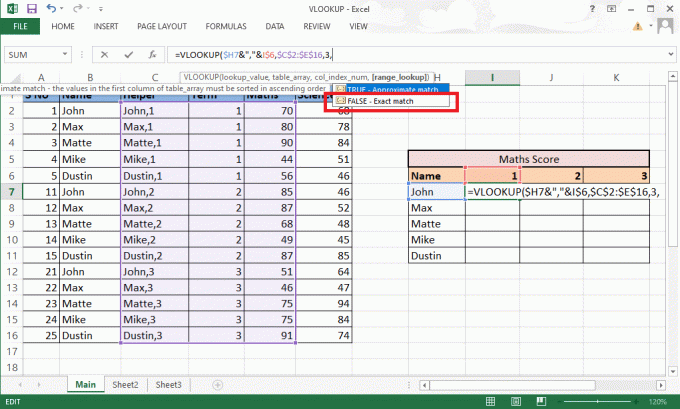
16. Zatvorite zagradu nakon završetka formule.
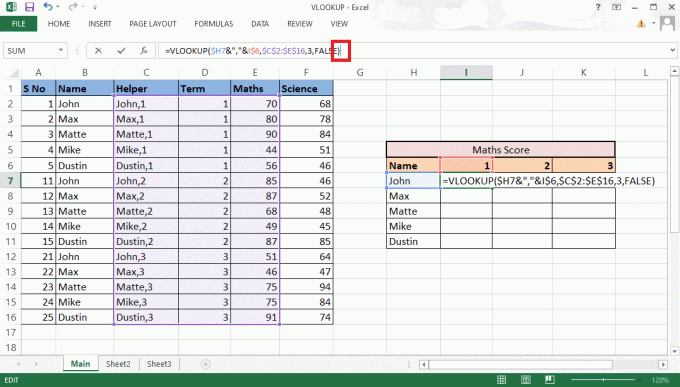
17. Pritisnite Unesi da biste dobili prvu vrijednost.

18. Povucite formula kroz stol da biste dobili sve potrebni detalji.
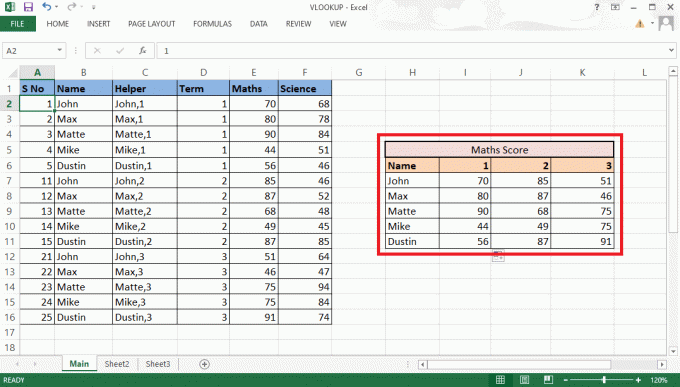
Ovi su vam koraci sigurno razjasnili nedoumice u vezi s pitanjem možete li napraviti VLOOKUP s 2 kriterija.
Također pročitajte: Kako kopirati i zalijepiti vrijednosti bez formula u Excelu
Metoda 2: Korištenje funkcije CHOOSE
Također možete implicirati ovu metodu za korištenje VLOOKUP-a s više kriterija pomoću funkcije Odaberi. Za razliku od gore spomenute metode, ovdje vam neće trebati pomoćni stupac. Možete jednostavno koristiti opciju Odaberite funkciju za korištenje VLOOKUP-a s više kriterija. Slijedite dolje navedene korake za korištenje VLOOKUP-a s više kriterija.
1. Idite do MS Excel datoteka sa traženim podacima.
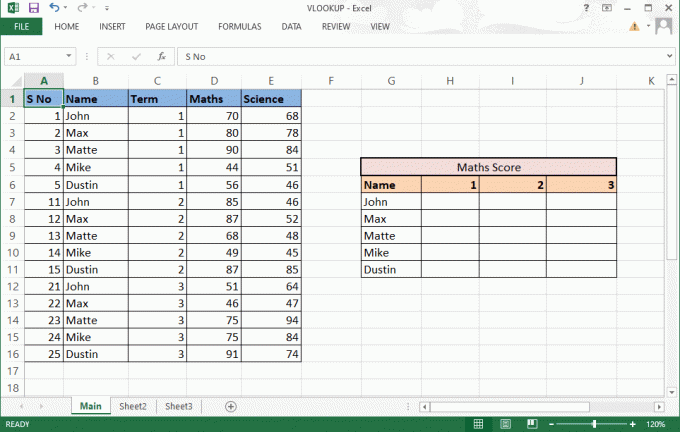
2. Uđi VLOOKUP formula u potrebnom ćelija.
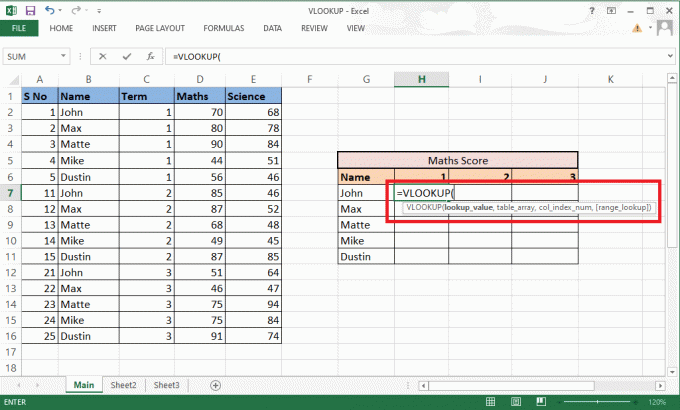
3. The tražena_vrijednost uključivat će ćelije G7 i H6 kao referenca. Napiši formulu kao G7&”,”&H6.
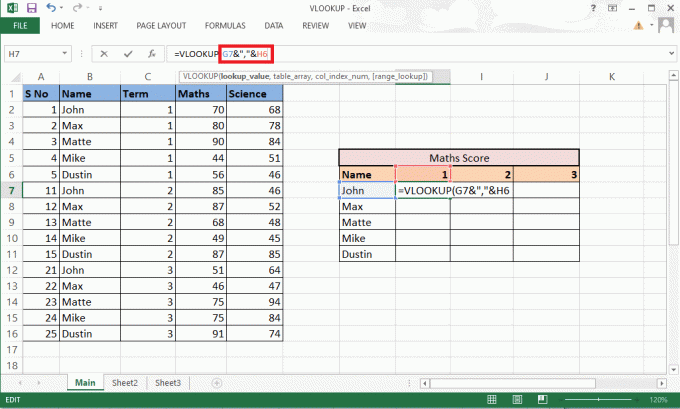
4. Zaključajte retke i stupce u skladu s tim jer trebamo popuniti i ostale detalje. brava stupac G i red 6 pritiskom na F4ključ.

5. Tip zarez (,) za prelazak na sljedeći argument.
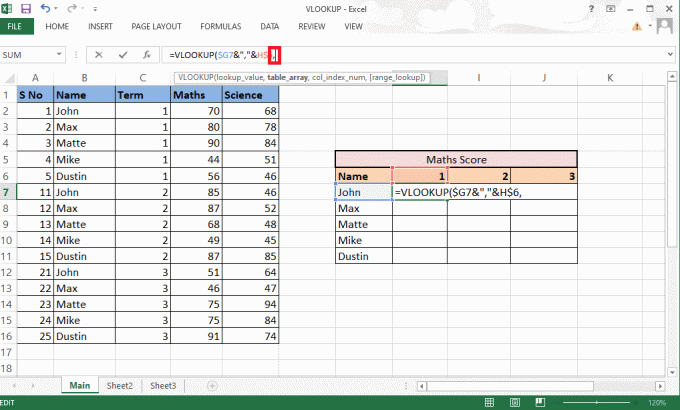
6. Ovdje umjesto table_array, koristite CHOOSE funkcija.
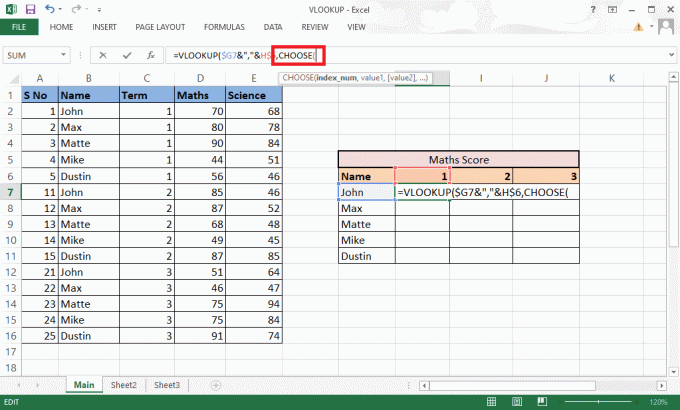
7. Tip 1,2 u vitičastim zagradama kao broj_indeksa stvoriti kombinaciju.

8. Tip zarez (,) za prelazak na sljedeći argument vrijednost1.

9. Odaberite vrijednost1 to će biti stupac imena i zaključajte vrijednosti pritiskom na Tipka F4.
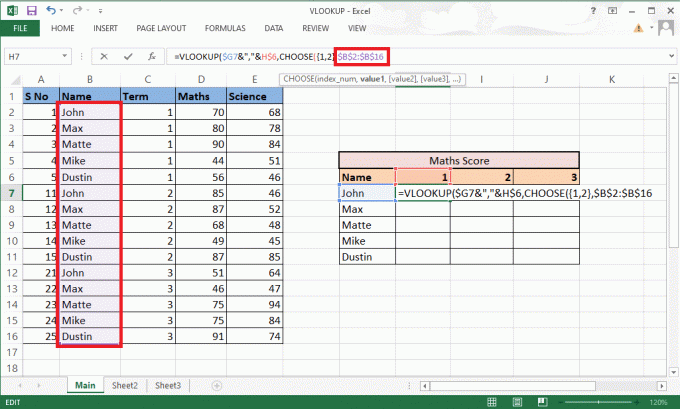
10. Kombinirati vrijednost1 sa sljedećim stupcem dodajte an ampersand (&) s Separator (,) nakon čega slijedi odabir vrijednost2 koje je termin stupac.
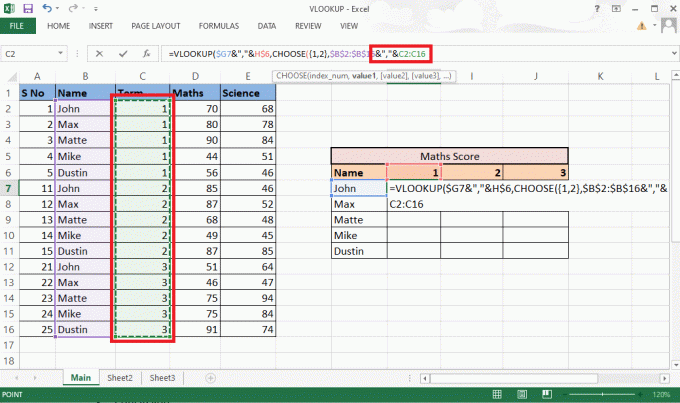
11. Zaključaj vrijednosti pritiskom na F4ključ i dodajte a zarez (,) za prelazak na sljedeći argument.
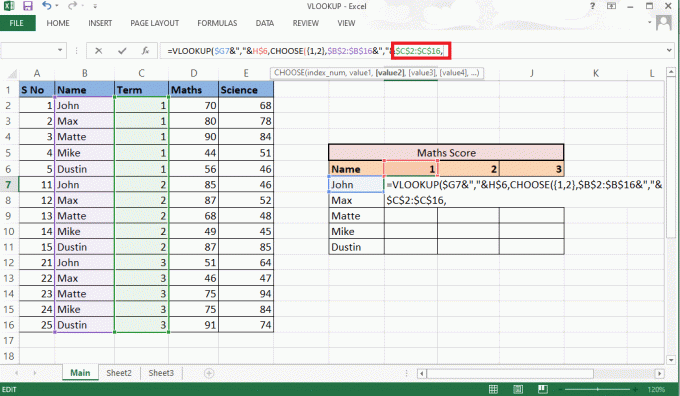
12. Dodati vrijednost2, odaberite Kolona matematike što je potrebno kao rezultat i zaključajte vrijednosti pritiskom na F4ključ.
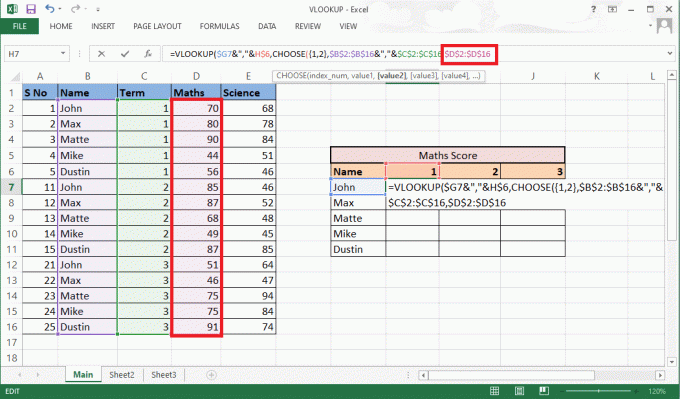
13. Zatvori zagrada do dovršite funkciju CHOOSE. Sada imate niz_tablice bez pomoćnog stupca.

14. Tip zarez (,) i prijeđite na col_index_num argument, spomen 2 jer je matematika 2nd stupac iz izvornog stupca.

15. Dodati zarez (,) za prelazak na pretraživanje_raspona argument i odaberite NETOČNO da biste dobili točnu vrijednost.
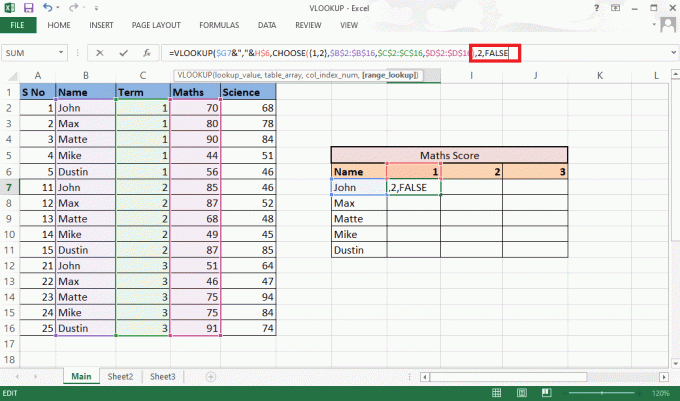
16. Zatvori zagrada i pritisnite Ctrl+Shift+Enter dobiti proizlaziti.
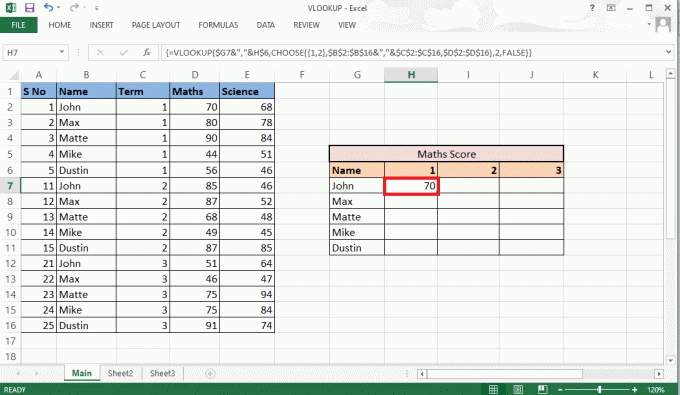
17. Povucite formula kroz stol i dobiti kompletan rezultat.
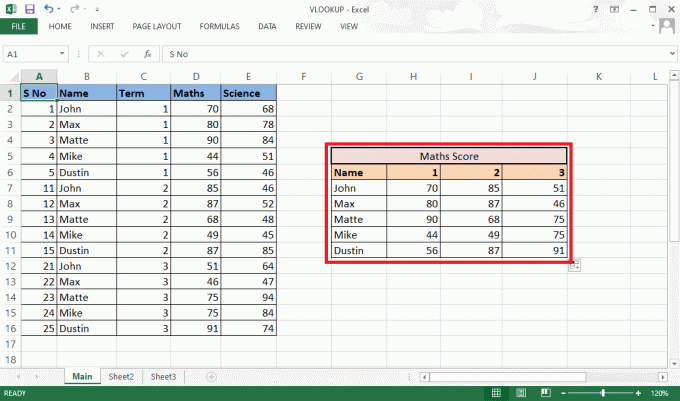
Ovo je bila metoda za VLOOKUP s više kriterija pomoću funkcije CHOOSE.
Često postavljana pitanja (FAQ)
P1. Koja je potreba za dodavanjem separatora pri izradi kombinacija?
Ans. Kada pravimo kombinacije bez korištenja separatora, postoje šanse da ćemo na kraju dobivaju iste kombinacije za različite vrijednosti. Na primjer,
| 1 | 2 | Sa separatorom | Bez separatora |
| abc | 123 | abc, 123 | abc123 |
| abc1 | 23 | abc1,23 | abc123 |
Stoga se uvijek preporučuje korištenje separatora kako bi se izbjegla takva zabuna.
Q2. Je li potrebno dodati pomoćni stupac između podataka?
Ans. Ne, također možete dodati pomoćni stupac krajnje desno ili lijevo ako ne želite mijenjati izvorne podatke. Ali njegovo umetanje između stupaca omogućuje dodavanje samo dva stupca u polje tablice umjesto četiri ili više. Možete raditi kako vam odgovara.
Preporučeno:
- Kako urediti i spremiti skicu na TikTok
- Kako koristiti Dodajte svoju naljepnicu na Instagram Story
- Kako zamrznuti retke i stupce u Excelu
- Ispravite sporo otvaranje programa Excel u sustavu Windows 10
Ovo su dvije metode koje možete navesti dok koristite VLOOKUP s više kriterija. Nadamo se da je ovaj vodič bio od pomoći i da ste mogli saznati više o tome kako koristiti VLOOKUP s više kriterija i VLOOKUP s više pomoćnih stupaca Criteria. Slobodno nam se obratite sa svojim upitima i prijedlozima putem odjeljka za komentare u nastavku. Također, recite nam što želite naučiti sljedeće.

Pete Mitchell
Pete je stariji pisac u TechCultu. Pete voli sve vezano uz tehnologiju, a u srcu je i strastveni DIYer. Ima desetljeće iskustva u pisanju uputa, značajki i tehnoloških vodiča na internetu.



