Popravak: Novi tvrdi disk se ne prikazuje u Upravljanju diskovima
Miscelanea / / November 28, 2021
Ništa ne može nadmašiti sreću koju osjećamo nakon kupnje novih stvari. Za neke bi to mogla biti nova odjeća i dodaci, ali za nas, članove techcult, to je bilo koji dio računalnog hardvera. Tipkovnica, miš, monitor, RAM stickovi itd. svi novi tehnološki proizvodi izmame nam osmijeh na lice. Iako se ovaj osmijeh lako može pretvoriti u mrštenje ako se naše osobno računalo ne poigrava dobro s novokupljenim hardverom. Mrštenje se može dodatno pretvoriti u bijes i frustraciju ako je proizvod uzeo težak danak na našem bankovnom računu. Korisnici često kupuju i instaliraju novi unutarnji ili vanjski tvrdi disk kako bi proširili svoj prostor za pohranu, ali mnogi Korisnici Windowsa izvještavaju da se njihov novi tvrdi disk ne pojavljuje u Windows 10 File Exploreru i aplikacijama za upravljanje diskovima.
Tvrdi disk koji se ne pojavljuje u problemu upravljanja diskom jednako se susreće na svim verzijama sustava Windows (7, 8, 8.1 i 10) i može biti potaknut raznim čimbenicima. Ako imate sreće, problem bi mogao nastati zbog nesavršenosti
SATA ili USB vezu koja se može lako popraviti, a ako ste s druge strane ljestvice sreće, možda ćete morati brinuti o neispravnom tvrdom disku. Drugi mogući razlozi zašto vaš novi tvrdi disk nije naveden u Upravljanju diskom uključuju da tvrdi disk još nije inicijaliziran ili nema dodijeljeno mu slovo, zastarjeli ili oštećeni ATA i HDD drajveri, disk se čita kao strani disk, datotečni sustav nije podržan ili oštećen, itd.U ovom članku ćemo podijeliti različita rješenja koja možete implementirati kako bi vaš novi tvrdi disk bio prepoznat u aplikaciji Disk Management.

Sadržaj
- Kako riješiti problem "Novi tvrdi disk koji se ne prikazuje u upravljanju diskom"?
- Metoda 1: Provjerite BIOS izbornik i SATA kabel
- Metoda 2: Deinstalirajte upravljačke programe IDE ATA/ATAPI kontrolera
- Metoda 3: Pokrenite alat za rješavanje problema s hardverom
- Metoda 4: Inicijalizirajte tvrdi disk
- Metoda 5: Postavite novo slovo pogona za pogon
- Metoda 6: Brisanje prostora za pohranu
- Metoda 7: Uvezite strani disk
- Metoda 8: Formatirajte pogon
Kako riješiti problem "Novi tvrdi disk koji se ne prikazuje u upravljanju diskom"?
Ovisno o tome je li tvrdi disk naveden u File Exploreru ili Disk Managementu, točno rješenje će se razlikovati za svakog korisnika. Ako je tvrdi disk koji nije na popisu vanjski, pokušajte upotrijebiti drugi USB kabel ili se spojiti na drugi priključak prije nego što prijeđete na napredna rješenja. Također možete pokušati spojiti tvrdi disk na drugo računalo. Virusi i zlonamjerni softver mogu spriječiti vaše računalo da otkrije povezani tvrdi disk, stoga izvršite antivirusno skeniranje i provjerite postoji li problem. Ako nijedna od ovih provjera nije riješila problem, nastavite s naprednim rješenjima u nastavku kako biste popravili tvrdi disk koji se ne pojavljuje u problemu sa sustavom Windows 10:
Metoda 1: Provjerite BIOS izbornik i SATA kabel
Prvo, moramo osigurati da problem ne nastaje zbog neispravnih veza. Najlakši način da to potvrdite je da provjerite je li tvrdi disk naveden u računalu BIOS Jelovnik. Za ulazak u BIOS potrebno je jednostavno pritisnuti unaprijed definiranu tipku kada se računalo pokrene, iako je tipka specifična i različita za svakog proizvođača. Izvršite brzo Google pretraživanje za BIOS ključ ili ponovno pokrenite računalo i na dnu zaslona za pokretanje potražite poruku koja glasi ‘Pritisnite *tipku* za ulazak u SETUP/BIOS’. BIOS tipka je obično jedna od tipki F, na primjer, F2, F4, F8, F10, F12, tipka Esc, ili u slučaju Dell sustava, Del ključ.

Nakon što uspijete ući u BIOS, prijeđite na Boot ili bilo koju sličnu karticu (oznake se razlikuju ovisno o proizvođačima) i provjerite je li naveden problematični tvrdi disk. Ako jest, zamijenite SATA kabel koji trenutno koristite za spajanje tvrdog diska na matičnu ploču računala novim i pokušajte se spojiti na drugi SATA priključak. Naravno, isključite računalo prije nego što izvršite ove promjene.
Ako aplikacija za upravljanje diskom i dalje ne navede novi tvrdi disk, prijeđite na druga rješenja.
Metoda 2: Deinstalirajte upravljačke programe IDE ATA/ATAPI kontrolera
Sasvim je moguće da korumpiran ATA/ATAPI upravljački programi kontrolera uzrokuju da tvrdi disk ostane neotkriven. Jednostavno deinstalirajte sve upravljačke programe za ATA kanale kako biste natjerali svoje računalo da pronađe i instalira najnovije.
1. Pritisnite Windows tipka + R da biste otvorili naredbeni okvir Pokreni, upišite devmgmt.msci pritisnite enter do otvorite Upravitelj uređaja.

2. Proširite IDE ATA/ATAPI kontrolere klikom na strelicu s lijeve strane ili dvostrukim klikom na oznaku.
3. Desni klik na prvom unosu ATA kanala i odaberite Deinstalirajte uređaj. Potvrdite sve skočne prozore koje biste mogli dobiti.
4. Ponovite gornji korak i izbrisati upravljačke programe svih ATA kanala.
5. Ponovno pokrenite računalo i provjerite prikazuje li se sada tvrdi disk u Disk Managementu.
Slično, ako su upravljački programi tvrdog diska neispravni, neće se pojaviti u Disk Management. Stoga još jednom otvorite Upravitelj uređaja, proširite Pogone diskova i desnom tipkom miša kliknite novi tvrdi disk koji ste spojili. U kontekstnom izborniku kliknite na Ažuriraj upravljački program. U sljedećem izborniku odaberite “Automatsko traženje upravljačkog programa na mreži”.

U slučaju vanjskog tvrdog diska, pokušajte deinstalirati trenutne USB drajvere i zamijeniti ih ažuriranim.
Također pročitajte:4 načina za formatiranje vanjskog tvrdog diska u FAT32
Metoda 3: Pokrenite alat za rješavanje problema s hardverom
Windows ima ugrađeni alat za rješavanje problema za različite probleme s kojima se korisnici mogu susresti. Također je uključen alat za rješavanje problema s hardverom i uređajem koji skenira sve probleme s povezanim hardverom i automatski ih rješava.
1. Pritisnite Windows tipka + I otvoriti Postavke zatim kliknite na Ažuriranje i sigurnost tab.

2. Prebacite se na Rješavanje problema stranicu i proširite Hardver i uređaji na desnoj ploči. Klikni na 'Pokrenite alat za rješavanje problema' dugme.

Na određenim verzijama sustava Windows, alat za rješavanje problema s hardverom i uređajima nije dostupan u aplikaciji Postavke, ali se umjesto toga može pokrenuti iz naredbenog retka.
1. Otvorite naredbeni redak s upravnim pravima.
2. U naredbeni redak upišite donju naredbu i pritisni enter izvršiti.
msdt.exe -id DeviceDiagnostic

3. U prozoru alata za rješavanje problema s hardverom i uređajem, omogući Automatski primijeni popravke i kliknite na Sljedeći za skeniranje bilo kakvih hardverskih problema.
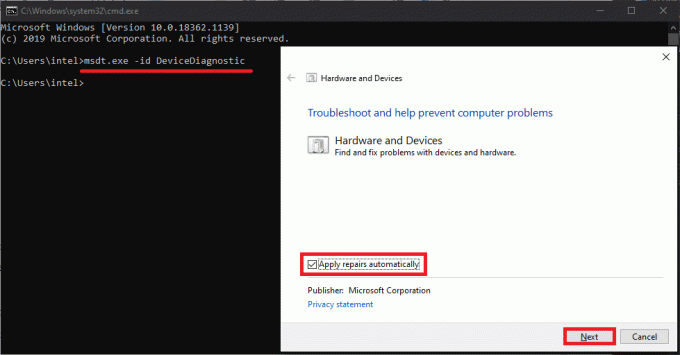
4. Nakon što alat za rješavanje problema završi skeniranje, prikazat će vam se svi problemi povezani s hardverom koje je otkrio i riješio. Kliknite na Sljedeći Završiti.
Metoda 4: Inicijalizirajte tvrdi disk
Nekoliko korisnika će moći vidjeti svoje tvrde diskove u Upravljanju diskovima označene s a Oznaka "Nije inicijalizirano", "Nedodijeljeno" ili "Nepoznato". To je često slučaj s potpuno novim pogonima koje je potrebno ručno inicijalizirati prije upotrebe. Nakon što inicijalizirate pogon, također ćete morati stvoriti particije (6 Besplatni softver za particije diska za Windows 10).
1. Pritisnite Windows tipka + S da biste aktivirali traku za pretraživanje Cortane, upišite Upravljanje diskovima, i kliknite na Otvori ili pritisnite enter kada stignu rezultati pretraživanja.

2. Desni klik na problematičnom tvrdom disku i odaberite Inicijalizirajte disk.
3. Odaberite disk u sljedećem prozoru i postavite stil particije kao MBR (Master Boot Record). Kliknite na U redu za početak inicijalizacije.
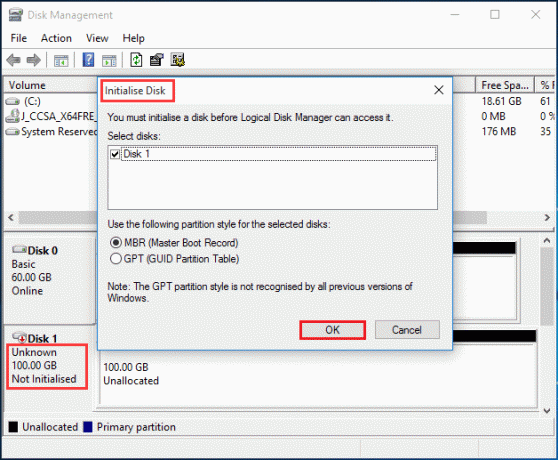
Metoda 5: Postavite novo slovo pogona za pogon
Ako je slovo pogona isto kao i jedna od postojećih particija, pogon se neće prikazati u File Exploreru. Jednostavno rješenje za to je jednostavno promijeniti slovo pogona u Disk Managementu. Osigurajte da nijedan drugi disk ili particija također nema dodijeljeno isto slovo.
1. Desni klik na tvrdom disku koji se ne pojavljuje u File Exploreru i odaberite Promijenite slovo pogona i putanje…

2. Klikni na Promijeniti… dugme.
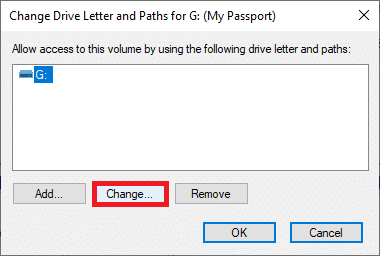
3. Odaberite drugo slovo s padajućeg popisa (sva slova koja su već dodijeljena neće biti navedena) i kliknite na u redu. Ponovno pokrenite računalo i provjerite nastavlja li se problem.
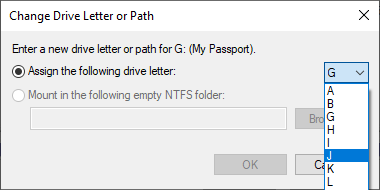
Metoda 6: Brisanje prostora za pohranu
Prostor za pohranu je virtualni pogon napravljen korištenjem različitih pogona za pohranu koji se pojavljuje unutar File Explorera kao normalan pogon. Ako je neispravan tvrdi disk prethodno korišten za stvaranje prostora za pohranu, morat ćete ga ukloniti iz spremišta.
1. Potražite Upravljačka ploča u početnoj traci za pretraživanje i pritisni enter da ga otvorim.

2. Kliknite na Skladišni prostori.
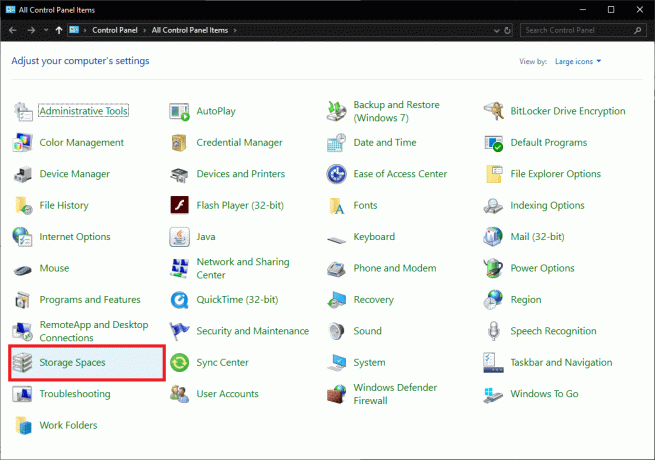
3. Proširite Storage Pool klikom na strelicu okrenutu prema dolje i izbrišite onaj koji uključuje vaš tvrdi disk.
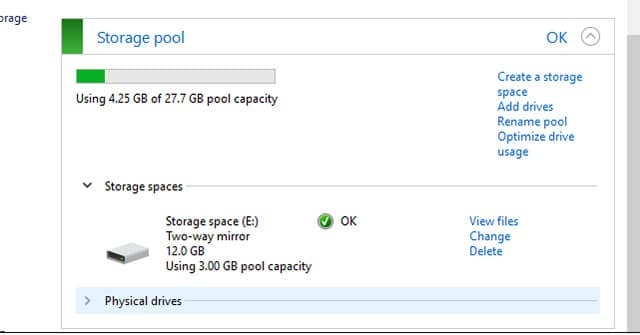
Metoda 7: Uvezite strani disk
Ponekad računalo detektira tvrde diskove kao strani dinamički disk i stoga ga ne navede u File Exploreru. Jednostavan uvoz stranog diska rješava problem.
Još jednom otvorite Upravljanje diskom i potražite sve unose na tvrdom disku sa malim uskličnikom. Jednostavno provjerite je li disk naveden kao strani, ako jest desni klik na unos i odaberite Uvezi strane diskove… iz izbornika koji slijedi.
Metoda 8: Formatirajte pogon
Ako tvrdi disk ima nepodržane datotečne sustave ili ako je označen s "RAW’ u Upravljanju diskovima, prvo ćete morati formatirati disk da biste ga koristili. Prije formatiranja provjerite imate li sigurnosnu kopiju podataka sadržanih u pogonu ili je oporavite pomoću jednog od Najbolji besplatni softver za oporavak podataka.
1. Pronađite tvrdi disk koji ima tekst RAW ispod slova i desni klik na tome. Odaberi Format iz izbornika.

2. U sljedećem dijaloškom okviru postavite datotečni sustav na NTFS i označite okvir pored 'Izvedi brzo formatiranje' ako već nije. Ovdje također možete preimenovati volumen.
3. Kliknite na U redu za početak procesa formatiranja.

Preporučeno:
- 10 načina da oslobodite prostor na tvrdom disku u sustavu Windows 10
- Kako spriječiti prelazak tvrdog diska u stanje mirovanja u sustavu Windows 10
- Pregledajte spremljene WiFi lozinke na Windows, macOS, iOS i Android
- 5 načina da zaustavite automatsko ažuriranje u sustavu Windows 10
To su bile sve metode da se novi tvrdi disk prikaže u Windows 10 Disk Management i File Explorer. Ako vam nijedan od njih nije pomogao, obratite se servisnom centru za pomoć ili vratite proizvod jer se možda radi o neispravnom komadu. Za dodatnu pomoć u vezi s metodama, kontaktirajte nas u komentarima u nastavku.



