13 načina da popravite Apple Maps koji ne radi
Miscelanea / / April 05, 2023
Uz Apple Maps možete locirati bilo koje mjesto jer su upute koje daje aplikacija tako jednostavne za razumijevanje i praćenje. Nakon što postavite rutu u aplikaciji Karte, Karte počinju izgovarati upute skretanje po skretanje do vašeg konačnog odredišta. Zamislite, putujete na novo mjesto i odjednom vaše Apple Maps prestanu raditi, onda ova situacija može biti stvarno frustrirajuća. Ne brinite jer ćemo u ovom članku raspravljati o tome kako riješiti Apple Maps koji ne radi, Apple Maps ne prikazuje problem s kartom i više.

Sadržaj
- Kako popraviti Apple karte koje ne rade
- Metoda 1: Osnovne metode rješavanja problema
- Metoda 2: Ponovno omogućite usluge lokacije
- Metoda 3: Automatsko postavljanje datuma i vremena
- Metoda 4: Onemogućite način rada za fokusiranje
- 5. način: Ažuriranje postavki mobilnog operatera
- Metoda 6: Ponovno omogućite pristup podacima za Apple Maps
- Metoda 7: Isključite i uključite kalibraciju kompasa
- Metoda 8: Isključite pozadinsko osvježavanje aplikacije
- Metoda 9: Ponovno omogućite dozvole za lokaciju
- Metoda 10: Ponovno instaliranje aplikacije Karte
- Metoda 11: Resetirajte lokaciju i privatnost
- Metoda 12: Resetirajte mrežne postavke
- Metoda 13: Vraćanje iPhonea na tvorničke postavke
Kako popraviti Apple karte koje ne rade
Da biste riješili problem koji Apple Maps ne radi ili Apple Maps ne radi danas, pročitajte metode koje smo dali u nastavku:
Metoda 1: Osnovne metode rješavanja problema
Slijedi nekoliko osnovnih metoda za rješavanje problema.
1A. Ponovno pokrenite iPhone
Možete riješiti problem s neradom Apple Maps odabirom ove metode. Kako biste riješili privremene probleme, možete ponovno pokrenuti uređaj. Vaš se uređaj nakon ponovnog pokretanja osvježava od grešaka i grešaka koje mogu spriječiti Apple Maps da ne radi ispravno. Pročitajte naš članak o Kako ponovno pokrenuti iPhone X kako biste saznali kako ponovno pokrenuti iPhone.

1B. Prisilno ponovno pokrenite iPhone
Prisilno ponovno pokretanje uređaja može vam pomoći da popravite privremenu grešku u operativnom sustavu ili u samoj aplikaciji Karte. Dakle, možete isprobati i ovu metodu, ako vam ne uspije, možete prijeći na druge metode o kojima se govori u ovom vodiču. Pročitajte naš pronicljivi vodič dalje Kako prisilno ponovno pokrenuti iPhone X.

1C. Provjerite status Apple sustava
Obavezno provjerite Appleovu stranicu Status sustava ako imate problema s aplikacijom Maps, jer ako se Appleove mrežne usluge suočavaju s prekidima, u tom slučaju ne možete učiniti ništa. Navigacijom do Status sustava stranici možete provjeriti prikaz karata, pretraživanje karata itd. Ako postoji zeleni krug ispred opcija, to znači da su usluge pokrenute i aktivne.

1D. Isključite Wi-Fi
Pokušajte isključiti Wi-Fi na svom uređaju jer postoji mogućnost da je vaš uređaj povezan na bežičnu mrežu bez pristupa internetu. Dakle, onemogućite Wi-Fi i dopustite aplikaciji Apple Maps da koristi mobilne podatke. Da biste isključili Wi-Fi na svom uređaju, idite na aplikaciju Postavke, zatim dodirnite opciju Wi-Fi i zatim provjerite je li isključena.
1E. Isključite Bluetooth
Isključite Bluetooth na svom iPhoneu i zatim saznajte je li problem za vas riješen. Za isključivanje Bluetootha idite u kontrolni centar na svom uređaju, povlačenjem prsta prema dolje iz gornjeg desnog kuta zaslona vašeg iPhonea, zatim isključite Bluetooth.
1F. Isključite način rada u zrakoplovu
Obavezno isključite način rada u zrakoplovu na svom uređaju jer ako je to uključeno, vaš se iPhone neće povezati s Appleove poslužitelje koristeći mobilnu mrežu ili Wi-Fi i stoga se možete suočiti s Apple Maps-om koji ne prikazuje kartu problem. Kako biste isključili način rada u zrakoplovu, slijedite dolje navedene korake: Idite na kontrolni centar povlačenjem prsta prema dolje iz gornjeg desnog kuta zaslona vašeg iPhonea. Zatim dodirnite Zrakoplov ikona načina rada, ako je siva, znači da je način rada u zrakoplovu isključen.
Bilješka: Ako je na vašem uređaju Airplane Mode već isključen, u tom slučaju ga uključite, pričekajte oko 30 sekundi, a zatim ga ponovno isključite. Čineći ovo, vaše se veze resetiraju.
1G. Ponovno pokrenite aplikaciju Karte
Još jedan brz i brz način za rješavanje problema s Apple Maps-om koji danas ne radi je potpuno zatvaranje aplikacije karte za iPhone i ponovno pokretanje. Da biste se upoznali s načinom ponovnog pokretanja Apple maps, pročitajte dolje navedene korake:
1. Na iPhone X ili najnoviji model iPhonea: Prijeđite prstom od dna zaslona vašeg iPhonea prema gore i nakon toga se zaustavite na sredini zaslona, nakon toga će se prikazati sve nedavno korištene aplikacije.
2. Na iPhone 8 ili stariji model iPhonea: Dvaput kliknite gumb za početak kako biste vidjeli nedavno korištene aplikacije.
3. Posljedično, sve pozadinske aplikacije bit će vidljive na vašem zaslonu, prijeđite prstom prema gore da biste zatvorili Karte aplikaciju i zatim otvoren ponovo nakon nekoliko sekundi.

Također pročitajte:20 najboljih aplikacija za stvaranje glazbe za iPhone i iPad
Metoda 2: Ponovno omogućite usluge lokacije
Ako želite da aplikacija iPhone Maps ispravno radi na vašem uređaju, provjerite je li značajka usluga lokacije uključena na vašem uređaju i ako je već uključena, ponovno je omogućite kako biste popravili kvarove. Da biste ponovno omogućili usluge lokacije na svom uređaju, slijedite dolje navedene korake:
1. Prvo pokrenite postavke aplikaciju na vašem uređaju.

2. Zatim dodirnite Privatnost i sigurnost opciju, a nakon toga dodirnite Usluge lociranja opcija.

3. Sljedeći, isključiti the Usluge lociranja klizač. Zatim prisilno ponovno pokrenite uređaj i nakon toga uključiti the Usluge lociranja ponovno klizač.

Također pročitajte:11 načina da popravite da Twitter ne radi na Androidu i iPhoneu
Metoda 3: Automatsko postavljanje datuma i vremena
Kako biste riješili problem s iPhone mapama koje ne rade, provjerite jesu li postavke datuma i vremena na vašem uređaju postavljene na automatske jer ako su datum i vrijeme na vašem iPhoneu netočni, tada možete naići na ovaj problem. Dakle, da biste saznali kako to učiniti, pročitajte korake navedene u nastavku:
1. Prvo idite na postavke aplikaciju, zatim dodirnite Općenito opcija.

2. Zatim dodirnite Datum vrijeme opcija i uključiti the Postavi automatski klizač.
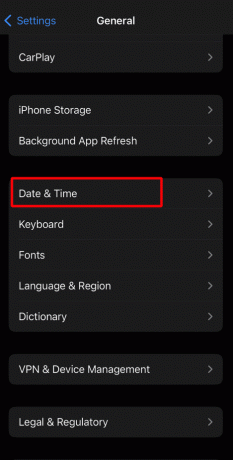
Metoda 4: Onemogućite način rada za fokusiranje
Ako je vaš iPhone u načinu rada za fokusiranje, to može dovesti do nekih problema s aplikacijom Karte, stoga onemogućite način rada za fokusiranje na svom iPhoneu kako biste riješili problem s nefunkcionalnošću Apple karata. Da biste to učinili, pročitajte u nastavku:
1. Pokrenite postavke aplikaciju, a zatim dodirnite Usredotočenost opcija.

2. Zatim odaberite unaprijed postavljenu postavku fokusa Ne smetaj i onemogućite ga.

3. Nakon toga saznajte je li a raspored je postavljeno za Focus, a ako je to slučaj, onda onemogućiti to.
4. Nakon toga omogućite Ručno ili onemogućite Uključi Automatski i ponovite i za druge načine fokusiranja.
5. način: Ažuriranje postavki mobilnog operatera
Zastarjele postavke operatera na vašem uređaju mogu onemogućiti besprijekorno funkcioniranje aplikacije Karte na vašem uređaju. Stoga, u takvoj situaciji, ažurirajte postavke operatera. Slijedite dolje navedene korake:
1. Idite do postavke aplikacija

2. Zatim odaberite Općenito opciju i dodirnite Oko.

3. Nakon toga preuzmite i instalirajte ažuriranje ako je dostupno.
4. Nakon toga ponovno pokrenite iPhone, a zatim idite na Karte aplikaciju i provjerite radi li dobro.
Metoda 6: Ponovno omogućite pristup podacima za Apple Maps
Ako se želite odlučiti za ovu metodu za rješavanje problema s iPhone kartama koje ne rade, slijedite navedene korake:
1. Otvori postavke aplikaciju na vašem iPhoneu, a zatim dodirnite Karte.

2. U nastavku onemogućite Mobilni podaci i prisilno ponovno pokrenite uređaj.
3. Zatim onemogućite Wi-Fi i otvorite jabuku Karte aplikacija na iPhoneu.
4. Sljedeći, upaliti prekidač za Mobilni podaci pristup za Karte kada zahtijeva pristup podacima.

Također pročitajte: Kako popraviti iPhone da ne prima tekstove s Androida
Metoda 7: Isključite i uključite kalibraciju kompasa
Možda ćete se suočiti s problemom da Apple karte ne prikazuju kartu ako kompas nije kalibriran na vašem uređaju. Da biste ponovno omogućili kalibraciju kompasa na svom iPhoneu, slijedite korake navedene u nastavku:
1. Otvori postavke aplikaciju na vašem iPhoneu, a zatim dodirnite Privatnost i sigurnost.
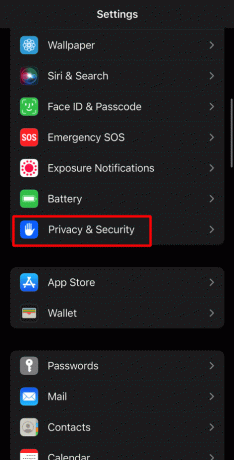
2. Zatim dodirnite Usluge lociranja opciju i odaberite Usluge sustava.

3. Zatim isključite Kalibracija kompasa klizač i prisilno ponovno pokrenite vaš iPhone.
4. Sada uključite Kalibracija kompasa ponovno klizač.

Metoda 8: Isključite pozadinsko osvježavanje aplikacije
Da biste onemogućili pozadinsko osvježavanje aplikacije, pročitajte navedene korake.
1. Dodirnite Postavke> Općenito opcija.

2. Sada dodirnite Osvježavanje aplikacije u pozadini i onemogućite ga.

3. Nakon toga idite na Karte aplikaciju i provjerite radi li dobro. Ako je to slučaj, zabilježite aplikacije koje uzrokuju problem za aplikaciju Apple Maps uključivanjem Osvježavanje aplikacije u pozadini za ostale aplikacije jednu po jednu.
Metoda 9: Ponovno omogućite dozvole za lokaciju
Isprobajte ovu metodu za rješavanje problema na koji nailazite. Slijedite dolje navedene korake kako biste riješili problem s Apple kartama koje ne rade:
1. Idite na iPhone postavke aplikaciju, a zatim dodirnite Privatnost i sigurnost.
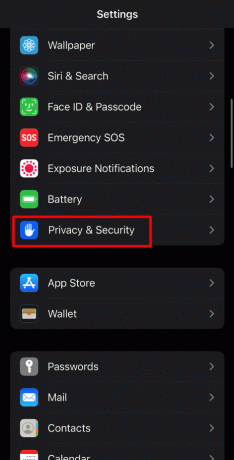
2. Sada odaberite Usluge lociranja opciju i dodirnite Karte.

3. Zatim pod naslovom Dopusti pristup lokaciji odaberite Pitaj sljedeći put opcija.
4. Nakon toga uključite Precizna lokacija a zatim otvorite Apple Maps.
5. Zatim dodijelite potrebna dopuštenja ako se traži dopuštenje za lokaciju, a zatim provjerite je li problem riješen.
6. Ako se problem i dalje pojavljuje, odaberite Dok koristite aplikaciju opcija.

Također pročitajte: 10 načina da popravite treperenje i nereagiranje zaslona iPhonea
Metoda 10: Ponovno instaliranje aplikacije Karte
Pokušajte ponovno instalirati aplikaciju karte na svom uređaju kako biste riješili problem. Da biste saznali kako to učiniti, pročitajte u nastavku:
1. Najprije dodirnite i držite Karte ikona aplikacije koja se nalazi na početnom zaslonu iPhonea.
2. Nakon toga dodirnite Ukloni aplikaciju opcija.

3. Zatim potvrdite svoj odabir dodirom na Izbriši aplikaciju opcija.

4. Zatim ponovno instalirajte aplikaciju iz trgovine aplikacija.
Metoda 11: Resetirajte lokaciju i privatnost
Poništite postavke lokacije i privatnosti na svom uređaju kako biste riješili problem Apple Maps Not Working. Da biste dobili uvid u to kako to možete učiniti, pročitajte korake u nastavku:
1. Prvo idite na iPhone postavke aplikacija

2. Zatim dodirnite Općenito opcija.

3. Nakon toga dodirnite Prijenos ili resetiranje iPhonea opcija.

4. Zatim dodirnite Reset> Reset Location & Privacy opcija.

Metoda 12: Resetirajte mrežne postavke
Još jedna metoda kojom možete pokušati riješiti problem s Apple mapama koje ne rade je ova. Za poništavanje mrežnih postavki na vašem iPhoneu, slijedite dolje navedene korake:
1. Idite na iPhone postavke aplikacija

2. Nakon toga dodirnite Općenito opcija.

3. Zatim dodirnite Prijenos ili resetiranje iPhonea opcija.
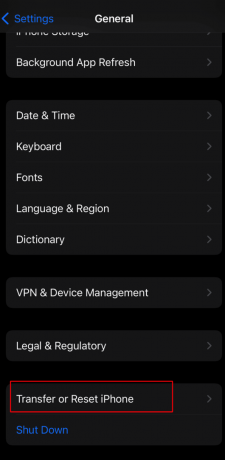
4. Zatim dodirnite Reset > Reset Network Settings opcija.

Također pročitajte: 10 načina za popravak snimanja zaslona koje nije uspjelo spremiti zbog 5823 na iPhoneu
Metoda 13: Vraćanje iPhonea na tvorničke postavke
Zadnje rješenje za koje se možete odlučiti je vraćanje iPhonea na tvorničke postavke. Vraćanjem uređaja na tvorničke postavke možete riješiti problem s nefunkcionalnim Apple kartama. Ali svakako napravite sigurnosnu kopiju prije nego što izvršite vraćanje na tvorničke postavke jer će svi vaši podaci i informacije biti izbrisani. Da biste to učinili, pročitajte naš članak o Kako vratiti iPhone X na tvorničke postavke i riješite pogrešku iPhone karte ne rade.

Preporučeno:
- 8 načina za rješavanje problema s kodom pogreške instalacije Microsoft Officea 30180-4
- Kako otvoriti ZIP datoteke na iPhoneu pomoću aplikacije treće strane
- Kako popraviti Apple Music Artwork koji se ne prikazuje
- Kako popraviti iPhone Share My Location je zasivljena
Ovo nas dovodi do kraja našeg članka. Nadamo se da ste nakon čitanja našeg vodiča uspjeli popraviti Apple karte koje ne rade problem. Možete nam se obratiti sa svojim prijedlozima i upitima putem odjeljka za komentare u nastavku. Također, recite nam o kojoj temi želite steći uvid u našem sljedećem članku.



