14 načina da popravite pogrešku prekida veze s Outlookom u sustavu Windows 10
Miscelanea / / April 05, 2023
Outlook je postao bitan alat za komunikaciju i suradnju, omogućujući korisnicima da brzo i jednostavno ostanu u kontaktu s kolegama i prijateljima. Također je odličan način da ostanete organizirani i u toku sa zadacima, sa svojim sučeljem jednostavnim za korištenje i robusnim skupom alata. Za tvrtke, Outlook je neprocjenjivo bogatstvo jer korisnicima omogućuje da ostanu povezani s kolegama i klijentima, a istovremeno im omogućuje da upravljaju i organiziraju svoje radno opterećenje. Kada koristite Microsoft Outlook u sustavu Windows, možete naići na pogrešku Outlook Disconnected Error. Ovu pogrešku može uzrokovati niz čimbenika, uključujući sporu ili nepouzdanu internetsku vezu, oštećen Outlook profil ili netočne postavke programa Outlook. U ovom članku dat ćemo pregled pogreške prekinute veze s Outlookom u sustavu Windows, objasniti njezine uzroke i razgovarati o tome kako riješiti problem i riješiti ga.

Sadržaj
- Kako popraviti pogrešku prekida veze s Outlookom u sustavu Windows 10
- Metoda 1: Rješavanje problema s mrežnom vezom
- Metoda 2: Ponovno pokrenite računalo
- Metoda 3: Pokrenite Microsoft Outlook u sigurnom načinu rada
- Metoda 4: Onemogućite značajku izvanmrežnog rada
- Metoda 5: Isprazni DNS
- Metoda 6: Onemogućite dodatke programa Outlook
- Metoda 7: Privremeno onemogućite antivirusni program (ako je primjenjivo)
- Metoda 8: Onemogućite zaštitu vatrozidom (ne preporučuje se)
- Metoda 9: Ažurirajte Outlook
- Metoda 10: Brisanje mape LocalAppData
- Metoda 11: Ponovno postavljanje navigacijskog okna programa Outlook
- Metoda 12: Popravite MS Outlook
- Metoda 13: Popravite Outlook profil
- Metoda 14: Stvorite novi Outlook profil
Kako popraviti pogrešku prekida veze s Outlookom u sustavu Windows 10
Važno je razumjeti različite čimbenike koji mogu uzrokovati pogrešku prekida veze Outlooka s poslužiteljem kako biste mogli pravilno dijagnosticirati i riješiti problem. Ovaj odjeljak pruža pregled nekih od najčešćih uzroka ove pogreške.
- Jedan od najčešćih uzroka pogreške je zbog problemi s mrežnom vezom. Ako se računalo ne može povezati s Exchange Serverom ili ako postoji problem s vezom, Outlook neće moći komunicirati s poslužiteljem.
- Drugi uobičajeni uzrok problema je sukob Izvanmrežne značajke. Microsoft Outlook ima značajku Offline koja korisnicima omogućuje pristup svojoj e-pošti čak i kada nisu spojeni na Internet. Međutim, ako je značajka omogućena, može ometati vezu između Outlooka i Exchange Servera.
- U nekim slučajevima pogrešku može uzrokovati i Outlook dodaci ili dodaci. Određeni dodaci mogu ometati Outlookovu vezu s Exchange Serverom i uzrokovati pogrešku.
- Drugi mogući uzrok problema je antivirusni/vatrozidni paketi. Ovi sigurnosni programi mogu ometati vezu između Outlooka i Exchange Servera.
- Konačno, pogrešku Outlook Disconnected također može uzrokovati oštećena lokalna predmemorija ili probleme u Outlook profilu.
Srećom, postoji nekoliko metoda za popravak Outlook Disconnected Error Windows, a ovaj će odjeljak pokriti sve njih.
Metoda 1:Rješavanje problema s mrežnom vezom
Jedan od najčešćih uzroka ove pogreške je prekinuta ili neispravna mrežna veza. Važno je provjeriti radi li vaša mrežna veza ispravno prije nego što pokušate riješiti bilo koji drugi potencijalni problem.
Može biti teško utvrditi je li problem s kojim se susrećete uzrokovan problemom s mrežom ili drugim problemom. Ako je vaše računalo povezano s internetom, ali i dalje imate ovu pogrešku kada pokušavate pristupiti Outlooku, možda postoji problem s vašom mrežnom vezom.
- Započnite s provjerom jesu li svi kabeli i žice dobro pričvršćeni te je li usmjerivač ili modem izgubio jačinu signala ili je nedavno resetiran.
- To biste također trebali osigurati nema drugih programa koriste previše vaše propusnosti jer bi i to moglo uzrokovati problem.
- Ako postoje problemi s internetskom vezom, pogledajte naš vodič Kako riješiti probleme s mrežnim povezivanjem u sustavu Windows 10 za otklanjanje istih.

Metoda 2: Ponovno pokrenite računalo
Ponovno pokretanje računala važan je zadatak održavanja koji bi se trebao obavljati redovito. Ponovno pokretanje može pomoći u rješavanju problema kao što je Outlook Disconnected Error. Ova pogreška može prouzročiti probleme sa slanjem e-pošte i drugim osnovnim funkcijama u Outlooku, što rezultira mnogo frustracije i izgubljenog vremena.
Sve što je potrebno je nekoliko koraka za početak: Isključite računalo, pričekajte najmanje 30 sekundi, a zatim ga ponovno uključite. Nakon ponovnog pokretanja otvorite Outlook i potvrdite je li pogreška ispravljena.
Naš vodič na 6 načina ponovnog pokretanja ili ponovnog pokretanja Windows 10 računala će vam pomoći u cijelom ovom procesu.

Također pročitajte:Popravite ponovno pojavljivanje upita za lozinku programa Outlook
Metoda 3: Pokrenite Microsoft Outlook u sigurnom načinu rada
Kada se suočite s ovim problemima, važno je pokrenuti Microsoft Outlook u sigurnom načinu rada.
Pokretanje programa Microsoft Outlook u sigurnom načinu rada omogućuje korisnicima da otklone pogreške bez opasnosti od gubitka podataka. Nakon što se to učini, Microsoft Outlook će se otvoriti bez učitanih dodataka ili datoteka za prilagodbu – što vam omogućuje da izolirate i riješite problem uz minimalne smetnje.
Pročitajte naš vodič dalje Kako pokrenuti Outlook u sigurnom načinu rada izvršiti ovaj zadatak i provjeriti jeste li riješili problem.
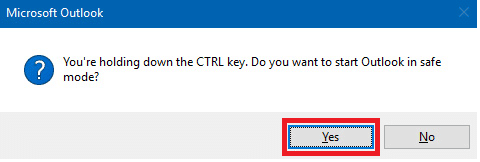
Metoda 4: Onemogućite značajku izvanmrežnog rada
Izvanmrežna značajka Outlooka može spriječiti vašu aplikaciju da se poveže s internetom. To može dovesti do pogreške prekida veze Outlooka s poslužitelja. Da biste to riješili, slijedite dolje navedene upute.
1. Pokreni Outlook na računalu i idite na Pošalji/Primi tab.
2. Sada kliknite na Radite izvan mreže gumb za onemogućavanje značajke.

Također pročitajte:Kako isključiti potvrdu o čitanju e-pošte programa Outlook
Metoda 5: Isprazni DNS
Ispiranje DNS-a važan je korak za osiguranje internetske povezanosti računala. To uključuje osvježavanje predmemorije Domain Name System (DNS) i ponovno uspostavljanje veza s mrežom. Ispiranje DNS-a pomaže popraviti određene pogreške, kao što je Outlook Disconnected Error, koja se može dogoditi kada korisnik pokuša pristupiti svom računu e-pošte.
To omogućuje bolju komunikaciju između njihovog računala i njegove veze s internetom. Također eliminira pogreške povezane s netočnim ili zastarjelim IP adresama koje mogu biti predmemorirane u memoriji, što može uzrokovati probleme kao što je ovaj o kojem sada raspravljamo kada pokušavate pristupiti e-pošti ili drugome na mreži usluge.
Slijedite naš vodič Kako isprati i resetirati DNS predmemoriju za provedbu zadatka.

Metoda 6: Onemogućite dodatke programa Outlook
Dodaci su izvrstan način za proširenje funkcionalnosti Microsoft Outlooka, ali ako se njima ne upravlja ispravno, mogu uzrokovati probleme kao što je Outlook Disconnected Error Windows.
Kada instalirate novi dodatak za Outlook, on se dodaje vašem popisu instaliranih dodataka. Tijekom vremena ovaj popis može postati zatrpan nekorištenim ili suvišnim aplikacijama koje mogu biti u sukobu jedna s drugom i uzrokovati problem. Kako se to ne bi dogodilo, važno je redovito onemogućiti sve nepotrebne ili zastarjele dodatke programa Outlook.
1. Udari Windows tipka, tip Outlook, i kliknite na Otvoren.
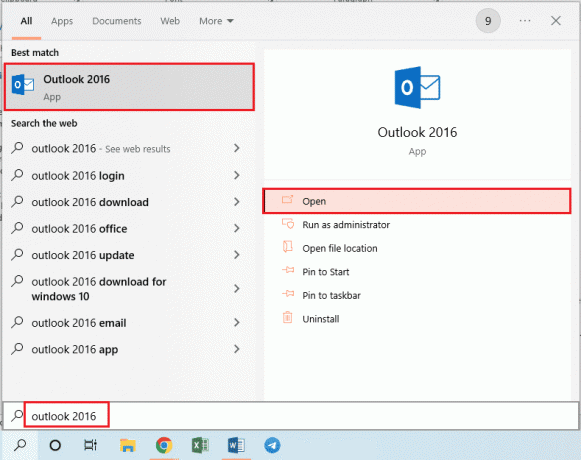
2. Klikni na Datoteka na gornjoj traci aplikacije Outlook.
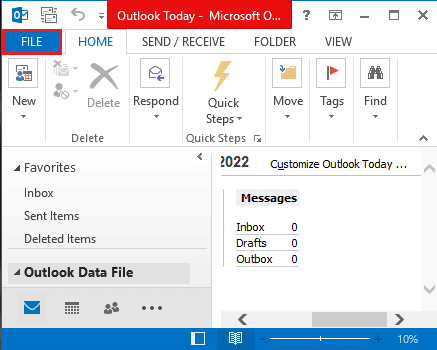
3. Klikni na Mogućnosti karticu u lijevom oknu prozora za pokretanje Outlook opcije prozor.

4. Klikni na Dodaci u lijevom oknu prozora odaberite opciju COM dodaci u padajućem izborniku u Upravljati opciju i kliknite na Ići gumb pored opcije.
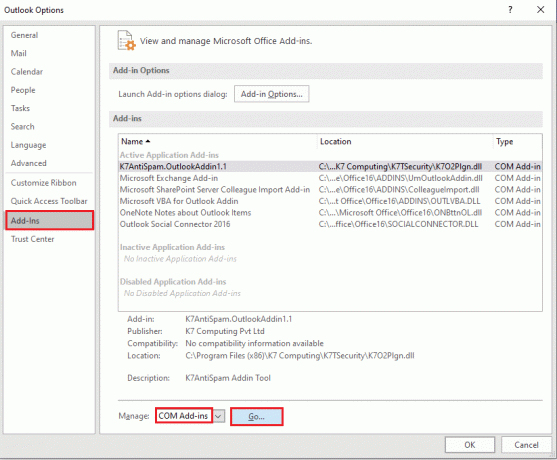
5. U prozoru COM dodaci poništite odabir svih nepotrebni dodaci u aplikaciji Outlook i kliknite na u redu gumb za upravljanje dodacima.

6. Zatvorite aplikaciju Outlook klikom na Zatvoriti dugme. Zatim, ponovno pokrenite aplikaciju Outlook iz trake za pretraživanje.
Također pročitajte:Popravite Outlook koji se pokušava povezati s poslužiteljem u sustavu Windows 10
Metoda 7: Privremeno onemogućite antivirusni program (ako je primjenjivo)
Onemogućavanje antivirusnog programa važan je korak za ispravljanje pogreške prekida veze. Ovu pogrešku obično uzrokuje neispravan antivirusni program instaliran na računalu. Može ometati Outlook i druge programe za e-poštu, sprječavajući njihov ispravan rad. Isključivanjem antivirusnog programa možemo osigurati da se sva naša e-pošta šalje i prima bez ikakvih problema. Možda ćete morati privremeno isključiti Windows Defender ili neki drugi sigurnosni proizvod koji imate pokrenut na računalu kako biste to učinili.
Pročitajte naš vodič dalje Kako privremeno onemogućiti antivirusni program u sustavu Windows 10 i slijedite upute za privremeno onemogućavanje antivirusnog programa na računalu.

Metoda 8: Onemogućite zaštitu vatrozidom (ne preporučuje se)
Onemogućavanje zaštite vatrozidom može biti važan korak prema popravljanju pogreške Microsoft Outlooka pri odspajanju. Ovaj kod pogreške uzrokovan je problemom s postavkama vatrozida koje ograničavaju pristup potrebnim priključcima za Outlook za povezivanje i slanje e-pošte.
Kako biste uspješno onemogućili svoj vatrozid, važno je da razumijete kako različite konfiguracije u vašem računalu međusobno djeluju. Trebali biste se upoznati s različitim razinama sigurnosti i opcijama dostupnim na svakom od njih, tako da ga možete prilagoditi svojim potrebama.
Nadalje, mudro je istražiti online upute ili kontaktirati tehničku podršku ako naiđete na bilo kakve poteškoće dok pokušavate izvršiti ovaj zadatak.
Slijedite naš vodič Kako onemogućiti Windows 10 vatrozid za provedbu zadatka.
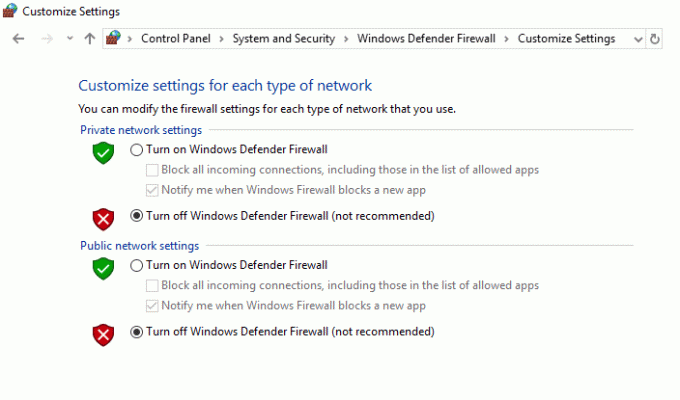
Također pročitajte:Kako oporaviti izbrisanu skicu u programu Outlook 365
Metoda 9: Ažurirajte Outlook
Ažuriranje aplikacije Microsoft Outlook riješit će većinu problema povezanih s njom. Slijedite dolje navedene korake za ažuriranje Microsoft Outlooka na računalu.
1. Otvori Outlook aplikaciju iz sustava Windows Traka za pretraživanje.

2. Kliknite na Datoteka iz opcija gornjeg izbornika.

3. Odaberite Office račun iz izbornika s lijeve strane.
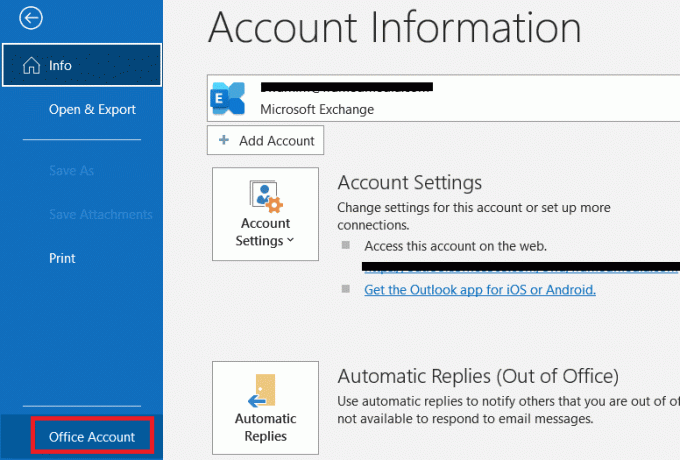
4. Kliknite na Opcije ažuriranja.
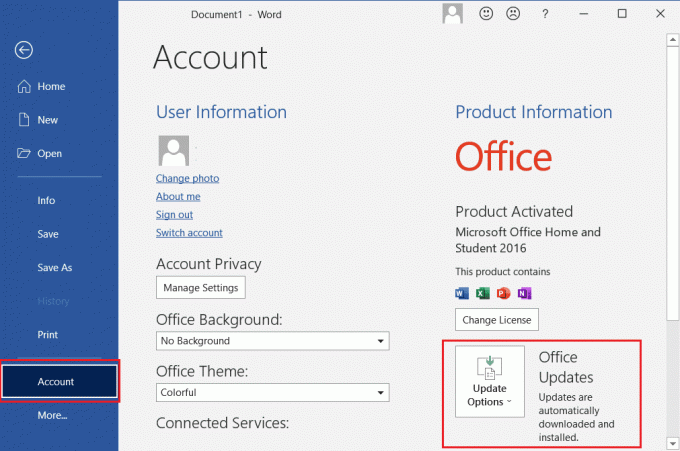
5. S padajućeg izbornika odaberite Ažurirati sada.
6. Pričekajte da ažuriranja završe instalaciju sustava.
Metoda 10: Brisanje mape LocalAppData
Brisanje mape LocalAppData važna je radnja koju treba poduzeti da biste popravili pogrešku prekida veze Outlooka s poslužitelja. Do ove pogreške može doći zbog oštećenih ili zastarjelih datoteka u mapi LocalAppData, što može uzrokovati da Outlook ne reagira i prikaže poruku o pogrešci. Kako biste riješili ovaj problem, preporučuje se da korisnici izbrišu sadržaj svoje mape LocalAppData.
1. Otvori Trčanje dijaloški okvir pritiskom na Tipke Windows + R istovremeno.
2. Tip %localappdata% i udario Enter tipka za otvaranje željene mape.
Bilješka: Alternativno, slijedite putanju mape C:\Korisnici\korisničko ime\AppData\Local u File Exploreru.

3. Idi na Microsoft mapa. Desni klik Outlook mapu i odaberite Izbrisati, kao što je prikazano u nastavku.

4. Konačno, ponovno pokretanjeVaše računalo jednom i zatim pokušajte otvoriti Outlook. Provjerite imate li ponovno problema s Outlookom.
Također pročitajte:Popravite problem s vašim Microsoft Exchange administratorom koji je blokirao ovu verziju Outlooka
Metoda 11: Ponovno postavljanje navigacijskog okna programa Outlook
Gumb Reset Outlook Navigation Pane nalazi se u odjeljku postavki računa programa Microsoft Outlook. Pomaže korisnicima da ponište račune e-pošte i uklone sve oštećene podatke iz svog sustava. Čineći to, mogu izbjeći ponovnu pojavu bilo kakvih budućih incidenata problema s prekidom veze s Outlookom i poboljšati svoje cjelokupno iskustvo s ovim programom. Navigacijsko okno također će se ažurirati sa svim novim promjenama ili ažuriranjima koja su napravljena od zadnjeg puta kada ga je korisnik poništio.
1. Pokrenite Trčanjedijaloški okvir.
2. Tip outlook.exe /resetnavpane i udario Unesiključ za resetiranje navigacijskog okna programa Outlook.
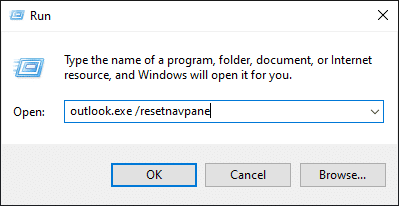
Metoda 12: Popravite MS Outlook
Možda se suočavate s pogreškom prekida veze s Outlookom ako je Outlook oštećen. To može biti zbog bilo kakvog privremenog kvara, napada virusa ili propuštenog ažuriranja. Možete popraviti Outlook aplikaciju kako biste riješili ovaj problem. Da biste to implementirali, slijedite ove korake u nastavku.
1. Udari Windows tipka, tip Upravljačka ploča i kliknite na Otvoren.
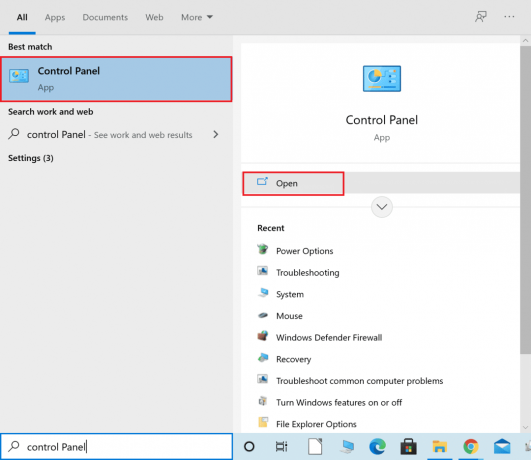
2. set Pregled po > Velikim ikonama i kliknite na Programi i značajke od datih opcija.

3. Pronađite MS OfficeSuite instaliran na vašem računalu, desnom tipkom miša kliknite na njega i kliknite Promijeniti, kao što je prikazano.
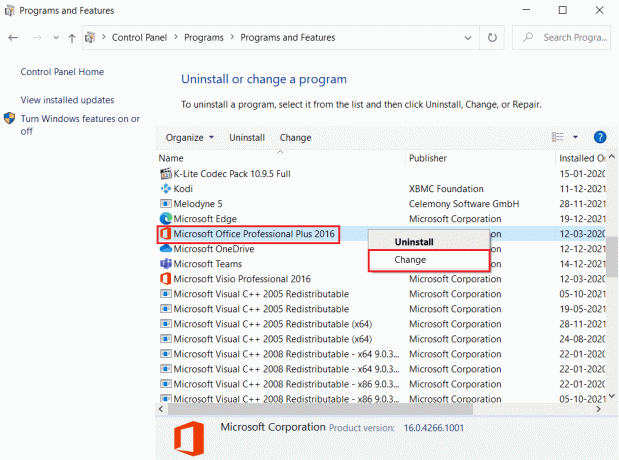
4. Odaberite Brzi popravak i kliknite na Popravak gumb za nastavak, kao što je prikazano označeno.
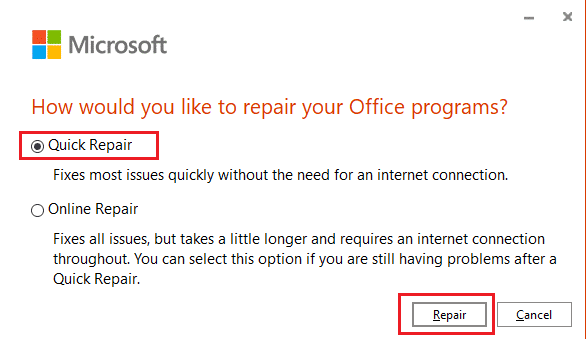
5. Kliknite na Da u Kontrola korisničkog računa skočni prozor koji se pojavljuje.
6. Prati upute na zaslonu završiti proces popravka.
Također pročitajte:Kako onemogućiti Odgovor svima u programu Outlook 365
Metoda 13: Popravite Outlook profil
Važno je popraviti Outlook profil kako biste održali integritet vašeg sustava. Outook je neophodan softver za mnoge tvrtke i organizacije, međutim, mogu se pojaviti problemi kao što je greška prekida veze u programu Outlook koji mogu dovesti do gubitka podataka ili oštećenja sustava.
Bilješka: Prvi korak u popravljanju Outlook profila je sigurnosna kopija svih e-poruka, kontakata i drugih podataka pohranjenih u aplikaciji. Ovo će osigurati da imate dostupnu sigurnosnu kopiju ako nešto pođe po zlu tijekom procesa popravka.
1. Pokreni Outlook u sigurnom načinu rada.
Bilješka: Ako ste prijavljeni na više računa, prvo odaberite problematični račun s padajućeg popisa.
2. Ići Datoteka > Postavke računa i izabrati Postavke računa… iz izbornika, kao što je prikazano.

3. Zatim, u E-mail kliknite karticu Popravak opciju, kao što je prikazano.
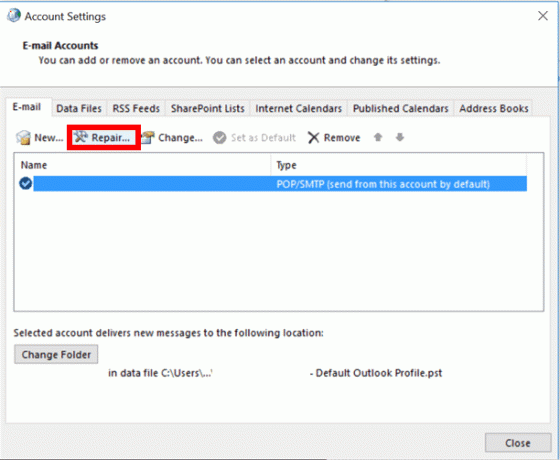
4. Pojavit će se prozor za popravak. Prati upute na zaslonu da popravite svoj račun.
metoda 14: Stvorite novi Outlook profil
Jednostavan i lak način za rješavanje ovog problema je stvaranje novog Outlook profila. Na taj ćete način osigurati da vaša e-pošta radi ispravno i može vam pomoći da izbjegnete potencijalne buduće probleme poput ovog o kojem sada raspravljamo. Stvaranje novog Outlook profila može se izvršiti u samo nekoliko koraka prema dolje navedenim uputama.
1. pritisni Windows tipka, tip Upravljačka ploča i kliknite na Otvoren.
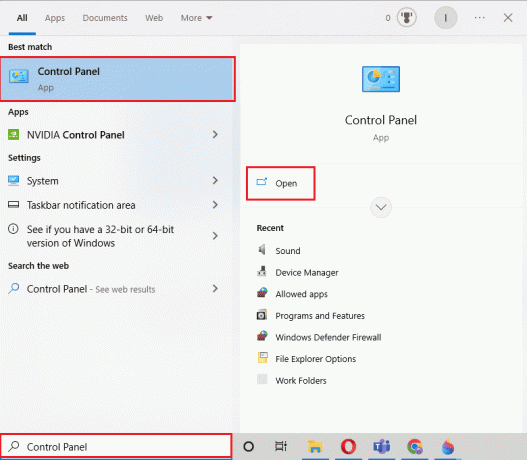
2. Postavi Pogled po način na Velike ikone, zatim kliknite na Mail (Microsoft Outlook).

3. Kliknite na Prikaži profile.
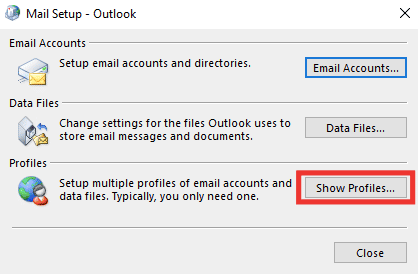
4. Odaberite profil i kliknite na Ukloniti.
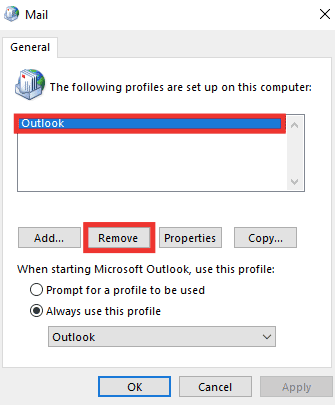
5. Kliknite na Da.

6. Zatim kliknite na Dodati za izradu novog profila.
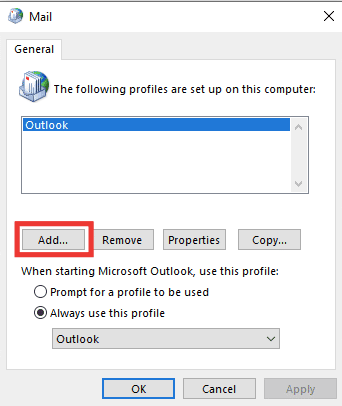
7. Uđi pojedinosti i informacije o računu i slijedite upute na zaslonu.
8. Konačno, ponovno pokrenite aplikaciju Outlook.
Preporučeno:
- Instapaper vs Pocket: Koja je najbolja aplikacija za čitanje kasnije?
- 14 načina da popravite AOL Mail koji ne radi na Androidu i iOS-u
- 14 načina za ispravljanje pogreške Microsoft Outlooka 0x80040115
- 11 rješenja za popravak pogreške programa Outlook Ova se stavka ne može prikazati u oknu za čitanje
Nadamo se da je ovaj vodič bio od pomoći i da ste uspjeli popraviti Pogreška prekida veze s Outlookom na vašem Windows uređaju. Recite nam koja vam je metoda bila najbolja. Ako imate pitanja ili prijedloga, slobodno ih ostavite u odjeljku s komentarima.



