Popravite pogrešku u Excelu
Miscelanea / / April 05, 2023
Peyush Bansal, suosnivač indijske tvrtke za naočale Lenskart i morski pas u Shark Tank India, jednom je u emisiji izjavio da bi njegov život bio nezamisliv bez MS Excela. I, pretpostavljam da većina tvrtki i pojedinaca ima sličnu misao. U početku je Excel prvi put lansiran na Macu, a kasnije na Windowsima 1987. godine, te je ubrzo postao najbolji softver za proračunske tablice u cijelom svijetu. Međutim, Windows je poznat po svojim rušenjima i pogreškama, a mnogi su se korisnici suočili s problemom da je Excel naišao na pogrešku. Dakle, ako se također bavite problemom, žao nam je, ali Excel je naišao na pogrešku, na pravom ste mjestu. Donosimo vam savršen vodič koji će vam pomoći da riješite problem s pogreškom u Excelu.
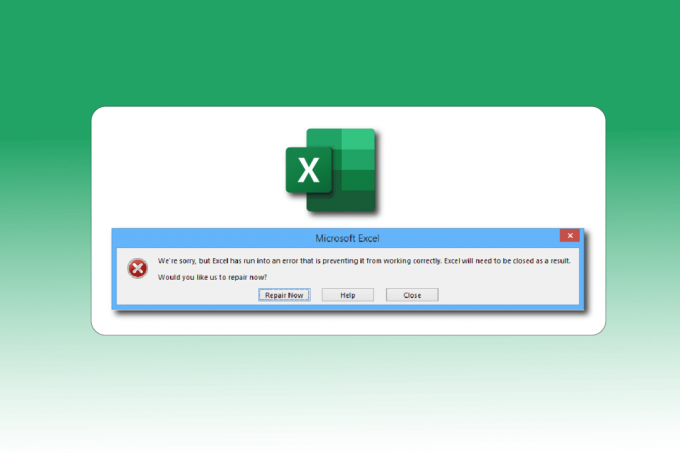
Sadržaj
- Kako popraviti grešku u Excelu
- Metoda 1: Ponovno pokrenite računalo
- Metoda 2: Izvedite Clean Boot
- Metoda 3: Pokrenite Excel kao administrator
- Metoda 4: Pokrenite alat za rješavanje problema s kompatibilnošću programa
- Metoda 5: Onemogućite način kompatibilnosti
- Metoda 6: Onemogućite dodatke
- Metoda 7: Ažurirajte Windows
- Metoda 8: Brisanje ključnih mapa uređivača registra
- Metoda 9: Ažurirajte Excel
- Metoda 10: Popravite MS Office
- Metoda 11: Ponovno instalirajte Office 365
Kako popraviti grešku u Excelu
Slijede mogući razlozi koji uzrokuju Microsoft Excel grešku.
- Problemi s kompatibilnošću između verzije sustava Windows i ažuriranja Microsoft Officea.
- Problematični dodaci.
- Oštećene sistemske datoteke.
Evo metoda rješavanja problema za ispravljanje spomenute Excel pogreške u sustavu Windows 10.
Metoda 1: Ponovno pokrenite računalo
Sve privremene greške ili greške, ako postoje, bit će riješene jednostavnim ponovnim pokretanjem sustava. Pogreška programa Excel također se može pojaviti ako dugo niste isključili svoj uređaj držeći ga u stanju mirovanja ili hibernacije. Dakle, isključite računalo i uključite ga nakon nekoliko minuta.

Metoda 2: Izvedite Clean Boot
Excel je naišao na pogrešku također se može dogoditi zbog uplitanja bilo koje aplikacije treće strane koja bi mogla biti u sukobu s Excelom. Da biste to popravili, pokrenite Windows s čistim pokretanjem, što onemogućuje sve vanjske aplikacije i usluge, a zatim provjerite pojavljuje li se nakon toga poruka o pogrešci. Ako je pogreška riješena, problem leži u jednoj od onemogućenih aplikacija ili usluga. Nakon što identificirate problematičnu aplikaciju/uslugu, deinstalirajte je ili onemogućite. Ili ga ažurirajte na najnoviju verziju. Pročitajte naš vodič dalje Kako izvesti čisto pokretanje sustava Windows 10.

Također pročitajte:Popravite Microsoft Office koji se ne otvara u sustavu Windows 10
Metoda 3: Pokrenite Excel kao administrator
Možete se riješiti poruke o pogrešci Žao nam je, ali Excel je naišao na pogrešku otvaranjem aplikacije Excel kao administrator. Dopustiti aplikaciji da radi kao administrator znači dati aplikaciji dodatni pristup sustavu. Slijedite ove korake da pokrenete aplikaciju kao administrator:
1. pritisni Tipke Windows + Q istovremeno otvoriti Windows pretraživanje Jelovnik.
2. Tip excel, i kliknite na Pokreni kao administrator.

Metoda 4: Pokrenite alat za rješavanje problema s kompatibilnošću programa
Alat za rješavanje problema s kompatibilnošću programa riješit će sve neidentificirane probleme, uključujući Excel koji je naišao na problem pogreške. Slijedite ove korake za pokretanje alata za rješavanje problema:
1. pritisni Windows tipka, tip excel, zatim kliknite na Otvori lokaciju datoteke.
Bilješka: Klikni na ikona strelice prema dolje u traci za pretraživanje sustava Windows ako opcija Open file location nije prikazana.

2. Odaberite Excel aplikacija, desnom tipkom miša kliknite na njega i kliknite na Rješavanje problema s kompatibilnošću.

3. Pričekajte nekoliko sekundi i kliknite na Isprobajte preporučene postavke.
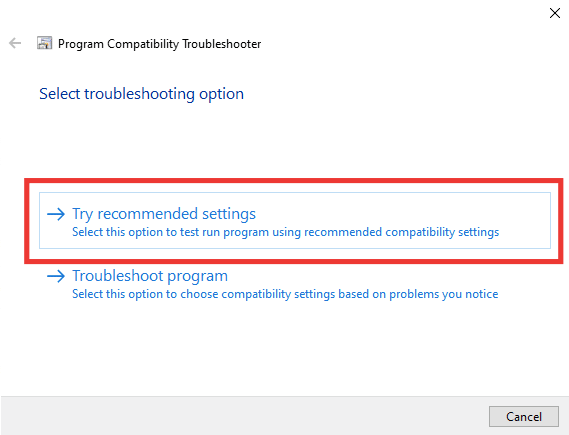
4. Zatim kliknite na Testirajte program… opcija.

5. Novi skup postavki primijenit će se na Excel. Testirajte aplikaciju i provjerite je li problem riješen ili ne.
6. Ako je riješeno, vratite se na Alat za rješavanje problema s kompatibilnošću programa prozor i kliknite na Sljedeći.
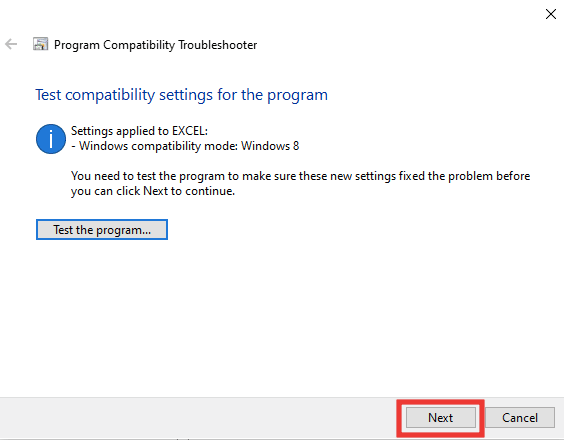
7. Kliknite na Da, spremite postavke za ovaj program opcija. Ako se i dalje suočavate s pogreškom, kliknite na Ne, pokušaj ponovno koristeći druge postavke opcija.
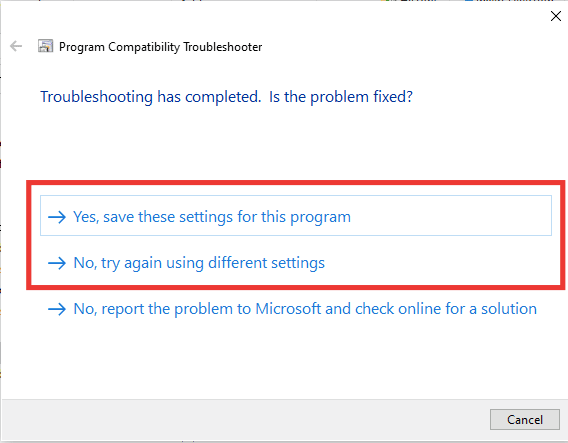
Također pročitajte: Kako zamrznuti retke i stupce u Excelu
Metoda 5: Onemogućite način kompatibilnosti
Onemogućavanje načina kompatibilnosti također može pomoći u rješavanju grešaka programa Excel kao što je, žao nam je, ali Excel je naišao na pogrešku. Da biste to popravili, učinite sljedeće:
1. Idite do Mjesto Microsoft Excel datoteke i desnom tipkom miša kliknite na Excelaplikacija.
2. Zatim kliknite na Svojstva.
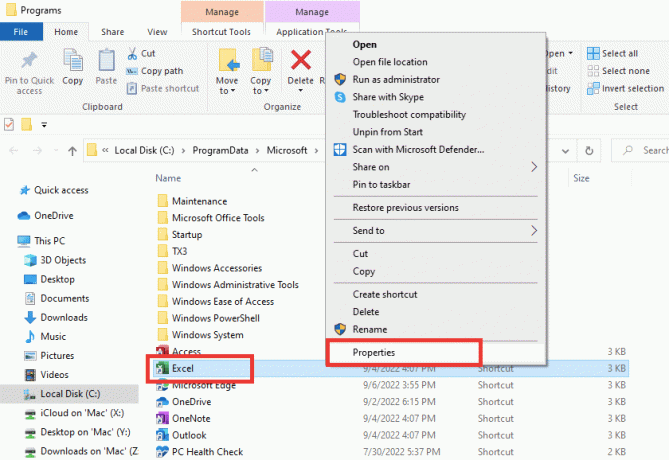
3. Ići Kompatibilnost karticu i uklonite oznaku Pokrenite ovaj program u načinu kompatibilnosti za opcija.
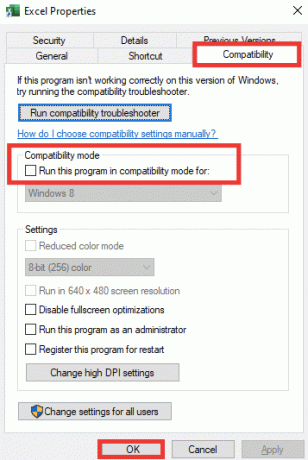
4. Na kraju kliknite na primijeniti>u redu gumbe za spremanje promjena.
Metoda 6: Onemogućite dodatke
Ponekad dodaci mogu biti problematični i mogu biti razlog zašto je Excel naišao na problem pogreške. Za ovu metodu morate otvoriti Excel u sigurnom načinu rada i provjeriti je li problem nestao ili ne. Ako nema pogreške u sigurnom načinu rada, to znači da su dodaci ovdje problem. Slijedite ove korake da biste onemogućili dodatke:
1. pritisni Tipke Windows + R istovremeno otvoriti Trčanje dijaloški okvir.
2. Tip excel /s i pritisnite Enter tipka koji će otvorite Excel u sigurnom načinu rada.

3. Kliknite na Datoteka.

4. Zatim kliknite na Mogućnosti.
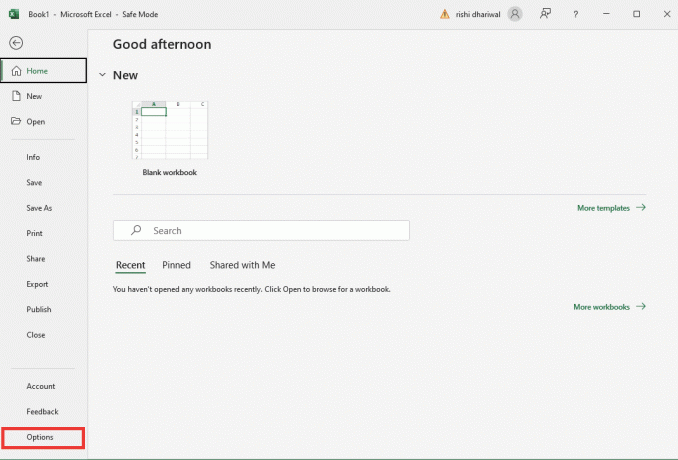
5. Ići Dodaci odjeljak i kliknite na Ići… dugme.
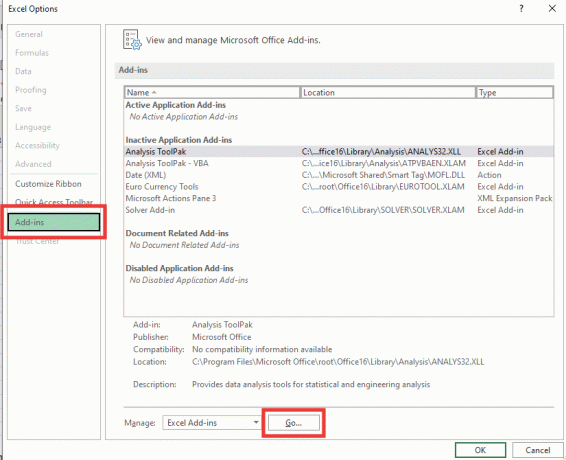
6. Odznačite sve Dodaci i kliknite na u redu.

7. Konačno, ponovno pokrenite računalo.
Također pročitajte: Kako kopirati i zalijepiti vrijednosti bez formula u Excelu
Metoda 7: Ažurirajte Windows
Vaše će računalo automatski riješiti i ispraviti sve nedostatke, oštećene podatke i greške u sustavu, također će ponuditi poboljšano korisničko iskustvo i ažuriranu sigurnost. Pročitajte naš vodič dalje kako preuzeti i instalirati najnovije ažuriranje sustava Windows 10.

Metoda 8: Brisanje ključnih mapa uređivača registra
Slijedite dolje navedene korake za brisanje ključnih mapa u uređivaču registra kako biste riješili problem s pogreškom u Excelu.
Bilješka: Možeš stvoriti sigurnosnu kopiju i vratiti registar u sustavu Windows prije izvođenja ovih koraka.
1. Pritisnite Windows tipka, tip Urednik registra, zatim kliknite na Pokreni kao administrator.

2. Zatim kliknite na Da dati dopuštenje.
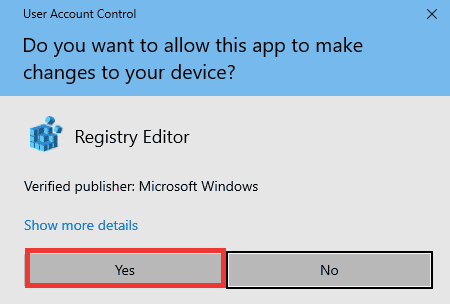
3. Ići Računalo\HKEY_CURRENT_USER\SOFTWARE\Microsoft\Office\16.0\Common.
4. Izbrišite sljedeći ključ mape.
- Eksperiment
- ExperimentConfigs
- ExperimentEcs
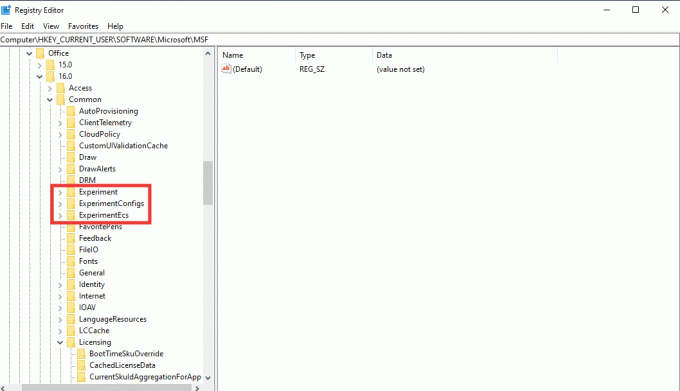
Bilješka: Za brisanje mape odaberite je i desnom tipkom miša kliknite na nju. Zatim odaberite Izbrisati opciju i kliknite na Da potvrditi.
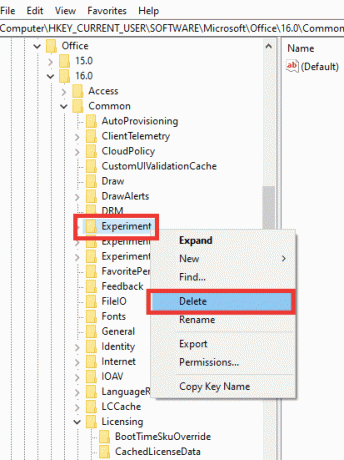
5. Zatim se pomaknite prema dolje, pronađite Licenciranje ključnu mapu i dvaput kliknite na nju za proširenje.
6. Ovdje izbrišite CurrentSkulAggregationForApp mapa.
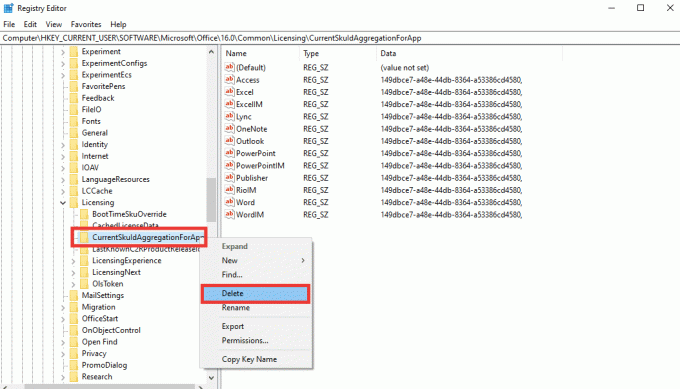
7. Na kraju zatvorite Urednik registra i ponovno pokrenite računalo.
Također pročitajte: Ispravite pogrešku Excel stdole32.tlb u sustavu Windows 10
Metoda 9: Ažurirajte Excel
Ako ne želite deinstalirati i ponovno instalirati aplikacije Microsoft Office 365, možete pokušati ažurirati aplikaciju Excel. Prati ove korake:
1. Otvori Microsoft Excel aplikacija
2. Kliknite na Datoteka.

3. Ići Račun Tab i kliknite na Opcije ažuriranja.

4. I kliknite na Ažurirati sada.
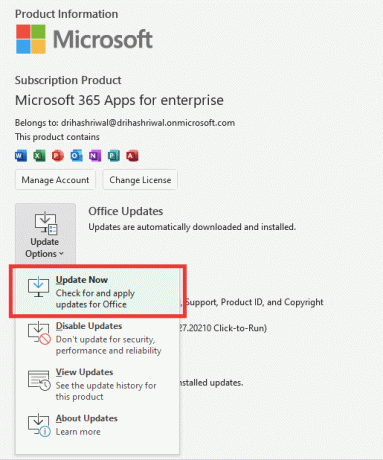
Metoda 10: Popravite MS Office
Čak i ako ste isprobali opciju popravka prikazanu ispod poruke pogreške, žao nam je ali Excel je naišao na pogrešku; postoji još jedna opcija popravka koju možete isprobati. Prati ove korake:
1. Udari Tipke Windows + I zajedno otvoriti postavke.
2. Kliknite na aplikacije postavljanje.
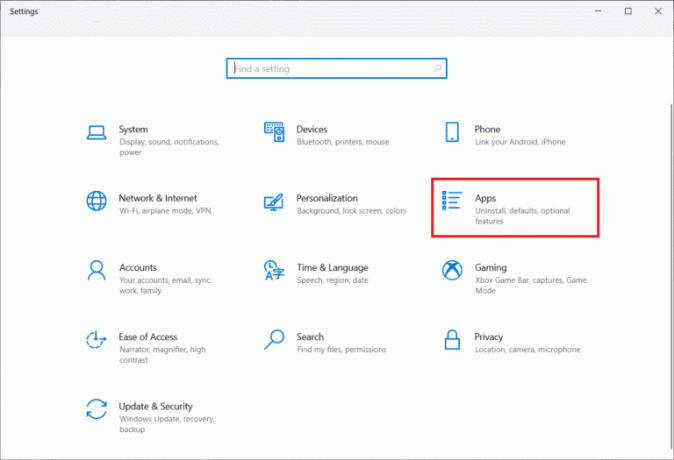
3. Pomaknite se prema dolje i kliknite na Microsoft 365 Apps for enterprise -en-us aplikacija

4. Kliknite na Izmijeniti dugme.
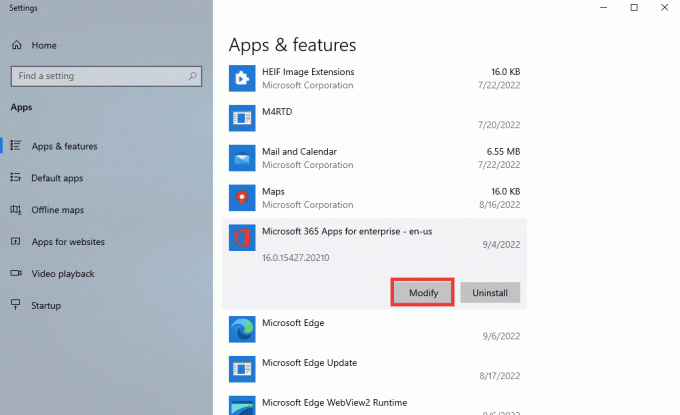
5. Kliknite na Da kako biste aplikaciji omogućili izmjene.
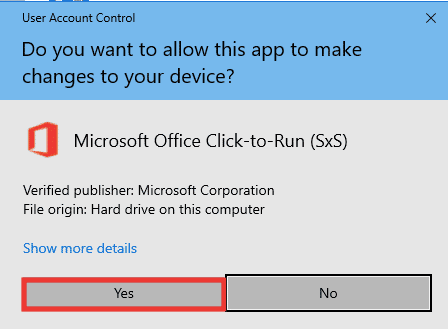
6. Prvo, samo naprijed Brzi popravak opciju ili isprobajte Online popravak ako i dalje dobivate poruku o pogrešci.
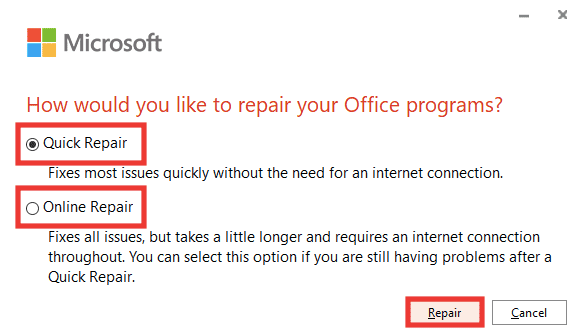
7. Kliknite na Popravak početi.
Bilješka: Proces popravka trajat će nekoliko minuta za analizu pogrešaka.
Također pročitajte: Popravite šifru pogreške sustava Office 1058 13 u sustavu Windows 10
Metoda 11: Ponovno instalirajte Office 365
I dalje ne mogu popraviti Excel je naišao na pogrešku, tada biste trebali deinstalirati i ponovno instalirati Microsoft 365 aplikacije.
1. Udari Windows tipka i tip Aplikacije i značajke, zatim kliknite na Otvoren.
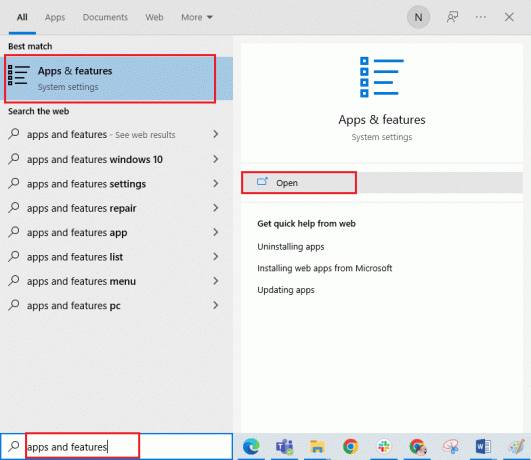
2. Klikni na Aplikacija Microsoft 365.

3. Kliknite na Deinstaliraj, a zatim kliknite na Deinstaliraj još jednom za potvrdu.
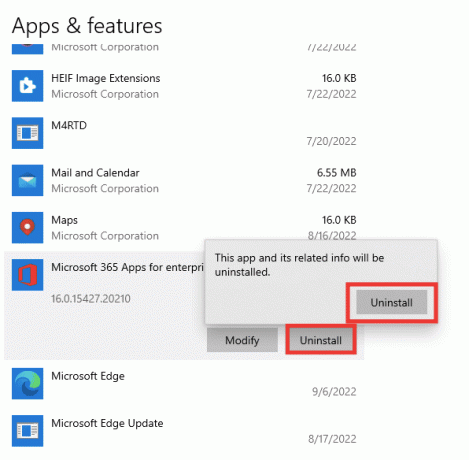
4. Ići office.com.
5. Prijaviti se na svoj račun ili kreirajte novi.
6. Kliknite na Instalirajte Office a zatim kliknite na Office 365 aplikacije. Bit će preuzeta datoteka za postavljanje sustava Office.
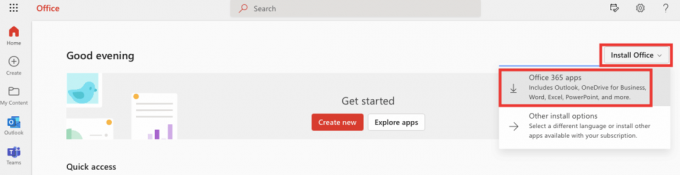
7. Idi na svoju Preuzimanja mapu i dvaput kliknite na nju OfficeSetup.exe datoteku za početak instalacije.
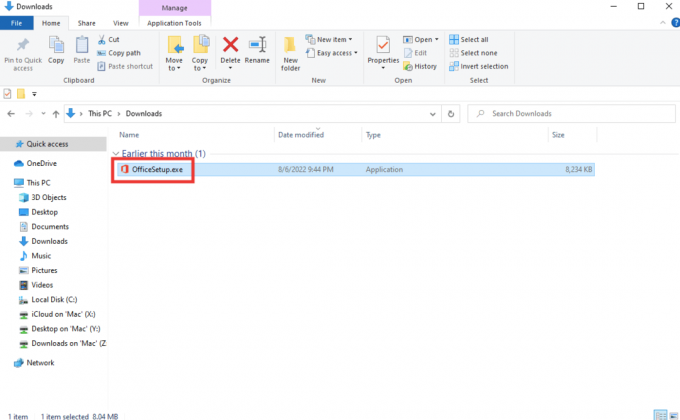
8. Pričekajte da se postupak instalacije završi. Ovo će trajati nekoliko minuta.
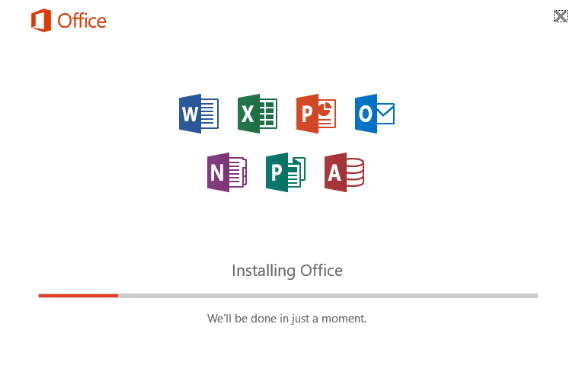
Preporučeno:
- Ispravite pogrešku ulazne točke postupka u sustavu Windows
- Popravak Sustav nije mogao pronaći opciju okruženja koja je unesena
- Ispravite Office 365. Naziv datoteke je nevažeći pri pogrešci spremanja
- Kako popraviti pogrešku Move Excel Column
Nadamo se da je ovaj vodič bio od pomoći i da ste uspjeli popraviti Excel je naišao na pogrešku. Javite nam koja vam je metoda bila najbolja. Ako imate bilo kakvih pitanja ili prijedloga u vezi s bilo kojim problemima povezanim s tehnologijom, slobodno ih ostavite u odjeljku za komentare u nastavku.



