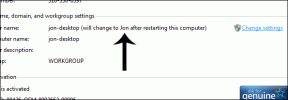9 načina da popravite Spotify pogrešku u sustavu Windows 10
Miscelanea / / April 05, 2023
Glazba je terapija jer vam omogućuje opuštanje i oslobađanje od lošeg raspoloženja samo slušanjem ugodne glazbe. Kad vam je prijeko potrebna glazba i Spotifyju pokaže da nešto nije u redu, znamo kakav je to osjećaj. Dodaje više boli jer ćete sada morati odlučiti koju pjesmu želite reproducirati jer ne možete pristupiti svom popisu pjesama. Ali ne morate se brinuti jer smo pružili rješenje kako popraviti nešto pošlo po zlu Spotify na Windows 10. Također smo pružili kako popraviti prijavu na Spotify nešto je pošlo krivo na Windows 10 i Spotify je nešto pošlo naopako pokušajte ponovno učitati pogrešku stranice na Windows 10. Nastavite čitati kako biste saznali detalje o tome.

Sadržaj
- Kako popraviti Spotify pogrešku u sustavu Windows 10
- Metoda 1: Pričekajte vrijeme rada Spotify poslužitelja
- Metoda 2: prebacivanje na drugi preglednik
- Metoda 3: Omogućite način privatne sesije
- Metoda 4: Očistite Spotify predmemoriju
- 5. način: ažuriranje aplikacije Spotify za stolna računala
- Metoda 6: Onemogućite VPN i proxy poslužitelj
- Metoda 7: Isperite i poništite DNS predmemoriju
- Metoda 8: Ponovno instaliranje programa Spotify
- Metoda 9: Kontaktirajte Spotify podršku
- Kako popraviti prijavu na Spotify Nešto nije u redu na Windows 10
Kako popraviti Spotify pogrešku u sustavu Windows 10
Prije nego počnemo s metodama, razgovarajmo o uzrocima. Postoji više razloga zašto je nešto pošlo po zlu Spotify greška na Windows 10. Naveli smo uzroke kako biste mogli riješiti problem na bolji način i sami ga sljedeći put riješiti ako se pogreška ponovno pojavi u budućnosti.
- Loša internetska veza
- Zastarjela aplikacija Spotify
- Datoteke predmemorije
- Spotify greške
- Oštećena/nedostaje aplikacijska datoteka
- Nekompatibilan web preglednik
- Problemi zbog VPN-a
Naveli smo neke uobičajene i jednostavne metode koje možete isprobati prije nego prijeđete na napredne metode. Ove metode su navedene u nastavku-
- Pokušati Ponovno pokretanje svoj Windows kako biste izbrisali aplikacije i procese koji se izvode u pozadini.
- Provjerite je li vaše računalo ispravno spojen na internet.
- Ponovno pokretanje Spotify.
- Odjavite se i prijavite u aplikaciju Spotify.
Metoda 1: Pričekajte vrijeme rada Spotify poslužitelja

Mnogo puta greška možda nije s vaše strane i nije mudra odluka jednostavno ponovno instalirati aplikaciju ili izbrisati datoteke predmemorije. Sve što trebate učiniti je provjeriti Spotify status a ako ne radi, pričekajte neko vrijeme dok se ne popravi sa strane Spotifyja. Ovo je uobičajena metoda za Windows i Android.
Metoda 2: prebacivanje na drugi preglednik
Ponekad do pogreške može doći zbog nekompatibilnosti web preglednika sa Spotifyjem. Dakle, možete pokušati s drugim web-preglednikom kako biste popravili Spotify, nešto je pošlo po zlu pokušajte ponovno učitati pogrešku stranice na Windows 10. Dali smo popis preglednika radi vaše udobnosti. Odaberite bilo koji od njih-
- Krom
- Opera
- Microsoft Edge

Također pročitajte:Popravite Spotify Web Player koji ne radi (Vodič korak po korak)
Metoda 3: Omogućite način privatne sesije
Slijedite korake za onemogućavanje načina privatne sesije u sustavu Windows 10.
1. U okviru Windows Cortana pretražite Spotify i kliknite na Otvoren opcija.
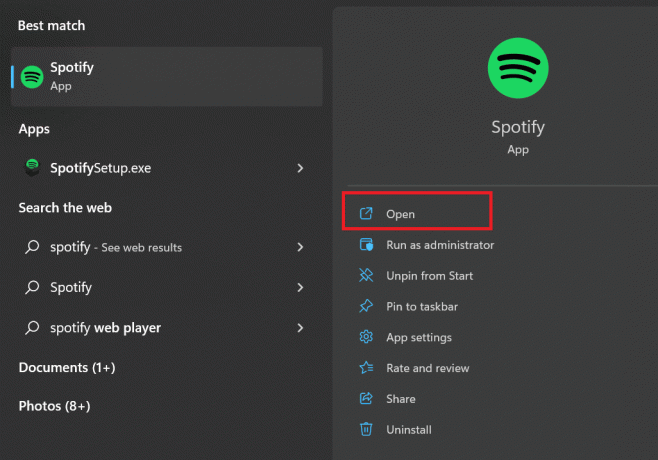
2. Sada kliknite na Korisnik ikona.

3. Nakon toga kliknite na Privatna sesija opcija.

Metoda 4: Očistite Spotify predmemoriju
Za brisanje Spotify predmemorije na Windows 10, slijedite dolje navedene korake.
1. Otvoren Spotify kao što je ranije učinjeno.
2. Sada kliknite na Korisnik ikona.

3. Ovdje dodirnite postavke ikona.

4. Pomaknite se prema dolje i ispod opcije pohrane kliknite na Očisti predmemoriju opcija.
Bilješka: Donja slika nema datoteke predmemorije u aplikaciji Spotify tako da opcija brisanja predmemorije nije omogućena.

5. način: ažuriranje aplikacije Spotify za stolna računala
Još jedan jednostavan način za popravak Nešto je pošlo po zlu Spotify pogreška na Windows 10 je ažuriranje aplikacije Spotify. Koraci za ažuriranje aplikacije Spotify u sustavu Windows navedeni su u nastavku-
1. Otvori Spotify aplikacija
2. Zatim kliknite na tri točkice na Spotifyju u gornjem lijevom kutu.
3. Izaberi Pomoć > O Spotifyju iz padajućeg izbornika.

4. Pojavit će se skočni prozor koji će prikazati trenutna verzija Spotifyja koje ste instalirali.
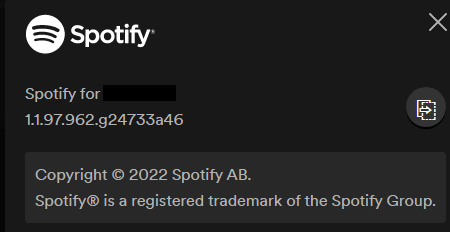
Metoda 6: Onemogućite VPN i proxy poslužitelj
Možete onemogućiti VPN koliko god puta VPN može uzrokovati probleme. Dostavili smo metode na Kako onemogućiti VPN i Proxy na Windows 10.

Također pročitajte:Popravite to što se Spotify ne otvara u sustavu Windows 10
Metoda 7: Isperite i poništite DNS predmemoriju
Dali smo vam poveznicu koja vas može voditi kako isprati i resetirati DNS predmemoriju u sustavu Windows 10.
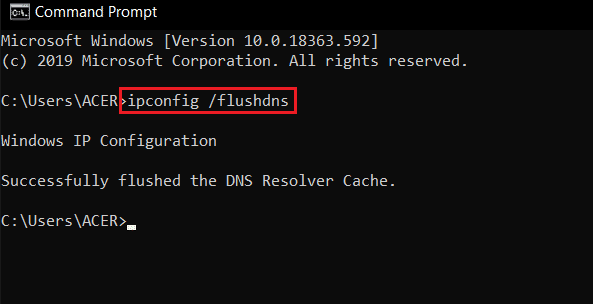
Metoda 8: Ponovno instaliranje programa Spotify
Slijedite korake za ponovnu instalaciju aplikacije Spotify na Windows 10:
1. Traziti Dodavanje ili uklanjanje programa i kliknite na Otvoren, kao što je prikazano u nastavku.

2. Evo, traži Spotify i odaberite ga kao što je prikazano.

3. Kliknite na Deinstaliraj gumb i potvrdite Deinstaliraj u skočnom prozoru, kao što je prikazano u nastavku.

4. Udari Windows tipka, tip Microsoft Store i kliknite na Otvoren.
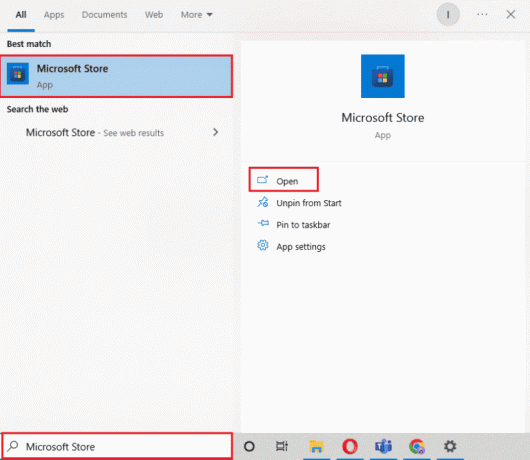
5. Potražite Spotify aplikaciju i kliknite na Dobiti opcija.
Bilješka: Nakon instaliranja Spotifyja, pronaći ćete Otvoren opciju za pokretanje aplikacije.

Ako se i dalje suočavate s pogreškom, možete prijeći na sljedeću metodu.
Metoda 9: Kontaktirajte Spotify podršku
Možete kontaktirati Stranica podrške za Spotify ako greška još uvijek nije riješena.

Kako popraviti prijavu na Spotify Nešto nije u redu na Windows 10
Ako je javlja se pogreška Spotify prijava nešto je pošlo po zlu na Windows 10 možete provjeriti status poslužitelja slijedeći gore prikazanu metodu. Također možete pogledati poveznicu Kako popraviti Ne mogu se prijaviti na Spotify s ispravnom lozinkom? Da biste riješili Spotify, nešto je pošlo po zlu, pokušajte ponovno učitati pogrešku stranice na Windows 10.
Često postavljana pitanja (FAQ)
P1. Kako mogu očistiti predmemoriju Spotifyja?
Ans. Naveli smo metode za Windows i Android. Pogledajte gornji članak.
Q2. Zašto Spotify stalno govori ups nešto je pošlo krivo?
Ans. Molimo pogledajte gornji članak, mi smo naveli metode.
Q3. Kako da popravim nešto nije u redu?
Ans. Možete se obratiti gore navedenim metodama za rješavanje pogreške Nešto je pošlo po zlu Spotify na računalu sa sustavom Windows.
Preporučeno:
- Kako izbrisati suspendirani Twitter račun
- Kako popraviti prikaze Instagram Storyja koji se ne prikazuju
- Kako ukloniti uređaj sa Spotify Connecta
- Popravi Spotify Wrapped ne radi
Nadamo se da je ovaj članak bio od pomoći i da ste uspjeli popraviti Nešto nije u redu Spotify greška na Windows 10. Ako još uvijek imate bilo kakvih pitanja, slobodno ih postavite u odjeljku za komentare u nastavku.

Elon Decker
Elon je tehnički pisac na TechCultu. Već oko 6 godina piše vodiče s uputama i obradio je mnoge teme. Voli pokrivati teme vezane uz Windows, Android te najnovije trikove i savjete.