Kako premjestiti instalirane programe na drugi disk u sustavu Windows 10
Miscelanea / / November 28, 2021
Kada instaliramo bilo koju aplikaciju, softver ili program na naše računalo ili prijenosno računalo, prema zadanim postavkama, on se instalira u C-pogon. Stoga se s vremenom C-pogon počinje puniti i brzina sustava usporava. To također utječe na performanse drugih unaprijed instaliranih aplikacija, programa i softvera. Kako biste to spriječili, preporuča se premjestiti neke aplikacije, softver i programe s C-pogona u bilo koju drugu praznu mapu ili pogon kako biste oslobodili prostor u njemu.
Međutim, ponekad neke aplikacije, softver i programi ne funkcioniraju dobro ako se premjeste na drugo mjesto. Stoga je najbolji način deinstalirati program, ponovno ga instalirati i zatim premjestiti na željeno mjesto. Ovaj proces je dug i nije prikladan ako je aplikacija, program ili softver velik i važan za korisnika.
Stoga Windows dolazi s ugrađenim uslužnim programom koji omogućuje premještanje aplikacija, programa i softvera s pogona sustava ili C-pogona na drugo mjesto bez deinstaliranja. Ali ovaj ugrađeni uslužni program radi samo za aplikacije ili programe koji su ručno instalirani, a ne za unaprijed instalirane aplikacije. To ne znači da ne možete premjestiti te unaprijed instalirane aplikacije i programe. Za njih se samo trebate dodatno potruditi.
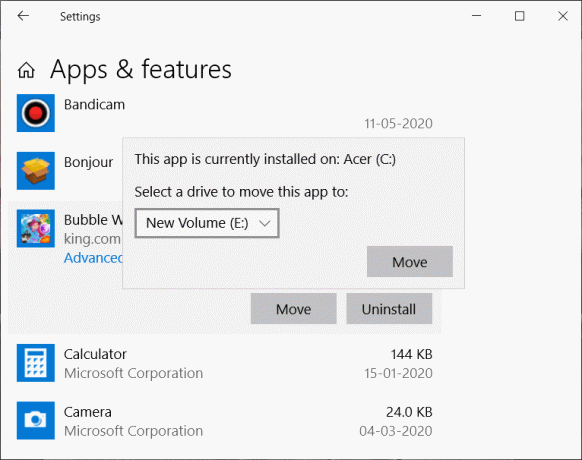
U ovom članku ćemo vidjeti različite metode pomoću kojih možete premjestiti nove, kao i unaprijed instalirane aplikacije, softver i programe s C-pogona na drugi pogon.
Sadržaj
- Kako premjestiti instalirane programe na drugi disk u sustavu Windows 10
- 1. Premjestite moderne aplikacije ili programe pomoću ugrađenog uslužnog programa Windows
- 2. Premjestite instalirane aplikacije i programe pomoću Steam Movera
- 3. Premjestite instalirane aplikacije i programe pomoću Application Movera
Kako premjestiti instalirane programe na drugi disk u sustavu Windows 10
Kao što je gore spomenuto, premještanje modernih aplikacija i programa s C-pogona je jednostavno i može se učiniti pomoću ugrađenog uslužnog programa Windows. Ali da biste premjestili tradicionalne aplikacije i programe, trebate koristiti pomoć aplikacija trećih strana kao što je Parni pokretač ili Pokretač aplikacija. Kako se te aplikacije mogu koristiti za premještanje tradicionalnih aplikacija i programa raspravlja se u nastavku:
1. Premjestite moderne aplikacije ili programe pomoću ugrađenog uslužnog programa Windows
Slijedite navedene korake za premještanje modernih aplikacija i programa s C-pogona na drugi pogon pomoću ugrađenog uslužnog programa Windows:
1. Otvorena Postavke vašeg računala tako da ga potražite pomoću trake za pretraživanje.
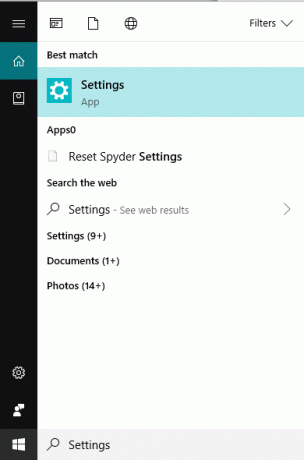
2. Pritisnite tipku enter i Postavke prozora će se otvoriti.
3. Pod, ispod Postavke, Klikni na Sustav opcija.

4. Pod, ispod Sustav, Odaberi Opcija pohrane iz izbornika se pojavljuje na lijevoj ploči.
5. U prozoru s desne strane kliknite na Aplikacije i značajke opcija.
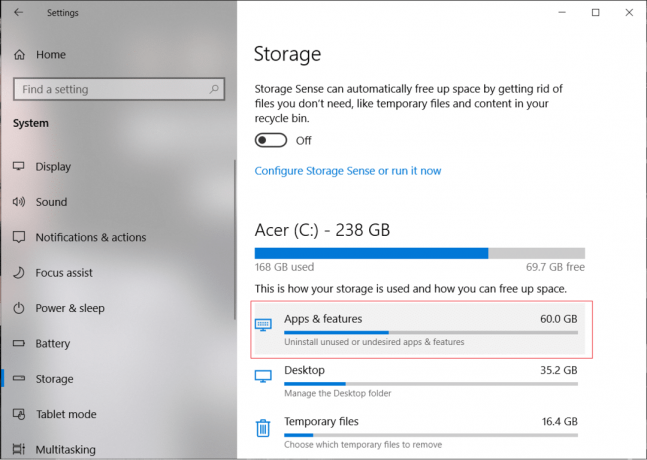
6. Pojavit će se popis svih aplikacija i programa instaliranih na vašem sustavu.

7. Kliknite na aplikaciju ili program koji želite premjestiti na drugi pogon. Pojavit će se dvije opcije, kliknite na Potez opcija.
Bilješka: Zapamtite, moći ćete premjestiti samo one aplikacije i programe koje ste instalirali iz trgovine, a ne one unaprijed instalirane.
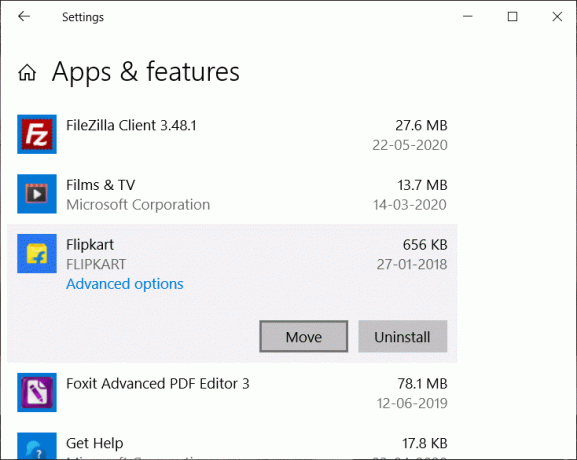
8. Otvorit će se dijaloški okvir koji će od vas tražiti odaberite pogon gdje želite premjestiti odabranu aplikaciju.
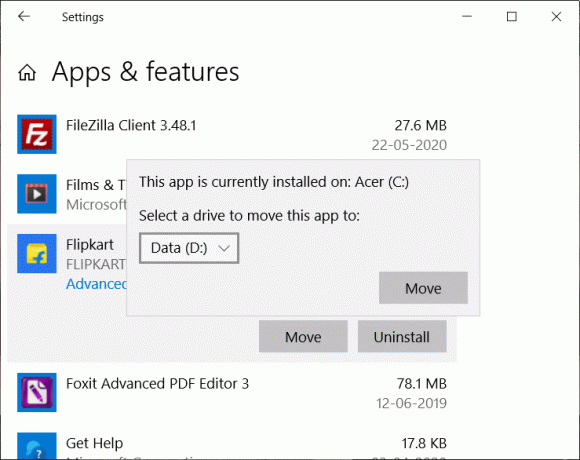
9. Odaberite pogon od padajući izbornik u koji želite premjestiti odabranu aplikaciju ili program.
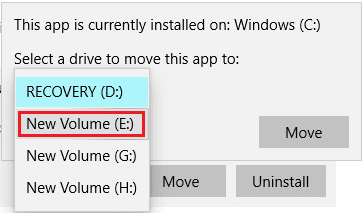
10. Nakon što odaberete pogon, kliknite na Gumb za pomicanje.
11. Vaša odabrana aplikacija ili program će se kretati.
Nakon što je proces dovršen, odabrana aplikacija ili program će se premjestiti na odabrani pogon. Slično, premjestite ostale aplikacije na oslobodite malo prostora na C-pogonu.
2. Premjestite instalirane aplikacije i programe pomoću Steam Movera
Možete koristiti aplikaciju treće strane Steam Mover za premještanje unaprijed instalirane aplikacije ili programa s C pogona.
Steam Mover: Steam Mover je besplatan program za premještanje igara, datoteka i mapa instaliranih aplikacija ili programa s C-pogona na drugi pogon kako bi se oslobodio prostor na C-pogonu. Alat obavlja svoj posao u roku od nekoliko sekundi i bez problema.
Za premještanje instaliranih aplikacija i programa s C-pogona na drugi pogon pomoću Steam Movera, slijedite korake u nastavku:
1. Prije svega preuzimanje Parni pokretač korištenjem ovaj link.
2. Posjetite gornji link i kliknite na preuzimanje datoteka dugme. Datoteka SteamMover.zip će se početi preuzimati.
3. Kada se preuzimanje završi, raspakirajte preuzetu zip datoteku.
4. Dobit ćete datoteku s imenom SteamMover.exe.

5. Dvaput kliknite na ekstrahiranu datoteku pokrenuti ga. Steam Mover će se otvoriti.
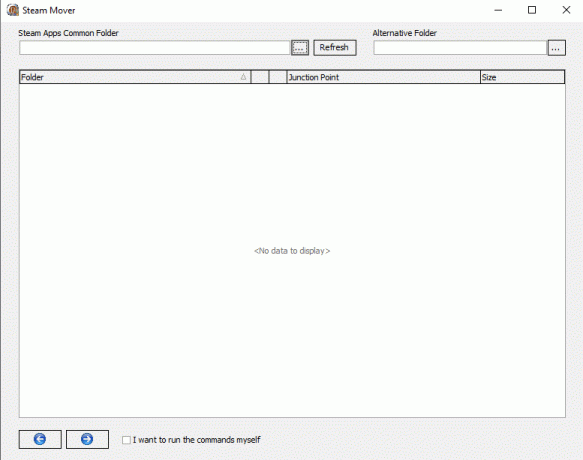
6. Klikni na pretraživati gumb i odaberite mapu koja sadrži sve unaprijed instalirane aplikacije i programe i kliknite U REDU. Općenito, sve unaprijed instalirane aplikacije i programi dostupni su u mapi programskih datoteka ispod C-pogona.
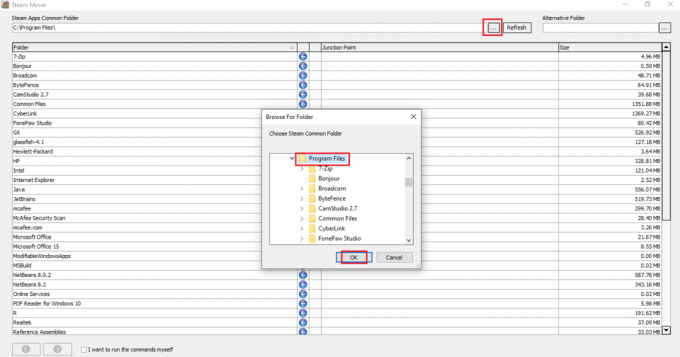
7. Pojavit će se sve datoteke i mape na C-pogonu.
8. Sada, unutar Alternativna mapa, pregledajte mjesto na koje želite premjestiti instalirane aplikacije i programe. Klikni na u redu nakon odabira mape lokacije.
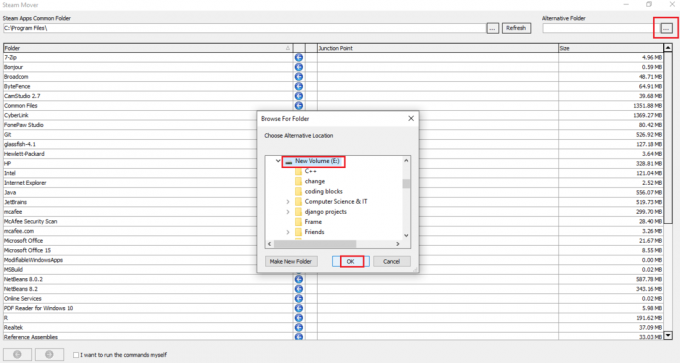
9. Nakon što odaberete obje mape, kliknite na Gumb sa strelicom dostupno na dnu stranice.

Bilješka: Prije nego što izvršite ovaj postupak provjerite C pogon je u NTFS formatu, a ne FAT32 formatu. To je zato što Steam Mover pomiče aplikacije i softver stvaranjem spojnih točaka. Dakle, ne radi na FAT32 formatiranim upravljačkim programima.
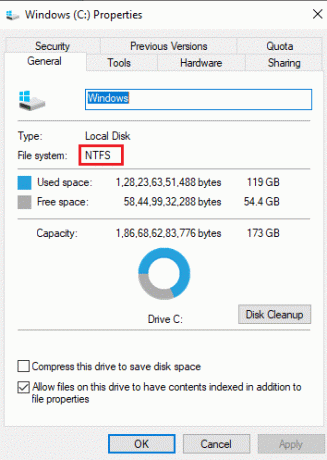
10. Jednom ćeš kliknite na strelicu, prozor naredbenog retka pojavit će se što će prikazati naredbe koje se izvode za promjenu položaja različitih odabranih mapa.
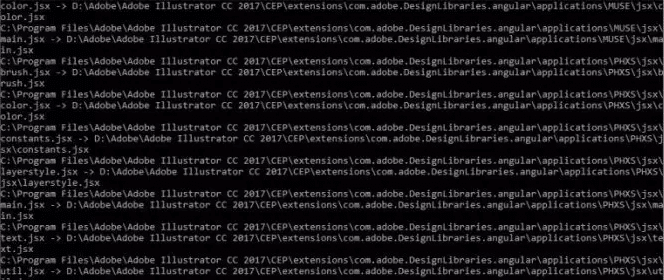
11. Nakon što je izvršenje dovršeno, da biste potvrdili da su odabrane mape premještene u zamjensku mapu, idite na mjesto zamjenske mape i provjerite tamo. Sve odabrane aplikacije i programi C-drivea moraju se tamo preseliti.
Nakon dovršetka gornjih koraka, unaprijed instalirane aplikacije i programi premjestit će se na drugi pogon pomoću Steam Movera.
Također pročitajte:Prisilno deinstalirajte programe koji se neće deinstalirati u sustavu Windows 10
3. Premjestite instalirane aplikacije i programe pomoću Application Movera
Slično Steam Moveru, možete premjestiti unaprijed instalirane aplikacije i programe s C pogona na drugi pogon pomoću Pokretač aplikacija. To je također aplikacija treće strane.
Pokretač aplikacija: Application Mover premješta instalirane programe i aplikacije s jedne staze na drugu stazu na vašem tvrdom disku. Uzima datoteke puta koje se nalaze u "Trenutni put” i premješta ih na stazu koja je navedena pod “Novi put” polje. Kompatibilan je s gotovo svim verzijama Windows operativnih sustava kao što su Vista, Windows 7, Windows 8 i Windows 10. Također, dostupne su 32-bitne i 64-bitne verzije.
Za premještanje instaliranih aplikacija i programa s C-pogona na drugi pogon, slijedite korake u nastavku:
1. Prije svega preuzimanje Pokretač aplikacijakoristeći ovu poveznicu.
2. Prema vašoj verziji sustava Windows, kliknite na SETUPAM.EXE datoteka.

3. Nakon što kliknete na link, vaša datoteka će se početi preuzimati.
4. Nakon dovršetka preuzimanja, dvostruki klik na preuzetoj datoteci (.exe) da biste je otvorili.
5. Klikni na Da gumb kada se traži potvrda.
6. Otvorit će se čarobnjak za postavljanje za Application Mover.
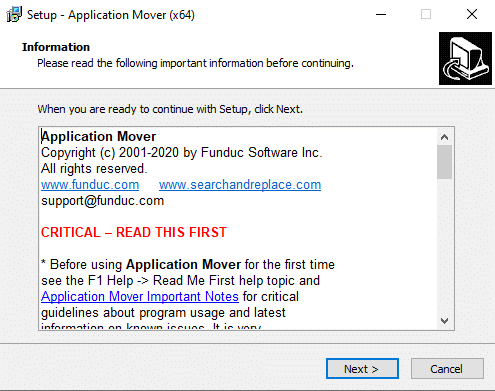
7. Klikni na Gumb Sljedeće nastaviti.
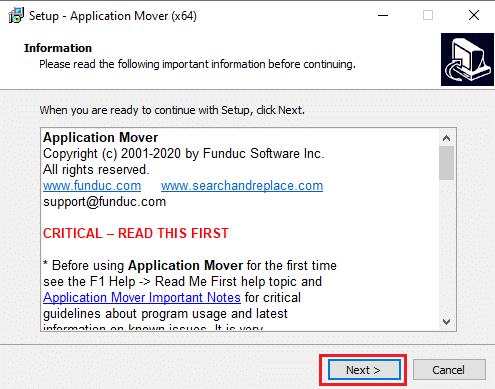
8. Pregledajte mjesto na koje želite spremiti Application Mover. Preporuča se odabrati zadanu lokaciju. Klikni na Gumb Sljedeće nastaviti.
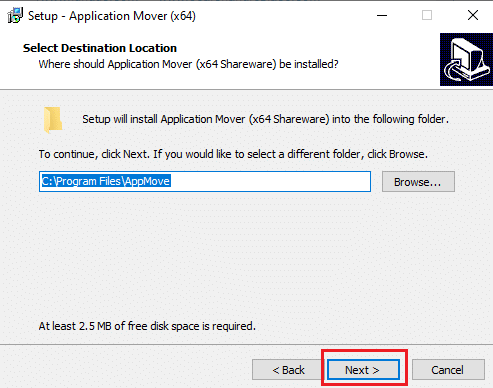
9. Opet kliknite na Gumb Sljedeće.
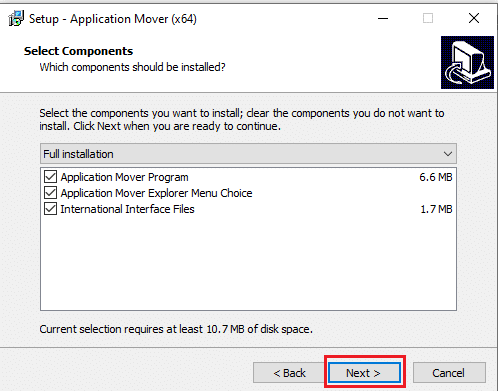
10. Na kraju kliknite na Gumb za instaliranje za početak instalacije.
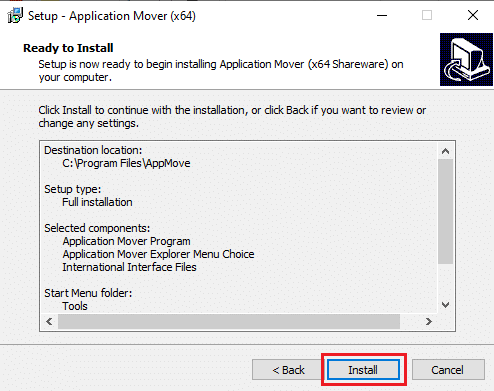
11. Nakon što je instalacija dovršena, kliknite na Gumb Završi.
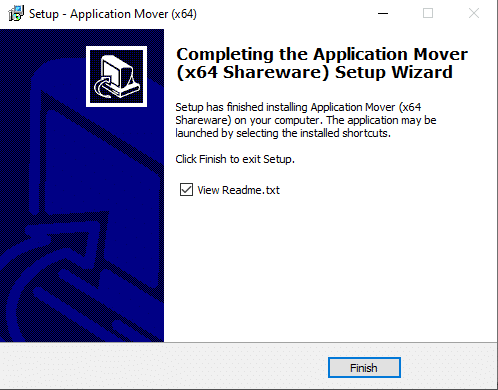
12. Sada otvorite Pokretnik aplikacija pomoću pretraživanja na traci zadataka. Kliknite na Da kada se traži potvrda.
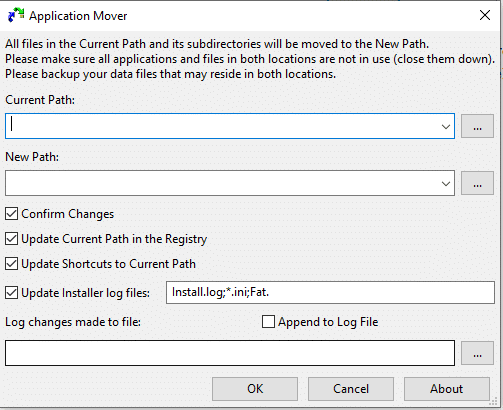
13. Sada, pregledajte mjesto za Trenutni put i odaberite program koji želite premjestiti s pogona C.

14. Pregledajte mjesto za Novi put i odaberite mapu u koju želite premjestiti odabrani program.
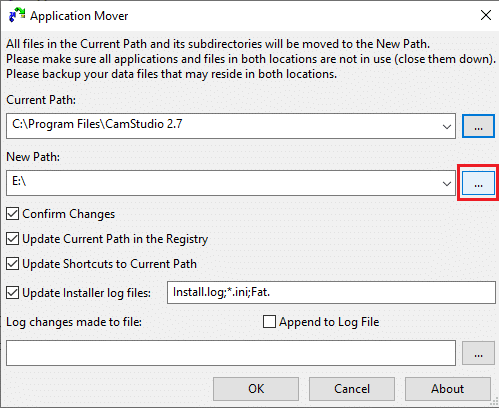
15. Nakon odabira oba puta, klik na u redu gumb za nastavak.
Bilješka:Provjerite jesu li odabrani svi potvrdni okviri prije nego pritisnete OK.
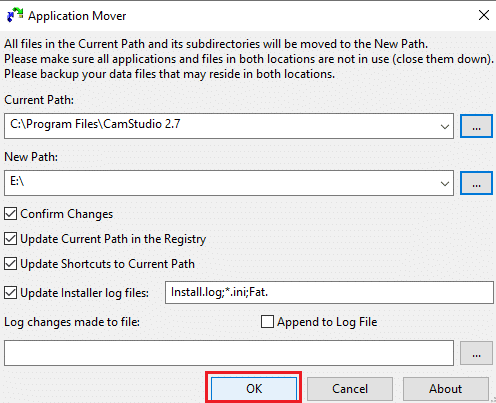
16. Nakon nekog vremena, odabrani program će se premjestiti s C-pogona na odabrani pogon. Za potvrdu idite na mapu koju ste odabrali pod Novi put polje i provjeri tamo.
17. Slično, premjestite ostale aplikacije i programe s C-pogona na drugi pogon kako biste oslobodili prostor na C-pogonu.
Nakon dovršetka gornjih koraka, odabrane unaprijed instalirane aplikacije i programi premjestit će se na drugi pogon pomoću Application Movera.
Preporučeno:
- Trajno uklonite vodeni žig za aktiviranje sustava Windows 10
- Kako skupno preimenovati više datoteka u sustavu Windows 10
Nadamo se da ćete pomoću gornjih metoda moći premjestiti programe i aplikacije koje ste prethodno instalirali ili instalirali s C-pogona na drugi pogon u sustavu Windows 10.



