Riješite problem sa samim pomicanjem Windowsa
Miscelanea / / April 05, 2023
Pomiče li se vaš Windows sam od sebe i ne možete ga zaustaviti? Mnogi ljudi nailaze na ovu pogrešku dok koriste miš sa svojim stolnim i prijenosnim računalima sa sustavom Windows 10. Ovo je problem koji može biti uzrokovan neispravnim postavkama miša ili fizičkim oštećenjem miša. U ovom vodiču raspravljat ćemo o metodama rješavanja problema s pomicanjem u sustavu Windows 10. Stoga, ako imate problem s pomicanjem računala u sustavu Windows 10, ovo je savršen vodič za vas.

Sadržaj
- Kako riješiti problem sa samim pomicanjem Windowsa
- Metoda 1: Ispravno povežite miša i tipkovnicu
- Metoda 2: Rješavanje problema s hardverom
- Metoda 3: Rješavanje problema s dodirnom podlogom
- Metoda 4: Uklonite Ghost uređaje
- Metoda 5: Popravak sistemskih datoteka
- Metoda 6: Promjena postavki miša
- Metoda 7: Ponovno instaliranje upravljačkih programa za miš
- Metoda 8: Pokrenite alat za rješavanje problema Windows Update
- Metoda 9: Instalirajte najnovije Windows Update
- Metoda 10: Deinstalirajte nedavno ažuriranje sustava Windows
Kako riješiti problem sa samim pomicanjem Windowsa
Za ovaj problem mogu postojati različiti razlozi; ovdje se spominju neki od najčešćih.
- Različiti problemi, kao što su fizička oštećenja i začepljenja zbog prašine, mogu uzrokovati ovaj problem.
- Razni hardverski problemi s mišem također mogu uzrokovati ovaj problem.
- Ovaj problem također može biti uzrokovan neispravnim postavkama dodirne podloge.
- Ovaj problem također mogu uzrokovati uređaji duhovi.
- Oštećene sistemske datoteke također mogu uzrokovati ovaj problem.
- Neispravne postavke miša također mogu uzrokovati ovaj problem.
- Oštećeni upravljački program miša također može uzrokovati ovaj problem.
- Neodgovarajuće dozvole korisničkog profila također mogu uzrokovati ovaj problem.
- Neispravna ažuriranja sustava Windows ili oštećena ažuriranja sustava Windows također mogu uzrokovati ovaj problem.
U ovom ćemo vodiču raspravljati o različitim metodama za rješavanje problema sa samim pomicanjem u sustavu Windows.
Metoda 1: Ispravno povežite miša i tipkovnicu
Često problem nije tako ozbiljan kao što bi moglo zvučati i uzrokovan je nepravilnim povezivanjem miša s računalom. Stoga, prije svega, morate napraviti neke osnovne preliminarne provjere kako biste bili sigurni da je vaš miš ispravan pravilno spojen i da svi drugi problemi s njim ne uzrokuju automatsko pomicanje na vašem Računalo. Možete napraviti sljedeće provjere kako biste izbjegli Windows 10 pomicanje samo po sebi.
- Odspojite i zatim ponovno povežite miš s računalom.
- Ispravno pregledajte kotačić miša i provjerite nije li začepljen prašinom ili drugim predmetom.
- Upotrijebite drugi USB priključak za povezivanje miša kako biste bili sigurni da sam priključak ne uzrokuje samo pomicanje računala u sustavu Windows 10.
- Ako koristite prijenosno računalo ili monitor sa zaslonom osjetljivim na dodir, provjerite jesu li čisti i ne rade li neispravno zbog čestica prašine.
- Ako koristite više miševa na istom uređaju, odspojite sve ostale uređaje osim onog koji koristite.
- Provjerite je li Tipka za kraj na vašoj tipkovnici nije ostao pritisnut iz bilo kojeg razloga.
Metoda 2: Rješavanje problema s hardverom
Problem često mogu uzrokovati i hardverski problemi s vašim uređajem. Ako je problem s automatskim pomicanjem na vašem računalu uzrokovan problemima s hardverom miša, neće vam trebati napredne softverske metode. Možete slijediti ove jednostavne korake kako biste provjerili moguće probleme s hardverom.
1. Isključite svoj miš s računala.

2. Sada, uključite miš u drugo računalo.
Bilješka: Ako vaš miš dobro radi na drugom uređaju, trebali biste prijeći na softverske metode za rješavanje ovog problema.
3. Ako miš ne radi na drugom uređaju, odnesite ga u servisni centar da se to popravi.
Također pročitajte:Popravite kašnjenje Bluetooth miša u sustavu Windows 10
Metoda 3: Rješavanje problema s dodirnom podlogom
Ponekad problem mogu uzrokovati problemi s dodirnom podlogom na vašem računalu. Te probleme možete lako riješiti izmjenom postavki dodirne podloge. Te probleme možete riješiti onemogućavanjem dodirne podloge na prijenosnom računalu. Ako niste sigurni kako to učiniti, možete pogledati 5 načina za isključivanje dodirne podloge u sustavu Windows 10 vodič za učenje različitih metoda za isključivanje dodirne podloge na vašem računalu i rješavanje problema s pomicanjem u sustavu Windows 10.
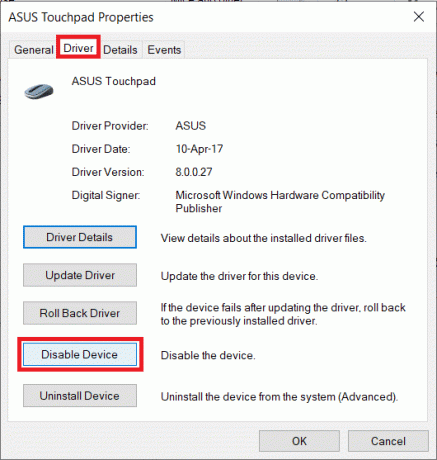
Metoda 4: Uklonite Ghost uređaje
Ghost uređaji na vašem sustavu su oni uređaji koje vaš sustav čita kao povezane iako ste ih odspojili. Ako vaše računalo otkrije ghost uređaje, to može uzrokovati probleme s pomicanjem računala u sustavu Windows 10. Stoga možete pokušati locirati i ukloniti te uređaje kako biste riješili problem.
1. Pritisnite Windows ključ, tip Upravitelj uređaja, i kliknite na Otvoren.

2. Ovdje kliknite na Pogled karticu, a zatim kliknite Prikaži skrivene uređaje.
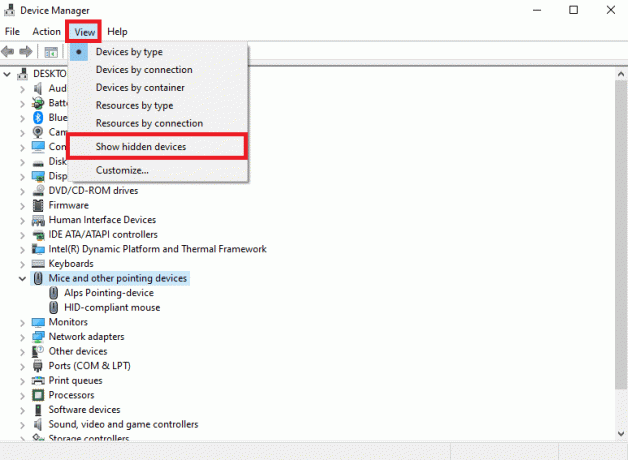
3. Proširite Miševi i drugi pokazivački uređaji opcija.
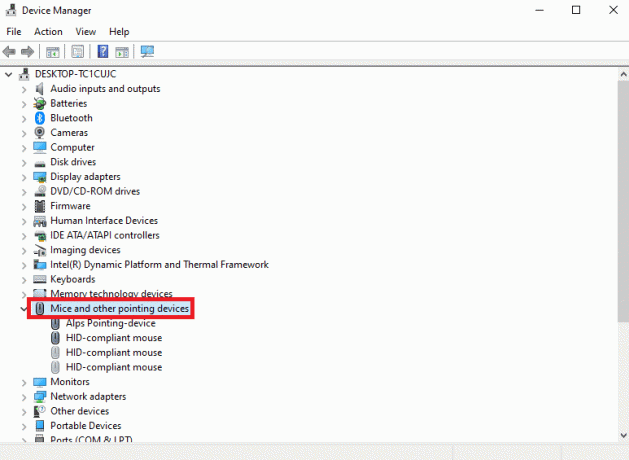
4. Ako je instalirano previše miševa, deinstalirajte ih sve. Desnom tipkom miša kliknite na neželjeni miš uređaj i odaberite Deinstaliraj uređaj.
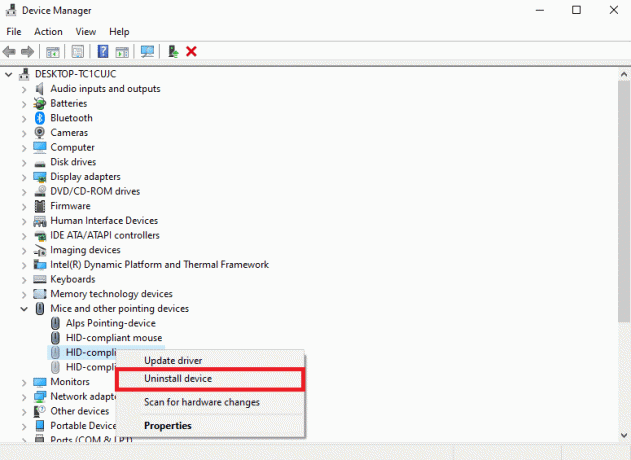
5. Konačno, isključite miša a zatim ga ponovno uključite.
Također pročitajte:Kako promijeniti tipke miša u sustavu Windows 10
Metoda 5: Popravak sistemskih datoteka
Problem sa samim pomicanjem Windowsa često može biti uzrokovan i oštećenim sistemskim datotekama na vašem računalu. Ove datoteke mogu ozbiljno oštetiti vaše računalo. Možete izvršiti različita skeniranja na računalu kako biste pokušali popraviti oštećene sistemske datoteke tako da ih pokušate popraviti. Možete provjeriti Kako popraviti sistemske datoteke na Windows 10 vodič za pokretanje skeniranja na vašem računalu.
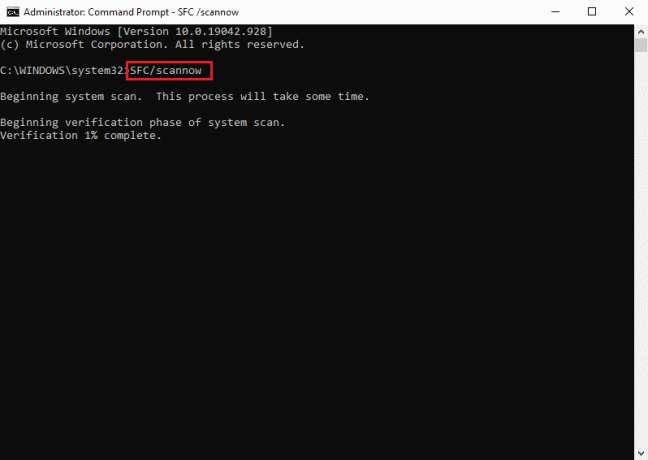
Metoda 6: Promjena postavki miša
Ako ste nedavno promijenili postavke miša, možete pokušati poništiti promjene kako biste riješili probleme. Možete slijediti ove jednostavne korake kako biste postavili ispravne postavke za svoj miš i riješili problem s pomicanjem Windows 10.
1. Pritisnite Tipke Windows + I istovremeno otvoriti postavke.
2. Evo, kliknite Uređaji.

3. Na ploči s lijeve strane idite na Miš.

4. Isključiti prekidač za Pomicanje neaktivnih prozora kada prijeđem iznad njih.

5. u Okrenite kotačić miša za pomicanje padajući odabir Više redaka odjednom.

6. Sada pronađite i kliknite Dodatne mogućnosti miša.

7. Idite do Kotač tab.
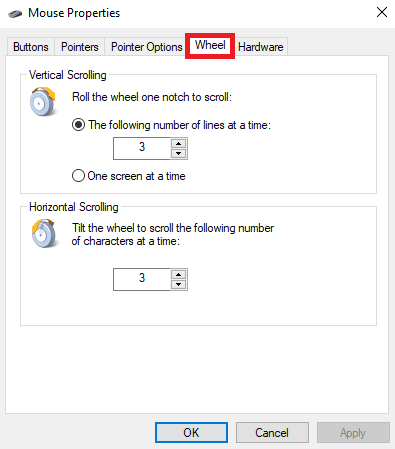
8. Provjerite je li Okomito pomicanje i Horizontalno pomicanje vrijednosti nisu previsoke.
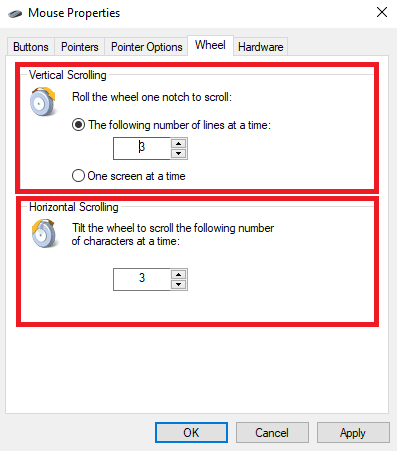
9. Na kraju kliknite primijeniti i onda U REDU.
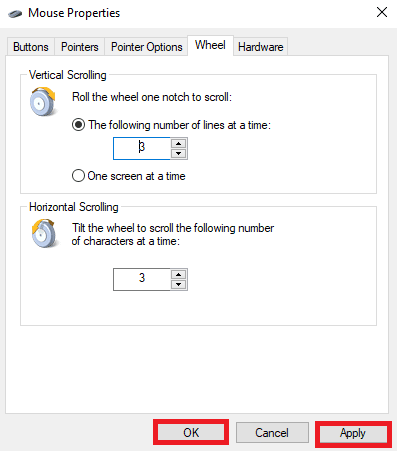
Također pročitajte:Popravite kotačić miša koji se ne pomiče ispravno
Metoda 7: Ponovno instaliranje upravljačkih programa za miš
Ponekad problem s pomicanjem računala Windows 10 može biti uzrokovan oštećenim upravljačkim programima miša na vašem računalu. Možete pokušati riješiti ovaj problem ponovnim instaliranjem upravljačkih programa na računalu. Ako ne znate kako ponovno instalirati upravljačke programe na svoje računalo, možete pogledati Kako deinstalirati i ponovno instalirati upravljačke programe na Windows 10 vodič za ponovno instaliranje upravljačkih programa na vašem sustavu.

Metoda 8: Pokrenite alat za rješavanje problema Windows Update
Možete upotrijebiti ugrađeni alat za rješavanje problema s ažuriranjem sustava Windows za rješavanje raznih problema sa sustavom Windows koji mogu uzrokovati pogrešku automatskog pomicanja. Slijedite naš vodič za pokrenite alat za rješavanje problema Windows Update.

Metoda 9: Instalirajte najnovije Windows Update
Ako ste onemogućili opciju automatskog ažuriranja za Windows na vašem računalu, vaš sustav ne dobiva ažuriranja osim ako ih ručno ne instalirate. Ponekad, kada je vaš Windows zastario, to može uzrokovati razne pogreške na vašem računalu, uključujući pogreške automatskog pomicanja. Možete pogledati naš vodič za instalirajte najnovija ažuriranja sustava Windows na svoje računalo.
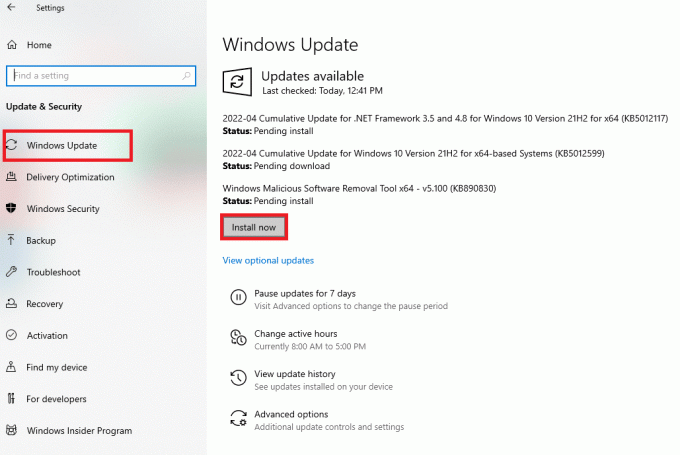
Također pročitajte:Kako popraviti kašnjenje miša na Windows 10
Metoda 10: Deinstalirajte nedavno ažuriranje sustava Windows
Ponekad, kada instalirate nova ažuriranja na svoj uređaj, ona mogu imati bugove i druge pogreške koje mogu uzrokovati razne probleme s uređajem. Ako ste primijetili ovu pogrešku nakon najnovijeg ažuriranja sustava Windows, razmislite o deinstalaciji nedavnih ažuriranja sustava Windows.
1. Pritisnite Tipke Windows + I zajedno otvoriti postavke.
2. Evo, kliknite Ažuriranje i sigurnost.

3. Klik Pregledajte povijest ažuriranja.

4. Sada kliknite Deinstalirajte ažuriranja.
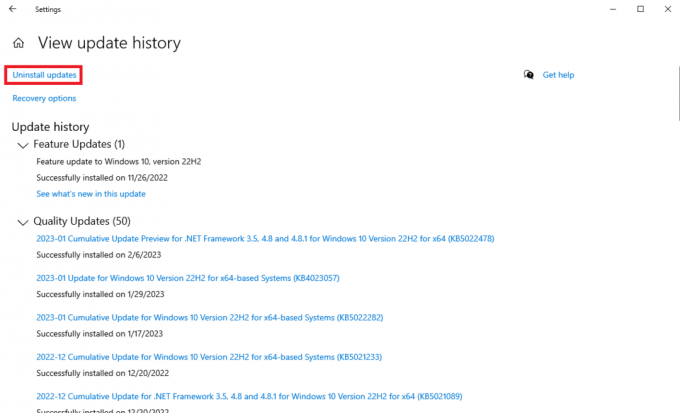
5. Odaberite zadnje Windows Update i kliknite na Deinstaliraj.
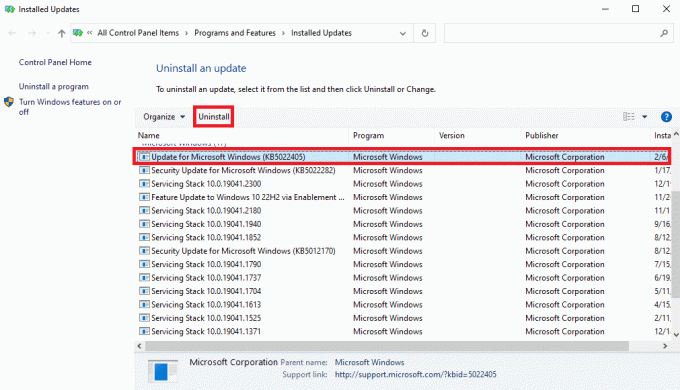
Često postavljana pitanja (FAQ)
P1. Zašto se moj miš stalno pomiče na Windows računalu?
Ans. Mogu postojati različiti razlozi za ovaj problem, kao što su fizičko oštećenje vašeg miša ili problemi s hardverom.
Q2. Kako mogu riješiti problem s automatskim pomicanjem na računalu?
Ans. Možete pokušati ponovno povezati miš s uređajem kako biste riješili ovaj problem.
Q3. Što uzrokuje probleme s automatskim pomicanjem?
Ans. Neispravan kabel miša ili začepljenje zbog prašine ili stranog tijela može uzrokovati probleme s automatskim pomicanjem.
Preporučeno:
- Kako instalirati Delta Emulator na iOS 15
- Kako popraviti navedeni korisnik nema važeći profil
- Kako popraviti da se Magic Mouse 2 ne povezuje na Windows 10
- Kako izvesti obrnuto pomicanje u sustavu Windows 10
Nadamo se da vam je ovaj vodič bio od pomoći i da ste uspjeli popraviti Windowsi se pomiču sami pitanja. Recite nam koja vam je metoda uspjela. Ako imate bilo kakvih prijedloga ili upita za nas, javite nam u odjeljku za komentare.

Elon Decker
Elon je tehnički pisac na TechCultu. Već oko 6 godina piše vodiče s uputama i obradio je mnoge teme. Voli pokrivati teme vezane uz Windows, Android te najnovije trikove i savjete.



