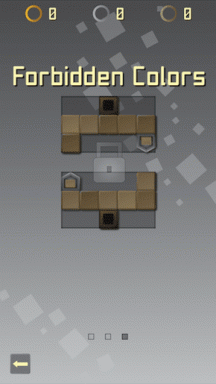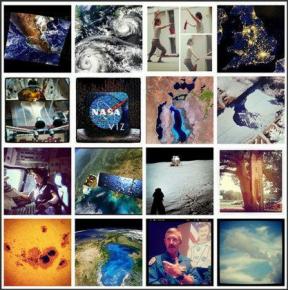Kako pronaći izgubljenu mapu u programu Outlook
Miscelanea / / April 05, 2023
Outlook je jedan od široko korištenih uredskih softvera za organiziranje posla i drugih rasporeda. Međutim, mnogo puta korisnici izgube svoje podatke kao što je datoteka ili mapa koja nedostaje u Outlooku i ne mogu shvatiti kako pronaći izgubljenu mapu u Outlooku. Općenito, problem s mapom koja nedostaje nastaje kada se mapa sakrije iz različitih razloga. Ponekad problem može biti uzrokovan i lošom mrežnom vezom. Budući da problem može uzrokovati nestanak važnih datoteka, ljudi uvijek traže učinkovite metode za vraćanje izgubljenih mapa u Outlooku i pronalaženje mape koja nedostaje u Outlooku. U ovom vodiču raspravljat ćemo o razlozima nedostatka mapa u Outlooku i metodama za njihovo pronalaženje i oporavak. Dakle, ako tražite kako pronaći mapu u Outlooku koja je nestala, ovo je pravi vodič za vas.

Sadržaj
- Kako pronaći izgubljenu mapu u programu Outlook
- Metoda 1: Rješavanje problema s internetskom vezom
- Metoda 2: Pronađite izgubljenu mapu prema opciji veličine mape
- Metoda 3: Pronađite izgubljenu mapu pretraživanjem i pregledavanjem
- Metoda 4: Pronađite izgubljenu mapu pomoću VBA koda
- Metoda 5: Pronađite izgubljenu mapu u mapi Otpad
- 6. metoda: popravak oštećene Outlook datoteke
- Metoda 7: Koristite alat treće strane
Kako pronaći izgubljenu mapu u programu Outlook
Mogu postojati različiti razlozi za izgubljene mape u programu Outlook, neki od mogućih razloga navedeni su ovdje.
- Ponekad problemi poput loše mrežne veze ili veze s usmjerivačem mogu uzrokovati problem s mapom koja nedostaje u programu Outlook.
- Korisnici često greškom izbrišu ili premjeste mapu u mapu za smeće, a da toga nisu svjesni.
- Ako je Outlook PST datoteka oštećena, može uzrokovati razne pogreške, uključujući grešku datoteke koja nedostaje u programu Outlook.
- Razni problemi i neispravne postavke mogu sakriti mapu u programu Outlook.
U sljedećem vodiču raspravljat ćemo o metodama za pronalaženje izgubljene mape u programu Outlook.
Metoda 1: Rješavanje problema s internetskom vezom
Jedan od najčešćih razloga za nedostatak mape u programu Outlook je loša mrežna veza. Ako je vaša mreža slaba ili nestabilna, Outlook se možda neće ispravno otvoriti i možda nećete pronaći mapu u Outlooku. Stoga je prvi korak koji biste trebali razmotriti rješavanje problema s mrežom koji mogu uzrokovati problem s lociranjem određene mape u programu Outlook. Sljedeće dvije metode koje se mogu koristiti za ispravljanje uobičajenih mrežnih pogrešaka. Jedna od prvih stvari koje možete učiniti da biste saznali kako vratiti izgubljene mape u problemu s Outlookom jest provjeriti je li vaš WiFi usmjerivač pravilno povezan. Vrlo često su pogreške mrežne veze uzrokovane neispravnim vezama usmjerivača s vašim uređajem. Stoga uvijek provjerite jeste li usmjerivač pravilno spojili na glavnu utičnicu i na uređaj. Ako još uvijek ne znate kako pronaći mapu u programu Outlook koja je nestala, možete provjeriti kod svog pružatelja mrežnih usluga primate li odgovarajuću mrežnu uslugu ili ne. Možete provjeriti Kako riješiti probleme s mrežnim povezivanjem u sustavu Windows 10 vodič za pronalaženje općih razloga za pogreške mrežne veze i metode za njihovo popravljanje na vašem računalu.

Metoda 2: Pronađite izgubljenu mapu prema opciji veličine mape
Možete pokušati pronaći izgubljenu mapu traženjem određene mape u dijaloškom okviru Veličina mape. Slijedite ove jednostavne korake kako biste pronašli izgubljenu mapu u programu Outlook.
1. Udari Windows tipka, tip Outlook, i kliknite na Otvoren.

2. U prozoru programa Outlook idite na Navigacijsko okno i kliknite na Svojstva podatkovne datoteke… opcija.
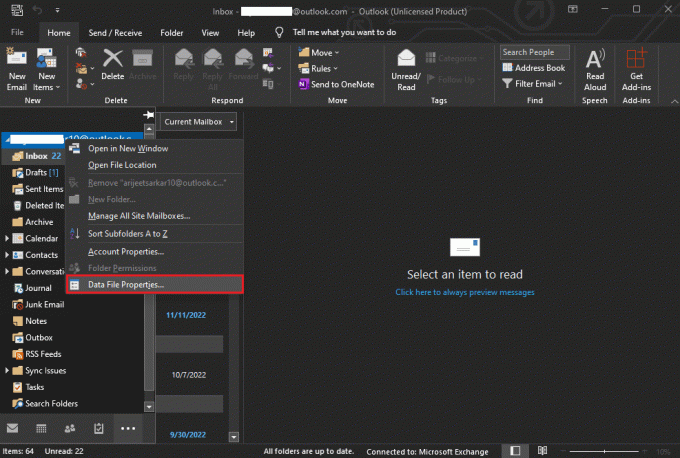
3. u Outlook danas dijaloški okvir, idite na Općenito karticu i kliknite na Veličina mape… dugme.

4. Sada se vratite na glavnu stranicu programa Outlook i pronađite mapu koja nedostaje na gornjoj putanji mape.
5. Ručno povucite mapu na izvornu lokaciju.
Također pročitajte:Ispravite Outlook pogrešku 0x8004102a u sustavu Windows 10
Metoda 3: Pronađite izgubljenu mapu pretraživanjem i pregledavanjem
Ako prethodna metoda ne radi, možete pokušati locirati mapu koja nedostaje metodom pretraživanja i pregledavanja, ako se sjećate naslova bilo koje e-pošte u nedostaje mapa, možete potražiti naslov u okviru za pretraživanje, a zatim pregledati lokaciju mape u programu Outlook kako biste saznali kako pronaći izgubljenu mapu u Outlook. Slijedite ove jednostavne korake da biste saznali kako pronaći mapu u programu Outlook koja je nestala.
1. Otvorite Outlook iz Izbornik Start i kliknite na Traži.
2.Promijenite opseg pretraživanja do Sve Outlook stavke.
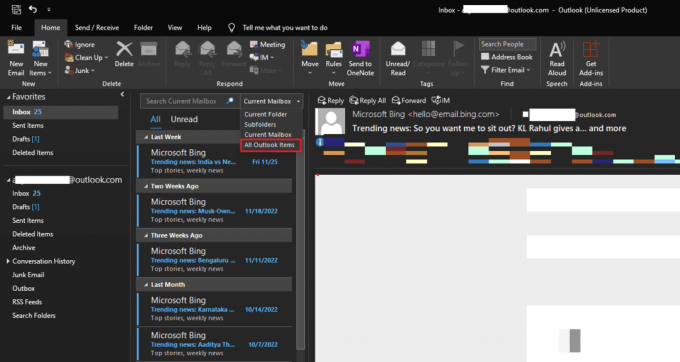
3. Unesite naslov e-pošte u okvir za pretraživanje.
4. Pronađite e-poštu na popisu pretraživane pošte i dvaput kliknite na nju.
5. Sada, pritisnite Tipke Ctrl + Shift + F zajedno otvoriti Napredno traženje dijaloški okvir i pronađite mapu u Inbox a zatim kliknite na pretraživati.
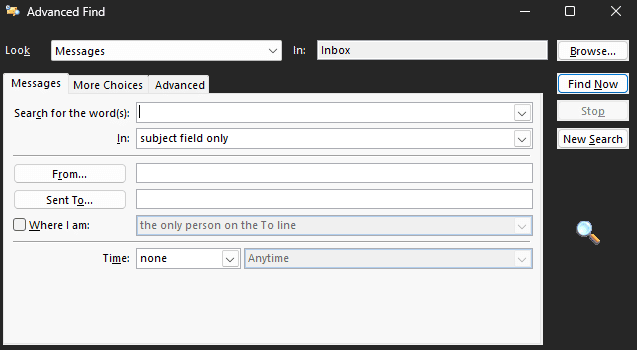
6. Zabilježite putanju lokacije za mapu i kliknite u redu.
7. Vratite se u glavni prozor programa Outlook i pronađite mapu s gornje staze i povucite je na izvornu lokaciju.
Metoda 4: Pronađite izgubljenu mapu pomoću VBA koda
Još jedna učinkovita metoda za pronalaženje mape koja nedostaje u Outlooku je putem VBA koda. Ako se sjećate naziva mape koja nedostaje, možete je pokušati potražiti upisivanjem VBA koda.
1. pritisni Alt + F11ključevi istovremeno otvoriti Microsoft Visual Basic za aplikacije prozor.
Bilješka: Možete preuzeti Microsoft Visual Basic za ažuriranje aplikacija ako nije instaliran na vašem računalu.
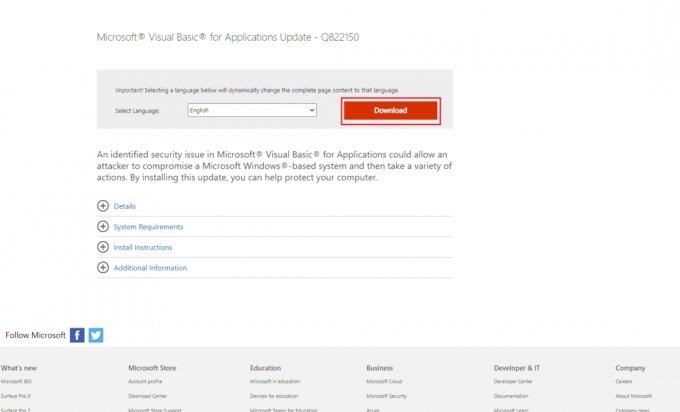
2. u Microsoft Visual Basic za aplikacije prozor kliknite na Umetnuti a zatim dalje Modul i upišite sljedeći kod.
Privatna g_Folder Kao Outlook. MAPIFolderPrivatni g_Pronađi kao nizJavna podmapa FindFolder()Dim xFldName kao nizDim xFolders kao Outlook. mapeDim xYesNo Kao cijeli brojOn Error Nastavi daljePostavite g_Folder = ništag_Traži = ""xFldName = InputBox("Naziv mape:", "Kutools za Outlook")If Trim (xFldName) = "" Then Exit Subg_Pronađi = xFldNameg_Find = UCase (g_Find)Postavite xFolders = Aplikacija. Sjednica. mapeLoopFolders xFoldersAko nije, g_Folder nije ništa xYesNo = MsgBox("Aktiviraj mapu: " & vbCrLf & g_Folder. FolderPath, vbQuestion Ili vbYesNo, "Kutools za Outlook") Ako je xDaNe = vbDa Onda Postavite aplikaciju. ActiveExplorer. CurrentFolder = g_Folder Završi akoDrugo MsgBox "Nije pronađeno", vbInformation, "Kutools za Outlook"Završi akoEnd SubPrivate Sub LoopFolders (Mape kao Outlook. mape)Dim xFolder kao Outlook. MAPIFolderDim xPronađeno kao BooleovOn Error Nastavi daljexPronađeno = NetočnoZa svaku mapu xFolder u mapama Ako je UCase (xFolder. Name) = g_Find Then xFound = True If xFound Then Postavite g_Folder = xFolder Izlaz za Drugo LoopFolders xFolder. mape Ako nije g_Folder nije ništa, izađite za Završi akoSljedećiEnd Sub
3. Na kraju pritisnite tipku Tipka F5 do Trčanje ključ.
4. Da biste pronašli lokaciju mape koja nedostaje, možete instalirati dodatak za Outlook, koji mi ovdje koristimo Kutool za Outlook dodatak.
5. U Kutool za Outlook unesite naziv mape koja nedostaje i kliknite OK dugme.
6. Na kraju kliknite na Da dugme.
7. Mapa koja nedostaje otvorit će se automatski, možete je povući natrag na izvornu lokaciju.
Ako još uvijek ne možete shvatiti kako vratiti izgubljene mape u programu Outlook, pokušajte sljedeću metodu.
Također pročitajte:Popravite Outlookovu aplikaciju koja se ne otvara u sustavu Windows 10
Metoda 5: Pronađite izgubljenu mapu u mapi Otpad
Ponekad, kada greškom pošaljete e-poštu u mapu za smeće, možda ćete kasnije imati problema s lociranjem. Stoga, ako ne možete pronaći mapu u Outlooku i otkriti kako pronaći izgubljenu mapu u Outlooku, razmislite o provjeri mape za smeće.
1. Otvoren Outlook od Start izbornik.
2. Na lijevoj ploči odaberite Izbrisane stavke mapa.

3. Pronađite mapu koja nedostaje, vidjet ćete opciju za vratiti mapu nakon što je otvorite.
6. metoda: popravak oštećene Outlook datoteke
Nedostatak mape u Outlooku može uzrokovati oštećene Outlook PST datoteke. Outlook je dao uslužni program za popravak za rješavanje ovakvih problema. Međutim, za pristup ovom uslužnom programu za popravak morat ćete znati točnu lokaciju izvršne datoteke za Outlook. Sljedeće su općenite lokacije za različite verzije programa Outlook na Windows računalima.
- Lokacija izvršne datoteke za Outlook 2007
C:\Programske datoteke\Microsoft Office\Office12
- Lokacija izvršne datoteke za Outlook 2010
C:\Programske datoteke\Microsoft Office\Office14
- Lokacija izvršne datoteke za Outlook 2013
C:\Programske datoteke\Microsoft Office 15\root\office15
- Lokacija izvršne datoteke za Outlook 2016 & 2019
C:\Programske datoteke (x86)\Microsoft Office\Office16
Možete slijediti ove jednostavne korake za korištenje uslužnog programa za popravak PST-a za Outlook kako biste saznali kako vratiti izgubljene mape u problemima s Outlookom.
1. Prije svega zatvorite program Outlook i sve ostale povezane procese.
2. Dođite do lokacije izvršna datoteka i locirajte .exe datoteku i dvaput kliknite na nju.
3. Nakon uspješnog pokretanja aplikacije kliknite pretraživati gumb za dodavanje PST datoteka.
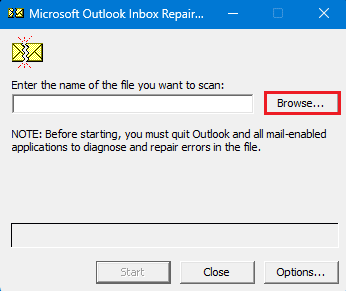
4. Sada kliknite na Početak gumb za početak skeniranja.
5. Ako skeniranje pronađe problem, kliknite na Popravak gumb za popravak.
Također pročitajte:Kako isključiti potvrdu o čitanju e-pošte programa Outlook
Metoda 7: Koristite alat treće strane
Ako nijedna od prethodno spomenutih metoda ne radi i još uvijek ne možete locirati nedostajuću mapu u programu Outlook, razmislite o odabiru alata treće strane za oporavak podataka. Dostupni su razni mrežni i izvanmrežni alati koji vam mogu pomoći u oporavku izgubljenih podataka i lociranju mape koja nedostaje u programu Outlook. Također možete koristiti razne Outlook dodatke za isto.
Često postavljana pitanja (FAQ)
P1. Zašto ne mogu pronaći mapu u programu Outlook?
Ans. Mogu postojati različiti razlozi za nedostatak mape u programu Outlook, poput loše mreže i neispravnih postavki programa Outlook.
Q2. Kako vratiti mapu koja nedostaje u programu Outlook?
Ans. Ako ste greškom izbrisali mapu u Outlooku, možete je oporaviti iz Izbrisane stavke Mapa.
Q3. Kako popraviti pogreške programa Outlook?
Ans. Možeš pokrenite skeniranje PST datoteke s mjesta izvršne datoteke. Ovo skeniranje će potražiti sve oštećene datoteke u programu Outlook i popraviti ih.
Preporučeno:
- Ispravite pogrešku Boot Camp Assistant Not Enough Space
- Ispravite pogrešku hashiranja statusa Google Chromea
- Kako oporaviti izbrisanu skicu u programu Outlook 365
- 8 načina da popravite Outlook Ovo nije pogreška valjanog naziva datoteke
Nadamo se da je ovaj vodič bio od pomoći i da ste uspjeli shvatiti kako pronaći izgubljenu mapu u programu Outlook. Recite nam koja vam je metoda uspjela. Ako imate bilo kakvih prijedloga ili upita za nas, javite nam u odjeljku za komentare.

Elon Decker
Elon je tehnički pisac na TechCultu. Već oko 6 godina piše vodiče s uputama i obradio je mnoge teme. Voli pokrivati teme vezane uz Windows, Android te najnovije trikove i savjete.