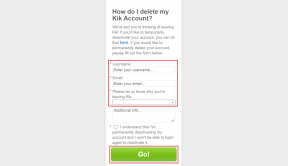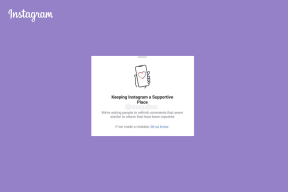9 načina da popravite BetterDiscord koji ne radi
Miscelanea / / April 05, 2023
Discord je dobro poznata komunikacijska platforma za zajednice igrača diljem svijeta. Discord je mjesto za razgovor, slanje poruka, glasovne pozive i jednostavno druženje sa svojom zajednicom i prijateljima. Discord također možete prilagoditi svojim željama uz pomoć BetterDiscord, jednostavnog proširenja aplikacije Discord. S BetterDiscordom možete kreirati prilagođene teme, pozadine, dizajn oblačića za chat, položaj korisničkog sučelja i prilagodljiv tekst. Ovo proširenje doista čini ugodnim korištenje Discorda. Međutim, mnogi se korisnici žale da BetterDiscord ne radi. Ako se suočavate s istim problemom dok ga koristite, onda naš današnji vodič o tome kako Better Discord ne radi Windows 11 pomoći će vam da saznate što pokreće ovaj problem i kako ga možete riješiti uz pomoć provjerenih rješenja problema metode. Također ćete znati kako riješiti problem da Better Discord ne radi nakon ponovnog pokretanja. Ako želite provjeriti ove korisne metode, nastavite čitati članak do kraja.

Sadržaj
- Načini kako popraviti BetterDiscord koji ne radi
- Zašto BetterDiscord ne radi?
- Kako popraviti da Better Discord ne radi
Načini kako popraviti BetterDiscord koji ne radi
Ovdje ćete se upoznati s metodama rješavanja problema kako biste popravili Better Discord koji ne radi na računalu sa sustavom Windows 11.
Zašto BetterDiscord ne radi?
Better Discord je nedvojbeno ponovno izmislio način na koji Discord funkcionira. To je zgodno proširenje s kojim možete mijenjati različite teme i dodatke u aplikaciji. Međutim, BetterDiscord se stalno ruši ili se ne pokreće zbog nekoliko razloga navedenih u nastavku:
- Manje tehničke greške u BetterDiscordu
- Interferencija prilagođenih tema i dodataka
- Oštećena datoteka bdstorage.json
- Greške pri instalaciji u Better Discordu
Kako popraviti da Better Discord ne radi
Suočavanje s problemima s Better Discordom je uobičajeno. Bilo da se radi o tehničkoj pogrešci ili oštećenoj datoteci, sve se može popraviti jednostavnim metodama rješavanja problema o kojima se raspravlja u nastavku.
Metoda 1: Ponovno pokrenite Better Discord
Osvježavanje ili ponovno pokretanje Better Discorda jedna je od osnovnih metoda za popravak Better Discorda koji ne radi nakon ažuriranja. Ponovno pokretanje proširenja znači pokretanje nove sesije koja primjenjuje teme i dodatke na novi način. To će pomoći procesu ponovnog učitavanja zaslona. Trebali biste ponovno pokrenuti Better Discord tako što ćete završiti njegov zadatak u prozoru Upravitelja zadataka. Da biste saznali više o tome kako to izvesti, pogledajte naš vodič na Kako završiti zadatak u sustavu Windows 10 a zatim ponovno pokrenite Better Discord.

Pročitajte sljedeću metodu za rješavanje problema s problemom koji Better Discord ne radi nakon ponovnog pokretanja.
Metoda 2: Ponovno se prijavite na Discord
Sljedeća metoda uključuje odjavu i zatim prijavu na Discord. Ako imate problema sa svojim Discord računom, posebice Better Discord ne radi nakon ponovnog pokretanja, zatim se odlučite za ponovnu prijavu kako biste izbjegli pad aplikacije ili neuspjeh da odgovori uz pomoć sljedećeg koraci:
1. Pokrenite Razdor aplikaciju na vašem računalu.
2. Sada kliknite na Ikona zupčanika postavki na dnu za otvaranje Korisničke postavke.
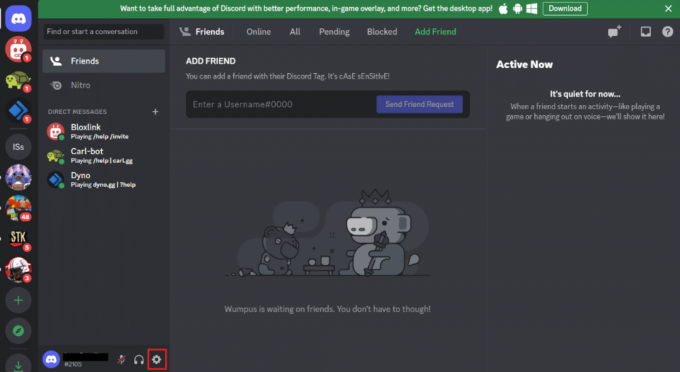
3. Sada se pomaknite prema dolje u lijevom oknu i kliknite na Odjavite se.
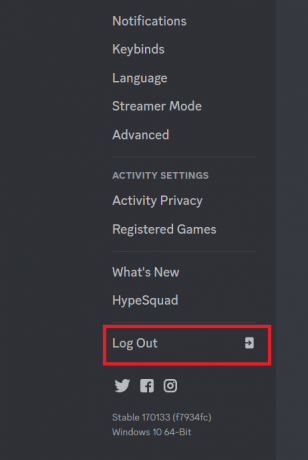
4. Zatvorite aplikaciju i zatim ponovno pokretanje na vašem uređaju.
5. Sljedeći, Prijaviti se na svoj Discord račun.
Također pročitajte:5 načina da popravite pogrešku Discordova zahtjeva za prijateljstvo
Metoda 3: Uklonite prilagođene teme i dodatke
Better Discord omogućuje korisnicima prilagodbu tema i dodataka pomoću Plugins API-ja u Discordu. Ove prilagođene teme i dodaci ponekad mogu smetati i rezultirati neradom BetterDiscorda. Stoga, da biste riješili problem, možete ukloniti ove dodatke prema dolje navedenim koracima:
1. Pokreni Razdor na računalu i kliknite na Ikona postavki.
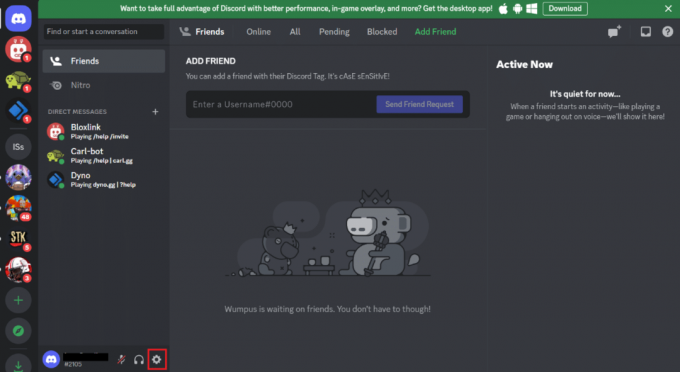
2. Na lijevom izborniku, pod BETTERDISCORD opcija, kliknite na Dodaci ili Teme.
3. Zatim kliknite na Otvorite mapu s dodacima ili Otvorite mapu Teme.
4. Sada locirajte i uklonite sve Dodaci ili Datoteke s temama ili ih privremeno premjestiti u drugu mapu.
Kada završite, ponovno pokrenite Discord i provjerite je li problem s rušenjem ili neodgovaranjem riješen.
Metoda 4: Uklonite datoteku bdstorage.json
Da biste popravili Better Discord koji ne radi, uklanjanje datoteke bdstorage.json još je jedno odlično rješenje. Kao što znate, oštećene datoteke mogu uzrokovati rušenje aplikacije i nepravilan rad. Stoga morate privremeno premjestiti datoteku i provjeriti ispravlja li to pogrešku.
1. Pokreni File Explorer na računalu i dođite do lokacije staza.
C:\Korisnici\korisničko ime\AppData\Roaming\BetterDiscord
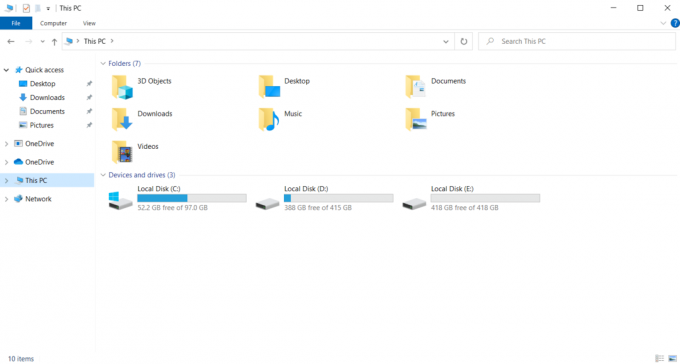
2. Naći ćete bdstorage.json datoteku ovdje, kliknite na nju i pritisnite Tipke Ctrl + X zajedno da ga izrežu.
3. Pritisnite Tipke Ctrl + V zajedno na novo mjesto za premještanje datoteke.
Nakon što su koraci izvršeni, ponovno pokrenite Better Discord i provjerite je li pogreška ispravljena.
Također pročitajte:Popravite krunu vlasnika Discord poslužitelja koja se ne prikazuje
Metoda 5: Promjena jezika
Također možete promijeniti postavke jezika sustava kako biste promijenili izgled Discord klijenta i riješili da Better Discord ne radi nakon ažuriranja. Uz promjenu izgleda aplikacije, ova metoda će riješiti probleme tijekom rada aplikacije.
1. Otvori Razdor aplikaciju i kliknite na Ikona zupčanika postavki otvoriti Korisničke postavke.
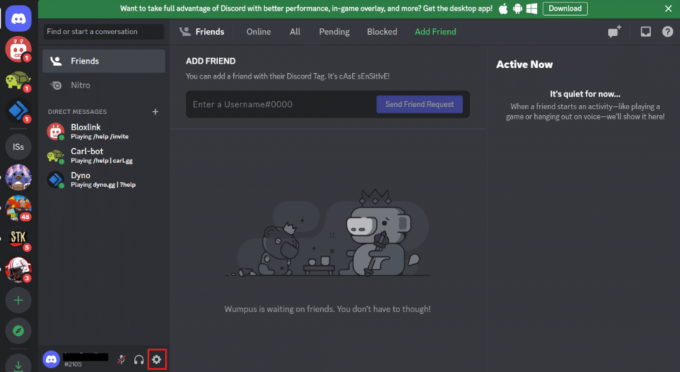
2. Sada se pomaknite prema dolje u izborniku lijevog okna da biste ga otvorili Jezik postavke.

3. Sada promijenite svoje Jezik s popisa dostupnih opcija.
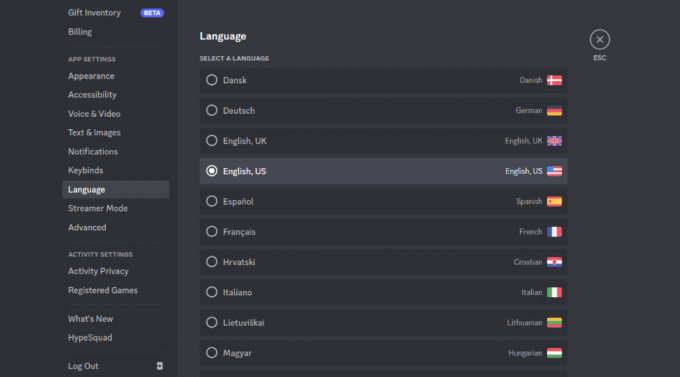
4. Konačno, ponovno pokrenite Discord da biste primijenili promjene i riješili problem.
Nakon što se problem riješi, vratite jezik na izvorni.
Metoda 6: Popravite Better Discord
Za rješavanje određenih problema kao što je Better Discord koji ne radi Windows 11, također možete pokušati popraviti Better Discord. Ova metoda pomoći će vam da lako riješite probleme s rušenjem aplikacije. Možete slijediti korake u nastavku kako biste popravili Better Discord za određene probleme:
1. Preuzmite i pokrenite Instalater za BandageBD s GitHuba na vašem računalu.
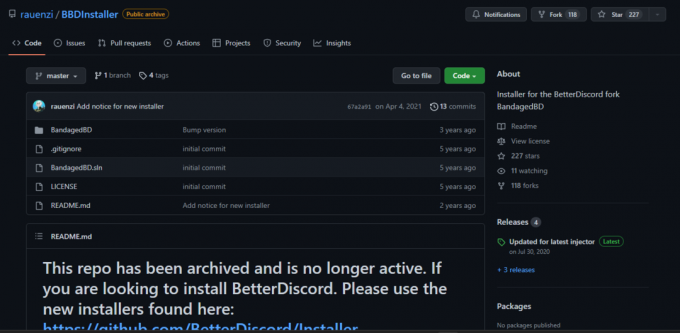
2. Sada prihvatite njegove uvjete i odredbe i kliknite Popravi BetterDiscord i kliknite Sljedeći.
3. Sada odaberite Popravak Na staji.
4. Odaberite problem okrenuti ste i kliknite na Popravak mogućnost pokretanja procesa.
Nakon što je postupak popravka završen, pokrenite Better Discord da provjerite radi li.
Metoda 7: Ponovno instalirajte Better Discord
Ako i dalje ne možete popraviti Better Discord koji ne radi nakon ponovnog pokretanja uz pomoć gore navedenih popravaka, onda možete pokušati ponovno instalirati Better Discord na svoje računalo. To će pomoći u ispravljanju instalacijskih grešaka koje su se mogle pojaviti tijekom prvog postupka instalacije. Ova metoda također će pomoći u rješavanju kvara ažuriranja. Dakle, slijedite korake u nastavku kako biste ponovno instalirali Better Discord na svoje računalo:
1. Prvo, deinstalirajte aplikaciju Better Discord. Slijedite naš vodič za prisilno deinstalirati programe.
2. Preuzmite i pokrenite Bolji Discord Installer na vašem računalu.
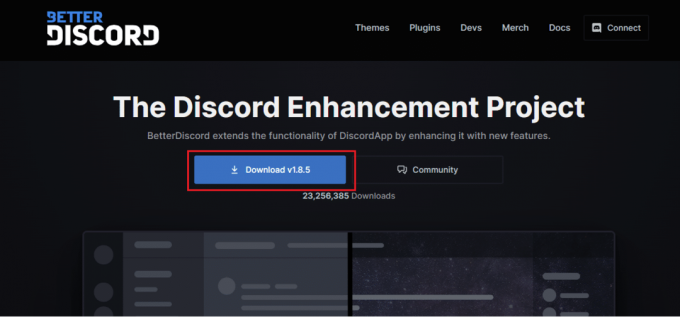
3. Sada otvorite instalacijski program i odaberite Deinstalirajte BetterDiscord pod, ispod Odaberite radnju.
4. Odaberite Discord verzija i kliknite na Deinstaliraj i kliknite Sljedeći.
5. Sada ponovno pokrenite Bolji Discord Installer i odaberite Instalirajte BetterDiscord od dostupnih opcija.
6. Odaberite Discord verzija i kliknite na Instalirati.
Nakon što se aplikacija Better Discord ponovno instalira u vaš sustav, pokrenite je da provjerite radi li dobro.
Također pročitajte:9 načina da popravite Discord Search koji ne radi na mobitelu
Metoda 8: Ponovno instalirajte Discord
Druga metoda za rješavanje problema s neispravnim radom BetterDiscorda je ponovno instaliranje Discorda na vašem uređaju. Deinstaliranje Better Discorda s aplikacijom i podacima u roamingu pomoći će vam da popravite pogrešku. Aplikaciju Discord možete deinstalirati i ponovno instalirati prema sljedećim koracima:
1. Otvoreni sustav postavke pritiskom Tipke Windows + I istovremeno.
2. Sada kliknite na aplikacije.

3. Sada pronađite i kliknite na Razdor aplikaciju i odaberite Deinstaliraj.

4. Zatim slijedite upute na zaslonu da dovršite postupak deinstalacije, ako postoji.
5. Pritisnite Tipke Windows + E zajedno otvoriti Upravitelj datoteka.
6. Sada idite do zadanog staza.
C:\Korisnici\KORISNIČKO IME\AppData\Local

7. Kliknite desnom tipkom miša na Razdor i odaberite Izbrisati iz izbornika.
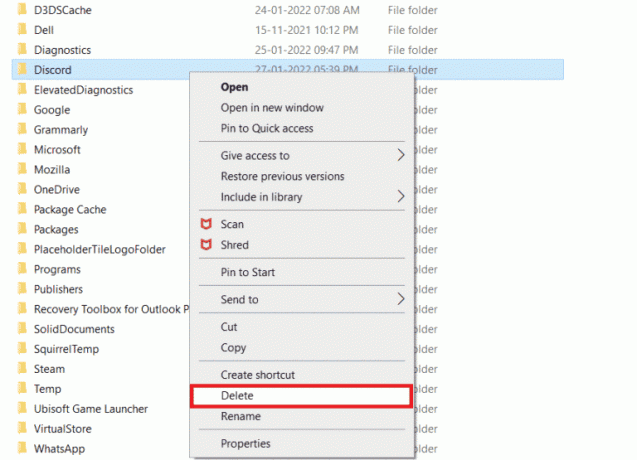
8. Idite na sljedeće staza.
C:\Users\USERNAME\AppData\Roaming

9. Izbriši Mapa Discord kao što je ranije učinjeno.
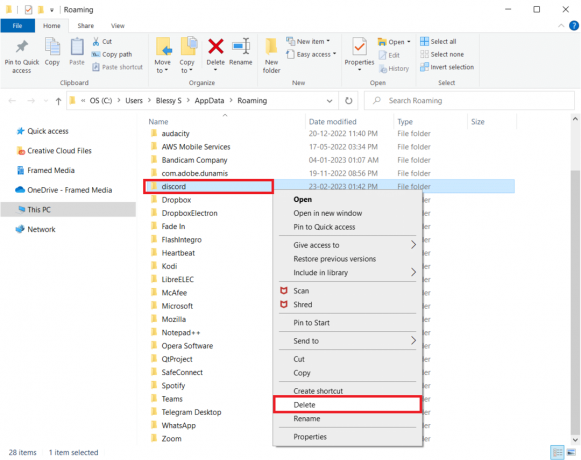
10. Idi na Web stranica Discord u pregledniku i kliknite na Preuzmite za Windows.
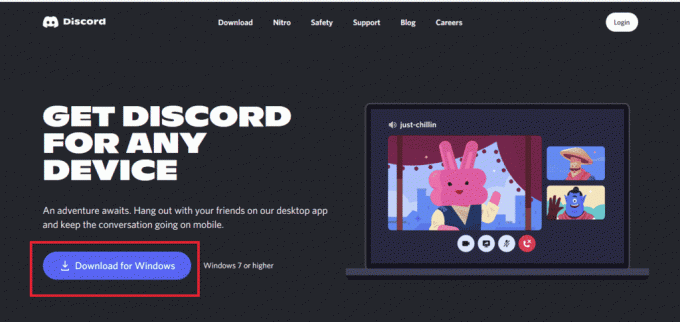
11. Pokrenite DiscordSetup.exe datoteku da biste je instalirali.

12. Otvori Razdor aplikaciju i provjerite radi li sada dobro.

Metoda 9: Kontaktirajte podršku za BetterDiscord
Konačno, ako se i dalje borite s radom BetterDiscorda čak i nakon što ste isprobali sva moguća rješenja, možete pokušati kontaktirati Podrška za BetterDiscord. Ako na stranici s često postavljanim pitanjima nema odgovora na vaš upit, možete prijaviti problem kako biste dobili odgovarajuće rješenje za svoj problem.
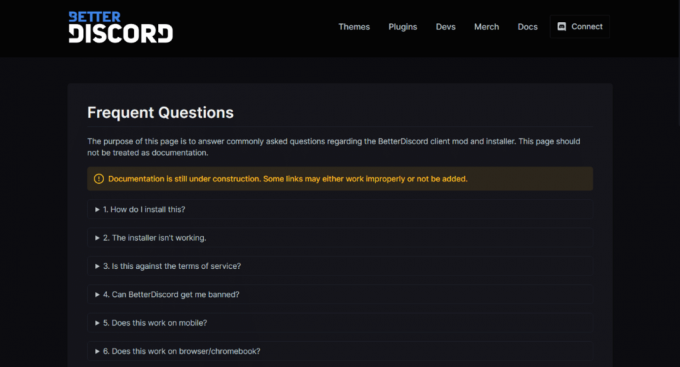
Preporučeno:
- Postoji li Apex Legends Split Screen na Xbox One?
- Kako promijeniti naslov streama na Twitchu
- Ispravite pogrešku Discord Email is already Registered
- Kako ukloniti nekoga iz Discord grupe
Ovo nas dovodi do kraja našeg vodiča BetterDiscord ne radi. Nadamo se da smo dobili odgovore na sva vaša pitanja o BetterDiscordu zajedno s objašnjenjem zašto ne radi i kako možete riješiti problem. Ako imate još pitanja ili prijedloga, slobodno ih ostavite u odjeljku za komentare u nastavku.