Kako pronaći sljedeću instancu teksta podebljanog
Miscelanea / / April 05, 2023
Microsoft Word je najčešće korišteni program za obradu teksta koji je dizajnirao Microsoft. Među raznim značajkama koje nudi MS Word, Pronađi i zamijeni istaknuta je značajka u kojoj korisnici mogu pronaći i zamijeniti oblikovanje fonta u programu Microsoft Word. To se može učiniti traženjem određenog oblikovanja, kao što je podebljano/kurziv/podcrtano; čak ga možete promijeniti u druge formate. Možete pretraživati i mijenjati formatiranje znakova i odlomaka pomoću Pronađi i zamijeni. Word vam omogućuje da pronađete sljedeću instancu teksta podebljanog, itd. Pročitajte članak u nastavku da biste saznali kako to jednostavno učiniti kada imate mnogo stranica s riječima za promjenu oblikovanja.
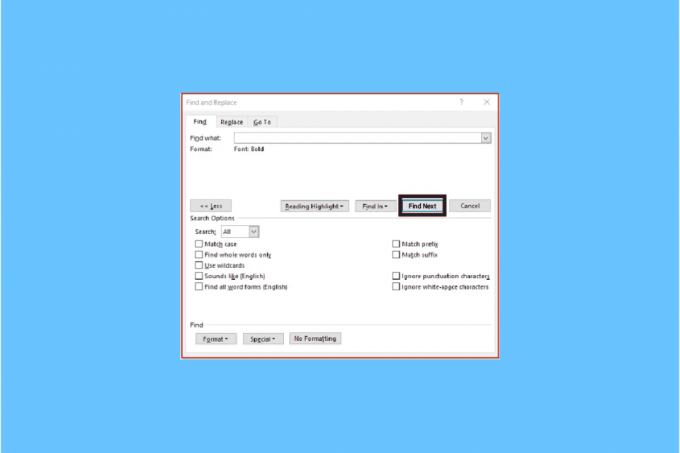
Sadržaj
- Kako pronaći sljedeću instancu teksta podebljanog
- Kako tražiti kurziv u Wordu
- Što je formatiranje znakova?
- Kako pronaći i zamijeniti oblikovanje znakova
- Kako ukloniti formatiranje znakova u Wordu
- Kako obrisati traženje i zamjenu oblikovanja iz prošlih pretraživanja
- Kako primijeniti oblikovanje Find and Replace u odlomku i tekstu?
- Scenariji za korištenje Pronađi i zamijeni
Kako pronaći sljedeću instancu teksta podebljanog
Značajka podebljanja u MS Wordu omogućuje podebljavanje teksta kako biste ga istaknuli i istaknuli kao važan u napisanom tekstu. Ponekad dok pregledavate tekstualne datoteke, želite proći kroz sve naslove ili tekst podebljan da biste dobili ideju o tome što je napisano. Možda mislite da ćete se morati pomaknuti prema dolje do word dokumenta, ali mogli biste pronaći sljedeću instancu teksta podebljanog formata slijedeći dolje navedene korake:
1. Odaberite Početna kartica u Vrpci.
2. Idite do Uređivanje odjeljak. Kliknite strelicu padajućeg izbornika na uređivanju za otvaranje daljnjih opcija.
3. Kliknite padajuću strelicu pored Pronaći.
4. Kliknite na Napredno traženje.

5. Pronađi i zamijeni iskoči prozor. Kliknite na Više.
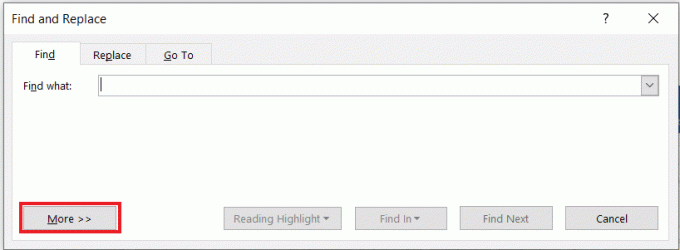
6. u Pronaći odjeljak, odaberite Format gumb, zatim Odaberite Font.
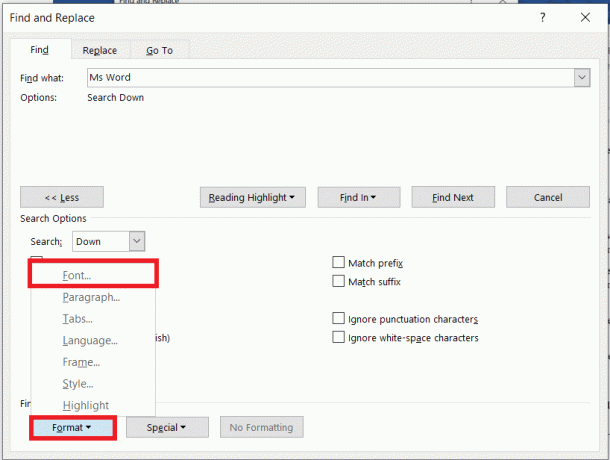
7. u Font odjeljak stil, odaberite Podebljano i kliknite U REDU.
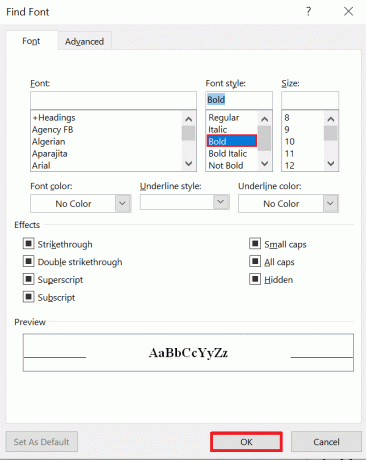
8. Odaberite Pronađi sljedeće gumb za traženje podebljanog teksta u dokumentu.
Podebljani tekst će biti istaknut u dokumentu. Dakle, ovako možete pronaći sljedeću instancu teksta podebljanog.
Sada se možete jednostavno kretati kroz dugu Word datoteku i pronaći sve stvari podebljane radi lakšeg pristupa. Ako želite pretražiti i zamijeniti instancu podebljanog slova u Word dokumentu, odaberite karticu Zamijeni.
Također pročitajte:Kako pisati rimska slova u Wordu?
Kako tražiti kurziv u Wordu
Dok čitate dugačak Word dokument, sve što vam može trebati je riječ ili izraz. Većina fraza ispisana je kurzivom kako bi bile privlačne i privlačne čitatelju da se na njih posebno usredotoči. Pomoću dolje navedenih koraka moći ćete tražiti kurziv u Wordu:
1. Otvori Word dokument koji ima riječi u kurzivu koje želite pronaći
2. Kliknite na Početna kartica u Vrpci
3. Idite do Uređivanje odjeljak. Kliknite strelicu padajućeg izbornika na uređivanju za otvaranje daljnjih opcija.
4. Kliknite padajuću strelicu pored Pronaći.
5. Kliknite na Napredno traženje.
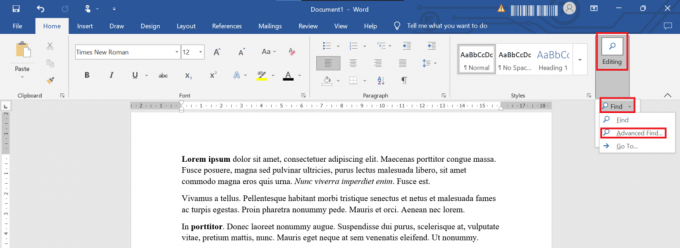
6. Pronađi i zamijeni iskoči prozor. Kliknite na Više
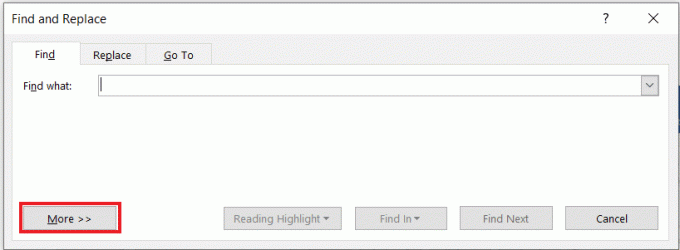
7. Klikni na Format padajuća strelica i odaberite Font.
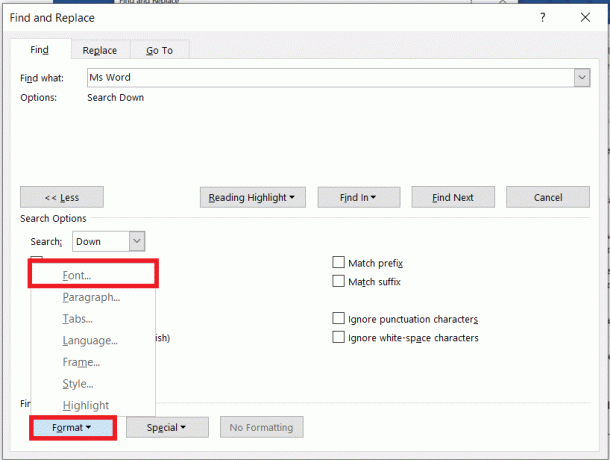
8. u Fontstil odjeljak, odaberite Kurziv i kliknite U REDU.
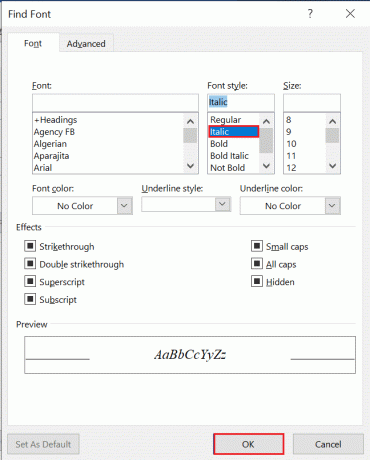
9. Odaberite Pronađi sljedeće gumb za početak pretraživanja dokumenta za kurzivni tekst.
Tekst u kurzivu bit će istaknut u dokumentu
Također pročitajte:Kako postaviti marginu od 1 inča u MS Wordu?
Što je formatiranje znakova?
Oblikovanje znakova je u osnovi način na koji se tekst piše; uključuje slova, brojeve, interpunkcijske znakove i simbole, pojavljuje se na ekranu i u ispisu. Oblikovanje znakova omogućuje vam odabir:
- Fontovi
- Veličine fonta
- Obris
- Podcrtano
- Podebljano
- kurziv
Kako pronaći i zamijeniti oblikovanje znakova
Ako želite potražiti određeno oblikovanje i promijeniti ga u drugo, na primjer želite promijeniti sav podebljani tekst u kurziv. Slijedite dolje navedene korake kako biste pronašli i zamijenili oblikovanje znakova:
1. Pritisnite Tipke Ctrl + H zajedno za prikaz Pronađi i zamijeni dijaloški okvir.
2. Kliknite na Više.
3. Pritisnite padajuću strelicu Format.
4. Odaberite a Font.
5. Odaberite Stil fonta želite pronaći.
6. Zatim kliknite na u redu

7. Kliknite na Zamijeniti s kutija.
8. Kliknite na Format a zatim odaberite Font
9. Odaberite Font koji će se koristiti za zamjenu
10. Zatim kliknite na u redu.
11. Kliknite na Pronađi sljedeće a zatim kliknite Zamijeni za svako pojavljivanje. Također možete odabrati Kliknite Zamjeni sve.
Bilješka: Ako pokušavate zamijeniti podebljano kurzivom, to bi podebljanom tekstu dodalo kurziv.

12. Ako sada želite ukloniti podebljano, osigurajte podebljano pojavljuje se ispod Naći što.
13. Klikni na Zamijeniti sa kutijom
14. Kliknite padajuću strelicu pored Format a zatim odaberite Font.
15. u Stil fonta područje, kliknite Bez podebljanja.
16. Zatim kliknite na u redu.
17. Kliknite na Pronađi sljedeće a zatim kliknite Zamjeni sve.
18. Kliknite na Zatvoriti.
Kako ukloniti formatiranje znakova u Wordu
Za uklanjanje oblikovanja znakova u Wordu slijedite dolje navedene korake:
1. Pritisnite Tipke Ctrl + H istovremeno otvoriti Dijaloški okvir Pronađi i zamijeni.
2. Kliknite na Više.
3. Kliknite na Format za padajući izbornik.
4. Odaberite a Font.
5. Odaberite Font stil koji želite pronaći i Kliknite u redu.
6. Klikni na Zamijeniti sa kutijom.
7. Klik Format i odaberite Font.
8. Izaberi Redovno u Stil fonta područje
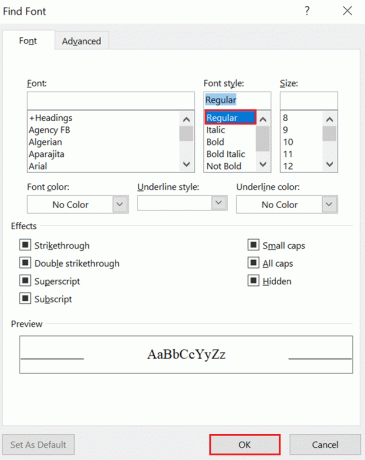
9. Isključiti bilo koje drugo oblikovanje.
10. Klik u redu.
11. Klik Pronađi sljedeće a zatim kliknite Zamijeniti za svaku riječ/frazu ili kliknite Zamijeni sve.
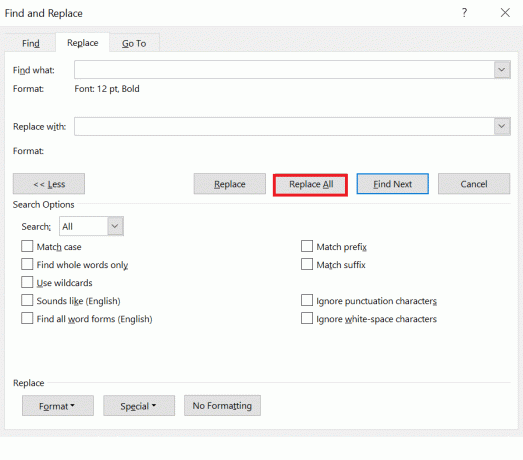
Također pročitajte:Kako izbrisati stranicu u programu Word 2010
Kako obrisati traženje i zamjenu oblikovanja iz prošlih pretraživanja
Čak i ako ste nešto krivo formatirali, možete slijediti korake u nastavku da biste izbrisali oblikovanje Traži i zamijeni iz prethodnih pretraživanja:
1. Pritisnite Ctrl + H za prikaz Zamijeni dijaloški okvir.
2. Klik Više
3. Klik Bez oblikovanja na dnu dijaloškog okvira.
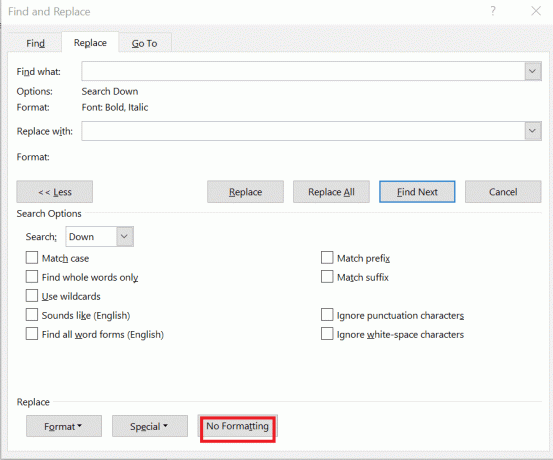
4. Klikni na Zamijeni kutijom.
5. Klik Bez oblikovanja na dnu dijaloškog okvira.
Kako primijeniti oblikovanje Find and Replace u odlomku i tekstu?
Word dopušta korištenje Find and Replace za promjenu oblikovanja odlomka. Na primjer, možda ćete htjeti pronaći svaku instancu odlomka s razmakom prije od 10 pt i razmakom iza od 8 pt i promijeniti ga u razmak prije od 9 pt i razmak iza od 7 pt. Ova vrsta oblikovanja može se uključiti u stilove.
1. Pritisnite Tipke Ctrl + H istovremeno za prikaz Dijaloški okvir Pronađi i zamijeni.
2. Kliknite na Više.
3. Kliknite na Format za padajući izbornik
4. Odaberite stavak.
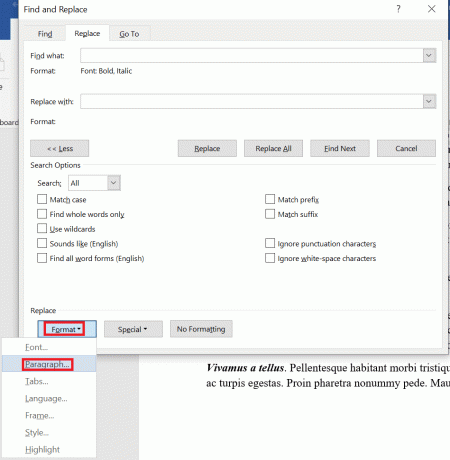
5. Odaberite format koji želite pronaći.
Bilješka: Također možete unijeti određene iznose u ovaj dijaloški okvir. Oblikovanje odlomka uključuje poravnanje, uvlake, prored i razmak prije i iza.
6. Klik u redu.
7. Klikni na Zamijenite kutijom.
8. Klik Format a zatim odaberite stavak.
9. Odaberite Format želite koristiti kao zamjenu. Također možete unijeti određene iznose u ovaj dijaloški okvir
10. Klik u redu.

11. Klik Pronađi sljedeće a zatim kliknite Zamijeniti za svako pojavljivanje ili klik Zamjeni sve.
12. Na kraju kliknite na Zatvoriti.
Za oblikovanje teksta, korisnik može unijeti tekst u okvire Find what i Replace with za pronalaženje teksta s određenim oblikovanjem i njegovu zamjenu.
Također pročitajte:Kako umetnuti simbol kvadratnog korijena u Word?
Scenariji za korištenje Pronađi i zamijeni
Postoji mnogo načina za korištenje formatiranja Traži i Zamijeni font Microsoft Word, ali također je važno znati u kojim scenarijima ta oblikovanja najbolje funkcioniraju. Možda ima smisla ručno primijeniti promjene oblikovanja. Na primjer, ako samo trebate promijeniti boju teksta, to možete jednostavno učiniti odabirom svih (Tipke Ctrl + A), a zatim napravite potrebne promjene koje želite. Pogledajmo neke scenarije u kojima možete koristiti oblikovanje traženja u Wordu:
- Za uklanjanje oblikovanja znakova u cijelom dokumentu, poput svake instance podebljanog.
Bilješka: Oblikovanje znakova uključuje bilo koje oblikovanje u grupi Font na kartici Početak na vrpci ili u dijaloškom okviru Font.
- Promijeniti svaku instancu jednog fonta i promijeniti ga u neki drugi font.
- Pronaći svaku instancu jedne boje i promijeniti je u drugu boju.
- Za oblikovanje određenog teksta dosljednim oblikovanjem. Na primjer, formatiranje svake instance vašeg imena podebljano i plavo.
- Za pronalaženje i promjenu oblikovanja odlomka. Na primjer, za svaki odlomak koji je poravnat ulijevo s jednim proredom, željeli biste poravnati udesno i promijeniti prored na 1,15.
Često postavljana pitanja (FAQ)
P1. Kako mogu pronaći instancu word dokumenta?
Ans. Pritisnite Tipke Ctrl + F istovremeno na vašoj tipkovnici. Kliknite okvir Traži dokument u navigacijskom oknu. Upišite tekst koji želite pronaći. Pretraga se pokreće automatski, a rezultati su istaknuti u dokumentu. Navigacijsko okno navodi sve instance Worda.
Q2. Kako mogu odabrati sav podebljani tekst u Wordu?
Ans. Pritisnite Tipke Ctrl + B zajedno za podebljavanje teksta. Kliknite na Naći u opciju i odaberite Dokument. Word odabire i ističe sve podebljane riječi i fraze u dokumentu.
Q3. Što je podebljano u MS Wordu?
Ans. Podebljano/ podebljano lice/ podebljano pismo je tamniji tekst s debljim potezima na slovima. Podebljani tekst u odlomku tijela pomaže naglasiti primjedbu ili komentar. Time se riječ/izraz ističe u dokumentu. Na primjer, ovdje je napisan podebljani tekst.
Q4. Kako odabrati više instanci iste riječi?
Ans. Da biste odabrali stavke koje nisu jedna do druge, trebate odabrati prvu stavku koju želite, a zatim držati tipka CTRL i odaberite sljedeću stavku koju želite.
Bilješka: Obavezno pritisnite i držite tipka CTRL dok odabirete sljedeću stavku koju želite uključiti u odabir.
Preporučeno:
- Popravi Procreate Fill Color ne radi
- Što je prijelom stranice u programu Microsoft Word?
- Kako umetnuti jednadžbu u Word
- 10 tipkovnih prečaca za traženje i zamjenu
Nadamo se da vam ovaj članak daje jasnu ideju o tome kako promijeniti formatiranje u MS Wordu pomoću opcije Pronađi i zamijeni. Također smo detaljno opisali kako pronađite sljedeću instancu teksta podebljanog i tražite kurziv u Word dokumentu.

Elon Decker
Elon je tehnički pisac na TechCultu. Već oko 6 godina piše vodiče s uputama i obradio je mnoge teme. Voli pokrivati teme vezane uz Windows, Android te najnovije trikove i savjete.



