8 načina da popravite da Google Photos Save to Device ne radi
Miscelanea / / April 05, 2023
Google fotografije jedan su od najpopularnijih alata za pohranu i dijeljenje fotografija s vašeg uređaja. Korisnicima omogućuje jednostavno učitavanje i dijeljenje fotografija s raznih uređaja, uključujući telefone, tablete i računala. No, nažalost, može biti teško sa sigurnošću znati jesu li vaše fotografije ispravno spremljene na uređaj, jer s vremena na vrijeme Google fotografije ne mogu ispravno spremiti fotografije. Ovo može biti veliki problem za korisnike, jer može dovesti do izgubljenih uspomena i dragocjenih trenutaka koji se nikada ne mogu vratiti. Ako ste ikada iskusili problem s nemogućnošću spremanja fotografija na uređaj, znate koliko to može biti frustrirajuće. Srećom, postoje neki koraci koje možete poduzeti da biste riješili problem i pravilno spremili svoje fotografije. Ovaj blog će raspravljati o uzrocima Nedostaje opcija preuzimanja Google fotografija i kako riješiti problem. Pokrit ćemo stvari poput provjere jesu li fotografije uspješno spremljene, što učiniti ako nisu i kako osigurati da se ovaj problem više neće ponoviti.
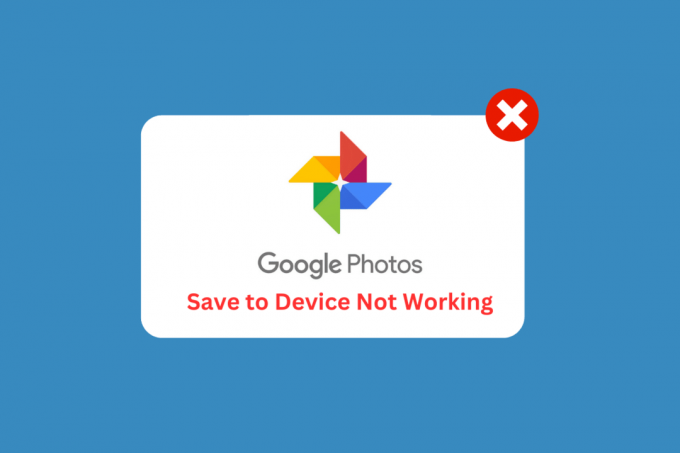
Sadržaj
- Načini da popravite da Google fotografije Spremanje na uređaj ne radi
- Zašto Google Photos Spremanje na uređaj ne radi?
- Kako riješiti problem spremanja Google fotografija na uređaj
Načini da popravite da Google fotografije Spremanje na uređaj ne radi
U ovom smo članku detaljno objasnili metode rješavanja problema sa spremanjem Google fotografija na uređaj koji ne radi.
Zašto Google Photos Spremanje na uređaj ne radi?
Postoji nekoliko različitih razloga koji uzrokuju Problem s preuzimanjem Google fotografija na vašem Androidu. Pogledajmo neke od najčešćih uzroka ovog problema.
- Nema dovoljno prostora za pohranu na uređaju.
- Problemi s mrežnim povezivanjem.
- Zastarjela verzija aplikacije Google fotografije.
- Oštećena predmemorija Google fotografija.
- Problemi s operativnim sustavom uređaja.
- Nekompatibilan hardver uređaja.
- Problemi s aplikacijama trećih strana.
- Netočne postavke aplikacije Google fotografije.
- Pregrijavanje uređaja.
- Greška u aplikaciji Google fotografije.
Kako riješiti problem spremanja Google fotografija na uređaj
Evo nekih uobičajenih metoda za rješavanje problema koje će vam pomoći da popravite spremanje Google fotografija na uređaj koje ne rade na vašem Androidu.
Metoda 1: Osnovne metode rješavanja problema
Prije nego što počnete slijediti napredne metode rješavanja problema, počnite s nekoliko osnovnih hakova koji će vam pomoći da riješite problem Nedostaje opcija preuzimanja Google fotografija problem s jednostavnim klikovima.
Bilješka: Budući da pametni telefoni nemaju iste opcije postavki i razlikuju se od proizvođača do proizvođača, provjerite točne postavke prije nego što ih promijenite. Navedeni koraci izvedeni su na Redmi telefon.
1A. Ponovno pokrenite telefon
Ponovno pokretanje telefona često može pomoći u rješavanju problema spremanja fotografija u Google fotografijama. To je zato što ponovno pokretanje može očistiti memoriju telefona, što može pomoći pri resetiranju svih procesa koji su možda zapeli zbog pogreške ili drugog problema. Također može pomoći u ponovnom pokretanju svih aktivnih procesa aplikacije, omogućujući Google fotografijama da učinkovitije spremaju fotografije na uređaj. Slijedite naš vodič za ponovno pokrenite svoj Android uređaj. Budite strpljivi dok se vaš uređaj ponovno ne pokrene i provjerite jeste li uspjeli riješiti problem spremanja Google fotografija na uređaj koji ne radi ili ne.

1B: Ponovno pokrenite aplikaciju Google fotografije
Ponovno pokretanje aplikacije Google fotografije može pomoći u rješavanju problema s nemogućnošću preuzimanja Google fotografija poništavanjem aplikacije i brisanjem svih oštećenih podataka ili pohranjenih postavki koje mogu uzrokovati problem. Također može resetirati sve probleme vezane uz memoriju ili predmemoriju koji su se mogli pojaviti tijekom vremena. Ponovno pokretanje aplikacije također može pomoći u osvježavanju veze za sinkronizaciju fotografija između aplikacije i uređaja, omogućujući stabilniju vezu i poboljšane performanse.
1. Idite do postavke kao što ste činili prije.
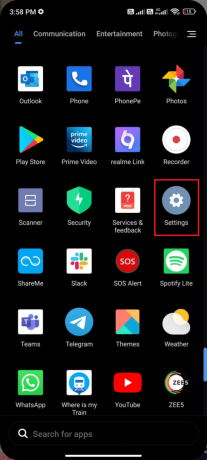
2. Zatim dodirnite aplikacije.
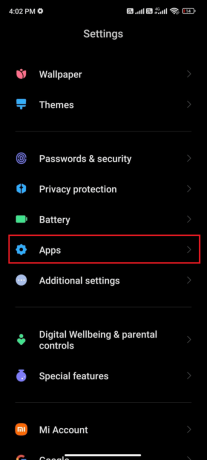
3. Dalje, dalje Upravljanje aplikacijama slijedi Google fotografije.
4. Evo, dodirnite Prisilno zaustaviti.
5. Na kraju dodirnite u redu kako biste potvrdili upit kao što je prikazano.
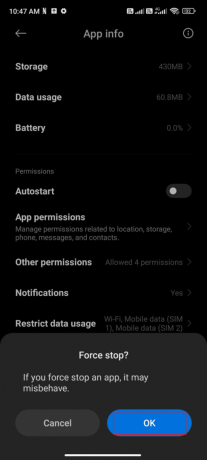
Sada ponovno pokrenite aplikaciju Google Photos i provjerite možete li popraviti problem s nedostatkom opcije preuzimanja Google Photos ili ne.
Također pročitajte:Kako dobiti neograničen prostor za pohranu na Google fotografijama
1C. Onemogućite način rada za štednju baterije
Način rada za štednju baterije može ograničiti određene funkcije aplikacije kako bi se uštedjela energija baterije. Kada je ovaj način rada omogućen, može spriječiti Google fotografije da spremaju fotografije na uređaj. Onemogućavanje načina rada za uštedu baterije omogućuje Google Photos korištenje svih njegovih funkcija, osiguravajući da je spremanje fotografija moguće. Osim toga, onemogućavanje načina rada za uštedu baterije također može pomoći u osiguravanju ispravnog rada svih ostalih funkcija i postavki aplikacije.
Slijedite upute u nastavku kako biste isključili značajku štednje baterije na svom uređaju.
1. Povucite gore/dolje svoj početni zaslon za pokretanje Ladica za obavijesti.
2. Osigurajte Ušteda baterije postavka nije uključena. Ako je tako, dodirnite postavku da biste je onemogućili.

Nakon što se uvjerite da način štednje baterije nije uključen, provjerite jeste li mogli koristiti Google fotografije na Androidu bez ikakvih problema.
1D. Ažurirajte operativni sustav Android
Ažuriranje operativnog sustava Android pomaže u rješavanju problema o kojem se govori jer može popraviti određene pogreške koje mogu uzrokovati problem. Budući da se OS Android redovito ažurira, ova ažuriranja mogu popraviti sve probleme koji mogu uzrokovati neispravan rad aplikacije Google Photos. Ovaj 3 načina za provjeru ažuriranja na vašem Android telefonu vodič će raspravljati o tome zašto postoji potreba za ažuriranjem OS-a Android kako bi se riješio problem nemogućnosti spremanja fotografija na uređaj.

Nakon ažuriranja OS-a Android, provjerite možete li riješiti problem o kojem se govori.
1E. Oslobodite nešto prostora na uređajima
Čišćenje Android prostora pomaže u rješavanju problema o kojem se govori jer kada je pohrana uređaja preopterećena, to može uzrokovati tromost sustava i uzrokovati pogreške. To može spriječiti spremanje Google fotografija na uređaj zbog nedostatka memorijskog prostora. Brisanje nepotrebnih aplikacija i datoteka može osloboditi dragocjeni prostor za pohranu i pomoći uređaju da radi učinkovitije. Da biste očistili svoj Android, slijedite naš vodič 6 načina da očistite svoj Android telefon, i slijedite korake u skladu s tim.
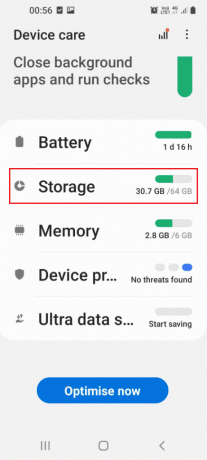
Metoda 2: Rješavanje problema s internetskom vezom
Rješavanje problema s internetskom vezom pomaže u rješavanju problema s nemogućnošću spremanja fotografija na uređaj jer je stabilna i pouzdana internetska veza neophodna da bi Google fotografije pravilno funkcionirale. Bez jake internetske veze Google Photos neće moći spremati fotografije na korisnikov uređaj jer ne može komunicirati s Googleovim poslužiteljima. Pročitajte naše ultimativni vodič za rješavanje problema sa pametnim telefonom i slijedite metodu za rješavanje problema s internetskom vezom.

Također pročitajte:Spojite više Google Drive i Google Photos računa
Metoda 3: Omogućite Sigurnosno kopiranje i sinkronizaciju
Omogućavanje sigurnosnog kopiranja i sinkronizacije pomaže u rješavanju problema spremanja Google fotografija na uređaj jer omogućuje korisnicima da automatski sinkroniziraju svoje fotografije i videozapise sa svog Android ili iOS uređaja na Google fotografije. To osigurava da su sve fotografije i videozapisi sigurnosno kopirani i dostupni na bilo kojem uređaju. Na ovaj način, korisnici se ne moraju brinuti o ručnom spremanju svojih fotografija na svoj uređaj ili rješavanju problema poput problema s neučitavanjem Google fotografija.
1. Idi na Google fotografije aplikaciju i dodirnite Ikona profila u gornjem desnom kutu zaslona.
2. Sada dodirnite Postavke fotografije i idite do Sigurnosna kopija opcija. Provjerite je li omogućen, ako nije, omogućite ga.

3. Ponovno pokrenite aplikaciju i provjerite možete li sada spremiti sve fotografije.
Metoda 4: Dopustite dopuštenja relevantnih aplikacija
Dopuštanje dopuštenja aplikacije pomaže u rješavanju problema Google fotografije spremanje na uređaj ne radi jer osigurava da aplikacija ima potreban pristup značajkama i kontrolama uređaja. Ovo je važno kako bi Google Photos pravilno funkcionirao, jer treba pristup kameri i pohrani uređaja kako bi snimio i spremio fotografije. Davanjem potrebnih dopuštenja, korisnici mogu osigurati da aplikacija može pristupiti potrebnim datotekama i funkcijama, što može pomoći u rješavanju problema u vezi sa spremanjem fotografija.
1. Idi na postavke aplikaciju na vašem uređaju.
2. Zatim idite na aplikacije i onda Upravljanje aplikacijama.

3. Sada dodirnite Fotografije.

4. Zatim dodirnite Dopuštenja aplikacije.
5. Provjerite ima li aplikacija sva dopuštenja koja su joj potrebna.

Također pročitajte:Kako popraviti Google Photos prikazuje prazne fotografije
Metoda 5: Očistite predmemoriju aplikacije
Brisanje predmemorije aplikacije pomaže u rješavanju problema s nedostatkom opcije preuzimanja Google fotografija jer će ukloniti sve zastarjele informacije koje su možda pohranjene u predmemoriju. To može pomoći u smanjenju broja sukoba koji se mogu pojaviti između aplikacije Google fotografije i uređaja. Pročitajte naš vodič dalje Kako očistiti predmemoriju na Android telefonu slijedite korake za brisanje predmemorije aplikacije Google fotografije kako biste riješili problem s nemogućnošću spremanja fotografija na uređaj.
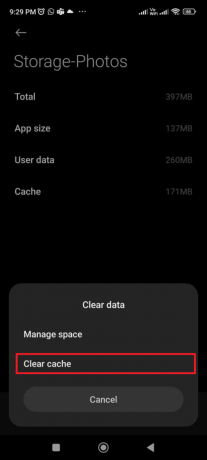
Metoda 6: Premjestite fotografije u unutarnju pohranu uređaja
Premještanje fotografija u internu pohranu uređaja pomaže u rješavanju problema s nemogućnošću spremanja fotografija na uređaj jer smanjuje količinu podataka koje je potrebno prenijeti na i s Google fotografija. To može pomoći da veza ostane stabilna i dosljedna, sprječavajući potencijalne probleme.
1. Otvori svoju Pohrana datoteka aplikaciju na svom Android telefonu i kopirajte sve potrebne fotografije u internu pohranu uređaja.
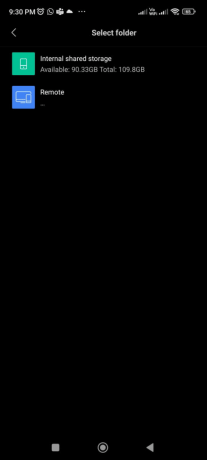
2. Zatim omogućite sinkronizacija mape. Provjerite jeste li riješili problem Google fotografija koje ne spremaju fotografije ili ne.
Također pročitajte:Kako ukloniti račun iz Google fotografija
7. način: ponovno instalirajte aplikaciju Google fotografije
Ponovna instalacija aplikacije Google Photos pomaže u rješavanju problema s neučitavanjem Google Photos jer može pomoći u rješavanju svih problema povezanih sa softverom koji mogu biti uzrok problema. Ako aplikacija ima bilo kakve oštećene datoteke ili nije ažurirana na najnoviju verziju, ponovna instalacija može pomoći u osvježavanju aplikacije i vraćanju njezine funkcionalnosti. Osim toga, ponovna instalacija aplikacije može pomoći u brisanju svih privremenih datoteka i predmemorija koje bi mogle ometati značajku spremanja na uređaj.
1. Ići Trgovina igračaka i traženje Google fotografije.
2. Zatim dodirnite Deinstaliraj.

3. Pričekajte da se aplikacija potpuno izbriše s vašeg Androida. Kada završite, ponovno potražite aplikaciju i dodirnite Instalirati.
4. Jednom, Google fotografije je instaliran na vašem uređaju, dodirnite Otvoren kako je prikazano.

5. Na kraju, vratite svoje podatke (ako to želite) i provjerite možete li popraviti da aplikacija Fotografije ne sprema na uređaj je li popravljeno ili ne.
Također pročitajte:Ispravite Google fotografije koje ne učitavaju fotografije na Android
Metoda 8: Koristite računalo za spremanje slika
Ako Google Photos spremanje na uređaj ne radi, to može biti zbog tehničkog kvara. Možda postoji problem s uređajem ili s vezom između uređaja i oblaka. Korištenje računala za spremanje slika može riješiti ovaj problem jer je to pouzdanija i sigurnija opcija pohrane. Računala mogu brzo i jednostavno pohraniti velike količine podataka. Osim toga, računala se mogu koristiti za izradu sigurnosnih kopija slika, čime se osigurava da se slike ne izgube u slučaju kvara uređaja.
1. Otvoren Google fotografijeslužbena stranica na računalu i surfajte svojim fotografijama.
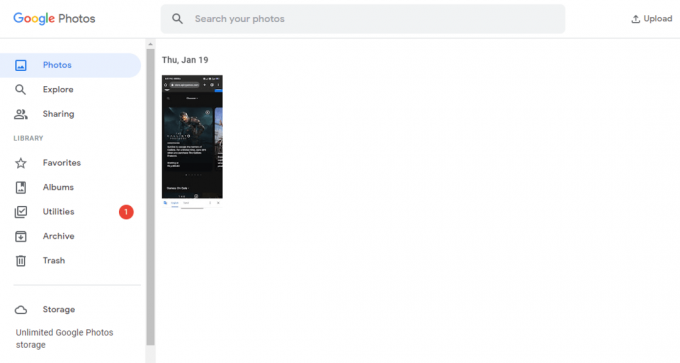
2. Sada odaberite sliku i kliknite na ikona s tri točke u gornjem desnom kutu zaslona. Zatim kliknite na preuzimanje datoteka opcija.
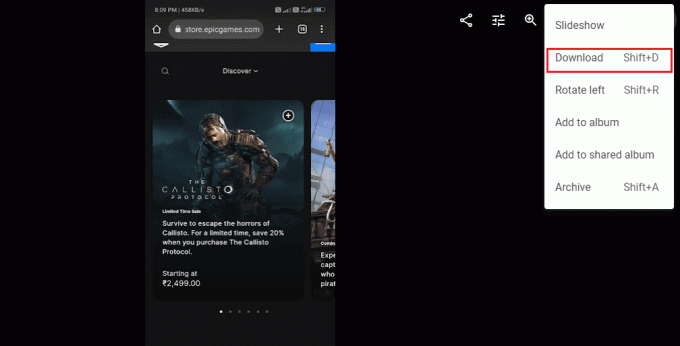
3. Sada će vaša slika biti preuzeta na vaše računalo. Zatim možete prenijeti na svoj uređaj pomoću USB kabela.
Preporučeno:
- Kako popraviti bez podudaranja na Bumbleu
- Kako usporiti pjesme na Spotifyju
- Kako sigurnosno kopirati WhatsApp fotografije u Google fotografije
- 10 načina da popravite Google fotografije koje ne prikazuju sve fotografije
Nadamo se da je ovaj vodič bio od pomoći i da ste naučili popraviti Spremanje Google fotografija na uređaj ne radi na vašem uređaju. Slobodno nam se obratite sa svojim upitima i prijedlozima putem odjeljka za komentare u nastavku. Javite nam koju temu želite da sljedeću istražimo.


