Popravi MSCONFIG neće spremati promjene u sustavu Windows 10
Miscelanea / / November 28, 2021
Popravi MSCONFIG neće spremati promjene na Windows 10: Ako ne možete spremiti nikakve postavke u MSCONFIG, to znači da vaš MSCONFIG ne sprema promjene zbog problema s dopuštenjem. Iako je temeljni uzrok problema još uvijek nepoznat, ali ako se uzmu u obzir forumi, prilično sužava do infekcije virusom ili zlonamjernim softverom, sukoba programa treće strane ili onemogućavanja određene usluge (usluge geolokacije) itd. Problem koji smeta korisnicima je taj što je kada otvore MSCONFIG sustav prema zadanim postavkama postavljen na Selektivno pokretanje i kada korisnik odabere Normalno pokretanje, a zatim klikne Primijeni, odmah se vraća na selektivni početak opet.
Bilješka: Ako ste onemogućili bilo koju uslugu(e), stavku(e) pokretanja, ona automatski postaje selektivna. Kako biste svoje računalo pokrenuli u normalnom načinu rada, provjerite jeste li aktivirali sve takve onemogućene usluge ili stavke za pokretanje.
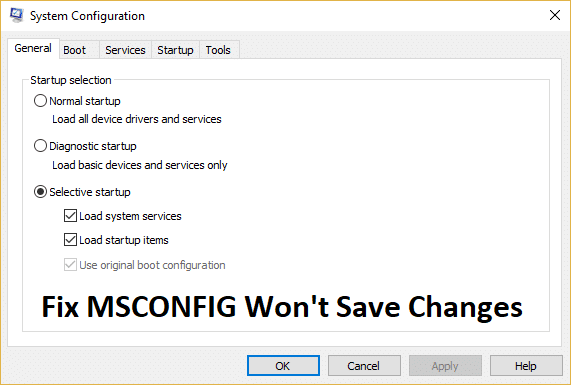
Sada u nekim slučajevima, ako je određena usluga onemogućena, to također može uzrokovati da korisnici ne mogu spremiti promjene u MSCONFIG. U ovom slučaju, usluga o kojoj govorimo je Geolocation Service i ako pokušate omogućite ga i kliknite Primijeni, usluga će se vratiti u stanje onemogućavanja i promjene neće biti spasio. Problem je u tome što ako je usluga Geolocation onemogućena, ona sprječava rad Cortane što u konačnici prisiljava vaš sustav u selektivno pokretanje. Jedino rješenje ovog problema je omogućavanje usluge Geolocation o čemu ćemo govoriti u jednom od dolje navedenih rješenja.
Kako smo raspravljali o različitim razlozima koji uzrokuju gornji problem, vrijeme je da vidimo kako riješiti probleme. Dakle, bez gubljenja vremena, pogledajmo kako zapravo popraviti MSCONFIG neće spremati promjene na Windows 10 uz pomoć dolje navedenog vodiča za rješavanje problema.
Sadržaj
- Popravite MSCONFIG neće spremati promjene na Windows 10
- Metoda 1: Provjerite jesu li sve usluge označene u Selektivnom pokretanju
- Metoda 2: Ako ne možete omogućiti Geolocation Service
- Metoda 3: Pokušajte promijeniti postavke MSCONFIG u sigurnom načinu rada
- Metoda 4: Napravite novi korisnički račun
- Metoda 5: Provjerite je li Windows ažuriran
- Metoda 6: Privremeno onemogućite antivirusni softver
- Metoda 7: Popravak Instalirajte Windows 10
Popravite MSCONFIG neće spremati promjene na Windows 10
Biti siguran za stvoriti točku vraćanja za slučaj da nešto krene po zlu.
Metoda 1: Provjerite jesu li sve usluge označene u Selektivnom pokretanju
1. Pritisnite tipku Windows + R, a zatim upišite msconfig i pritisnite Enter za otvaranje Sistemska konfiguracija.

2.Sada Selektivno pokretanje već treba provjeriti, samo provjerite “Učitavanje usluga sustava” i “Učitajte stavke za pokretanje.“

3. Dalje, prebacite se na Usluge prozor i provjerite sve navedene usluge (kao normalno pokretanje).
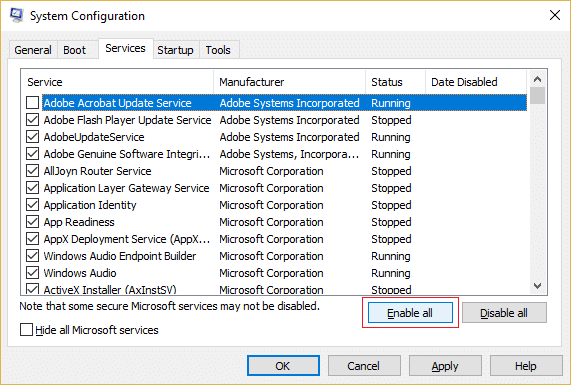
4. Kliknite Primijeni, a zatim OK.
5. Ponovno pokrenite računalo i zatim se prebacite na normalno pokretanje iz Konfiguracije sustava.
6.Spremite promjene i ponovno pokrenite računalo.
Metoda 2: Ako ne možete omogućiti Geolocation Service
1. Pritisnite tipku Windows + R, a zatim upišite regedit i pritisnite Enter da otvorite uređivač registra.

2. Dođite do sljedećeg ključa registra:
HKEY_LOCAL_MACHINE\SYSTEM\CurrentControlSet\Services\lfsvc\TriggerInfo\3
3.Desnom tipkom kliknite na 3 podtipku i odaberite Izbrisati.

4. Ponovo pokrenite računalo da biste spremili promjene i ponovno se pokušajte prebaciti na Normalno pokretanje iz konfiguracije sustava. Provjerite možete li popraviti MSCONFIG neće spremati promjene u sustavu Windows 10.
Metoda 3: Pokušajte promijeniti postavke MSCONFIG u sigurnom načinu rada
1.Otvorite izbornik Start, a zatim kliknite na Gumb za uključivanje a zatim držite pomak dok kliknete na Ponovno pokrenite.

2. Kada se računalo ponovno pokrene vidjet ćete a Odaberite zaslon s opcijama, samo kliknite na Rješavanje problema.

3. Odaberite Napredne opcije na sljedećem zaslonu.

4. Sada odaberite Postavke pokretanja na zaslonu Napredne opcije, a zatim kliknite Ponovno pokrenite.

5. Kada se računalo ponovno pokrene, odaberite opciju 4 ili 5 za odabir Siguran način. Morate pritisnuti određenu tipku na tipkovnici da odaberete ove opcije:
F4 – Omogući siguran način rada
F5 – Omogućite siguran način rada s umrežavanjem
F6 – Omogućite siguran način rada s naredbenim redkom

6. Ovo će ponovno pokrenuti vaše računalo i ovaj put ćete se pokrenuti u Safe Mode.
7.Prijavite se na svoj Windows administratorski račun, a zatim pritisnite tipku Windows + X i odaberite Naredbeni redak (Admin).

8.Vrsta msconfig u cmd prozoru za otvaranje msconfig s administratorskim pravima.
9. Sada unutar prozora za konfiguraciju sustava odaberite Normalno pokretanje i omogućite sve usluge u izborniku usluga.

10. Kliknite Primijeni, a zatim OK.
11. Čim kliknete OK, trebali biste vidjeti skočni prozor s pitanjem želite li ponovno pokrenuti računalo sada ili kasnije. Kliknite Ponovo pokreni.
12. Ovo bi trebalo popraviti da MSCONFIG neće spremati promjene, ali ako ste još uvijek zapeli, nastavite sa sljedećom metodom.
Metoda 4: Napravite novi korisnički račun
Drugo rješenje bilo bi stvoriti novi korisnički račun administratora i koristiti ovaj račun za unos promjena u prozoru MSCONFIG.
1. Pritisnite tipku Windows + X, a zatim odaberite Naredbeni redak (Admin).

2.Upišite sljedeću naredbu u cmd i pritisnite Enter:
net korisnika type_new_username type_new_password /add
net administratori lokalne grupe type_new_username_you_created /add.

Na primjer:
net alat za rješavanje problema korisnika test1234 /add
net localgroup administrators alat za rješavanje problema /add
3. Čim se naredba završi, kreirat će se novi korisnički račun s administrativnim privilegijama.
Metoda 5: Provjerite je li Windows ažuriran
1. Pritisnite tipku Windows + I, a zatim odaberite Ažuriranje i sigurnost.

2. Dalje, ponovno kliknite Provjerite ima li ažuriranja i obavezno instalirajte sva ažuriranja na čekanju.

3. Nakon što su ažuriranja instalirana, ponovno pokrenite računalo i provjerite jeste li u mogućnosti Popravite MSCONFIG neće spremati promjene na Windows 10.
Metoda 6: Privremeno onemogućite antivirusni softver
1. Desnom tipkom miša kliknite na Ikona antivirusnog programa iz sistemske palete i odaberite Onemogući.

2. Dalje, odaberite vremenski okvir za koji se Antivirusni program će ostati onemogućen.

Napomena: Odaberite najmanju moguću količinu vremena, na primjer 15 minuta ili 30 minuta.
3. Ponovno pokušajte promijeniti postavke u prozoru MSCONFIG i provjerite možete li to učiniti bez ikakvih problema.
Metoda 7: Popravak Instalirajte Windows 10
Ova metoda je posljednje sredstvo jer ako ništa ne uspije onda će ova metoda sigurno popraviti sve probleme s vašim računalom. Popravak Instalirajte samo pomoću nadogradnje na mjestu kako biste popravili probleme sa sustavom bez brisanja korisničkih podataka prisutnih u sustavu. Stoga slijedite ovaj članak da biste vidjeli Kako jednostavno popraviti Instalirajte Windows 10.

Preporučeno za tebe:
- Popravite nedostatak zvuka iz zvučnika prijenosnog računala
- Popravi iznimku nepoznate softverske iznimke (0xe0434352)
- Kako popraviti SD karticu koju PC ne prepoznaje
- Popravak Nije moguće promijeniti prioritet procesa u Upravitelju zadataka
To je to što ste uspješno imali Popravite MSCONFIG neće spremati promjene na Windows 10 ali ako još uvijek imate pitanja u vezi s ovom objavom, slobodno ih postavite u odjeljku za komentare.



