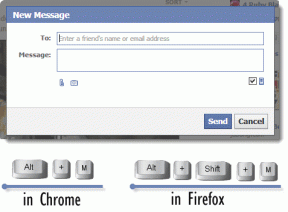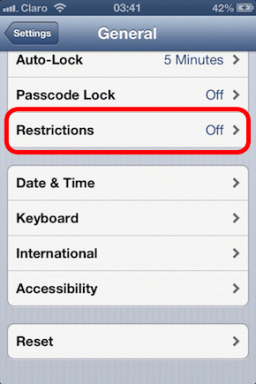Kako omogućiti i onemogućiti hardversko ubrzanje u sustavu Windows 10
Miscelanea / / April 05, 2023
U kontekstu sustava Windows 10, hardversko ubrzanje odnosi se na korištenje hardverskih komponenti računala, poput grafike procesorska jedinica (GPU), za obavljanje određenih zadataka brže ili učinkovitije nego što bi bili da ih obavlja CPU sama. Hardversko ubrzanje može biti korisno za širok raspon aplikacija, uključujući grafički zahtjevne programe poput softvera za uređivanje videa, softvera za 3D modeliranje i igara. Dok nastavite čitati članak znat ćete kako omogućiti hardversko ubrzanje u sustavu Windows 10.
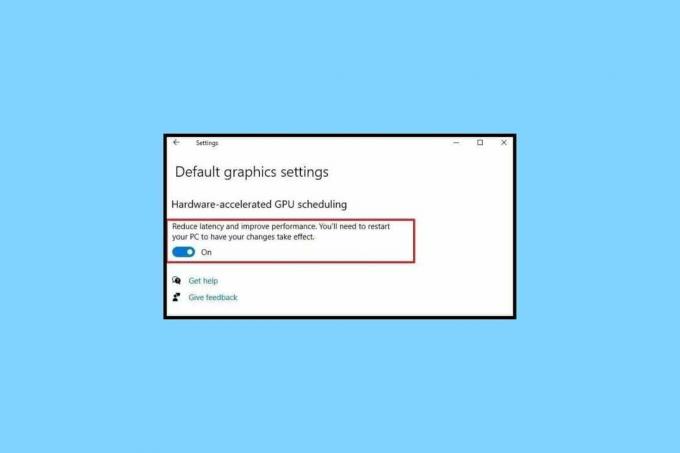
Sadržaj
- Kako omogućiti i onemogućiti hardversko ubrzanje u sustavu Windows 10
- Što je hardversko ubrzanje u sustavu Windows 10?
- Što radi hardversko ubrzanje?
- Kako omogućiti hardversko ubrzanje u sustavu Windows 10
- Kako onemogućiti hardversko ubrzanje u sustavu Windows 10
- Kada koristiti Accelerate Hardware Acceleration?
- Trebamo li držati hardversko ubrzanje u sustavu Windows 10 uključenim ili isključenim?
Kako omogućiti i onemogućiti hardversko ubrzanje u sustavu Windows 10
Ovdje smo objasnili korake za omogućavanje i onemogućavanje hardverskog ubrzanja Windows 10 PC.
Što je hardversko ubrzanje u sustavu Windows 10?
Hardversko ubrzanje je korištenje specijaliziranih hardverskih komponenti, kao što su grafička procesorska jedinica (GPU), za obavljanje određenih zadataka učinkovitije nego što bi ih obavljala središnja procesorska jedinica (CPU) sama. Prebacivanjem određenih zadataka na namjenski hardver, CPU se može usredotočiti na druge zadatke, što može poboljšati ukupnu izvedbu sustava. Međutim, možda neće biti potrebno ili poželjno koristiti hardversko ubrzanje Windows 10 za sve zadatke i možda neće biti kompatibilno sa svim hardverom ili softverom.
Također pročitajte: Kako spriječiti Windows 10 da traži dopuštenje
Što radi hardversko ubrzanje?
Hardversko ubrzanje također se može koristiti za poboljšanje performansi određenih značajki u sustavu Windows 10, kao što je iscrtavanje fonta, reprodukcija videozapisa i pregledavanje weba. Međutim, hardversko ubrzanje u sustavu Windows 10 rijetko je kompatibilno sa svima. Ako naiđete na probleme nakon što omogućite hardversko ubrzanje, možda ćete ga morati onemogućiti ili prilagoditi postavke kako biste riješili problem.
Kako omogućiti hardversko ubrzanje u sustavu Windows 10
Da biste omogućili hardversko ubrzanje sustava Windows 10, slijedite ove korake.
1. način: kroz grafičke postavke
1. Desnom tipkom miša kliknite radnu površinu i odaberite Postavke zaslona iz kontekstnog izbornika.

2. Pomaknite se prema dolje i kliknite na Grafičke postavke.

3. Uključite prekidač za Hardverski ubrzano zakazivanje GPU-a.
4. Ponovno pokrenite računalo nakon uvođenja bilo kakvih promjena kako bi one bile u potpunosti učinkovite.
Međutim, čak i bez opcije zakazivanja hardverski ubrzanog GPU-a, i dalje možete prilagoditi opće postavke hardverskog ubrzanja. Slijedite korake u nastavku za isto.
Metoda 2: Kroz napredne postavke zaslona
1. Desnom tipkom miša kliknite radnu površinu i odaberite Postavke zaslona.
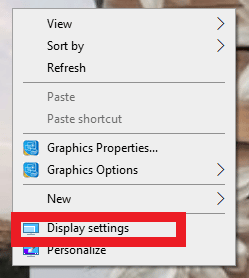
2. Zatim se pomaknite prema dolje i kliknite na Napredne postavke prikaza.

3. Sada kliknite na svojstva adaptera zaslona za display1.
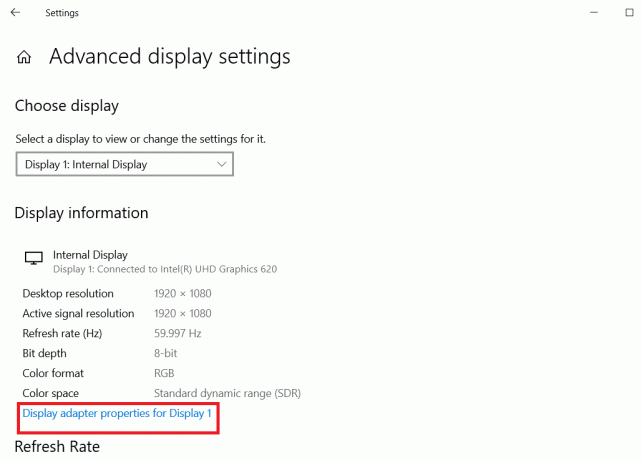
4. Kliknite na Rješavanje problema.
Bilješka: Ako vam uređaj omogućuje konfiguriranje hardverskog ubrzanja, primijetit ćete karticu za rješavanje problema. Ako ne vidite karticu, to znači da vam sustav ne dopušta ručno upravljanje postavkama.
5. Zatim kliknite na Promijeniti postavke.
6. Sada povucite klizač za Hardversko ubrzanje do puna.
7. Klik u redu i ponovno pokrenite računalo.
Dalje ćemo vidjeti kako onemogućiti hardversko ubrzanje.
Također pročitajte: Kako aktivirati Windows 10 bez ključa
Kako onemogućiti hardversko ubrzanje u sustavu Windows 10
Da biste onemogućili hardversko ubrzanje Windows 10, morat ćete slijediti iste korake kao što je gore navedeno. Jedina stvar koju trebate promijeniti je povlačenje klizača hardversko ubrzanje do nikakav kako biste ga onemogućili.
Također pročitajte: Popravite Windows 10 mrežni profil
Kada koristiti Accelerate Hardware Acceleration?
Postoji nekoliko situacija u kojima hardversko ubrzanje može biti korisno.
- Snaga obrade: Neki zadaci, poput video kodiranja i dekodiranja, mogu biti računalno intenzivni i mogli bi imati koristi od pretovara na specijalizirani hardver.
- Niska latencija: Neki zadaci, kao što je obrada zvuka u stvarnom vremenu ili renderiranje videoigara, moraju se dovršiti što je brže moguće kako bi se omogućilo glatko korisničko iskustvo. Hardversko ubrzanje može pomoći u smanjenju kašnjenja dopuštajući da se zadatak dovrši paralelno s drugim zadacima na CPU-u.
- Učinkovitije u hardveru: Neki zadaci, kao što je renderiranje grafike, mogu se učinkovitije izvesti u specijaliziranom hardveru nego u softveru koji radi na CPU-u opće namjene.
Važno je napomenuti da hardversko ubrzanje nije uvijek najbolje rješenje za svaki zadatak. U nekim slučajevima troškovi prijenosa podataka na i s hardvera mogu nadmašiti prednosti ubrzanja. Također je važno uzeti u obzir kompatibilnost i pouzdanost hardvera koji se koristi za ubrzanje.
Trebamo li držati hardversko ubrzanje u sustavu Windows 10 uključenim ili isključenim?
Hoće li hardversko ubrzanje u sustavu Windows 10 biti uključeno ili isključeno ovisi o specifičnim zadacima koje obavljate i hardveru koji koristite. Općenito, hardversko ubrzanje može biti korisno za zadatke koji zahtijevaju veliku procesorsku snagu ili malu latenciju, kao što je spomenuto u prethodnom naslovu.
Međutim, postoje neke situacije u kojima hardversko ubrzanje može uzrokovati probleme. Na primjer, ako imate problema s grafikom ili reprodukcijom videa, isključivanje hardverskog ubrzanja može pomoći u rješavanju tih problema.
No, preporučljivo je ne isključivati hardversko ubrzanje jer ono može uvelike poboljšati izvedbu određenih zadataka, poput renderiranja grafike i dekodiranja videa. Onemogućavanje može rezultirati sporijom izvedbom i manjim brojem sličica u sekundi pri izvođenju ovih zadataka. Neki softver i aplikacije mogu se oslanjati na hardversko ubrzanje za pružanje određenih značajki ili funkcionalnosti. Međutim, u nekim slučajevima, primjerice kod rješavanja problema s hardverom ili softverom, možda će biti potrebno privremeno onemogućiti hardversko ubrzanje.
Također pročitajte: Što učiniti ako se Windows 10 stalno zaključava
Često postavljana pitanja (FAQ)
P1. Što se događa ako isključim hardversko ubrzanje?
Ans. Ako isključite hardversko ubrzanje, vaše će se računalo više oslanjati na svoj CPU za obavljanje zadataka koje bi inače obavljao specijalizirani hardver. To može dovesti do smanjenja performansi, jer CPU možda neće biti tako učinkovit u obavljanju tih zadataka kao namjenski hardver.
Q2. Koristi li hardversko ubrzanje više RAM-a?
Ans. Hardversko ubrzanje ne mora nužno koristiti više RAM-a. Međutim, određeni zadaci koji su prebačeni na specijalizirani hardver, kao što je GPU ili DSP, mogu zahtijevati dodatnu memoriju kako bi pravilno funkcionirali.
Q3. Koje su prednosti hardverskog ubrzanja?
Ans. Mnogo je prednosti hardverskog ubrzanja, a neke od njih su poboljšane performanse, smanjeno opterećenje CPU-a, energetska učinkovitost, poboljšano vizualno iskustvo itd.
Q4. Utječe li hardversko ubrzanje na brzinu interneta?
Ans. Općenito, hardversko ubrzanje nije izravno povezano s brzinom interneta. Internetska brzina određena je brzinom vaše internetske veze, koja se obično mjeri u megabitima po sekundi (Mbps). Hardversko ubrzanje nema utjecaja na brzinu prijenosa podataka putem interneta.
P5. Imaju li Windows 10/11 hardversko ubrzanje?
Ans. Da, Windows 10 i Windows 11 podržavaju hardversko ubrzanje, što omogućuje hardveru računala da obavljati zadatke učinkovitije nego što je to moguće u softveru koji radi na središnjoj procesorskoj jedinici (CPU).
Preporučeno:
- 8 načina da popravite narančasto svjetlo na PS4
- 8 popravaka za neuspjelu VPN vezu zbog neuspješnog razrješenja naziva domene
- Ispravite pogrešku u skripti na ovoj stranici
- Ispravite pogrešku iznimke provjere stroja u sustavu Windows
Sve u svemu, možemo reći da je hardversko ubrzanje značajka u sustavu Windows 10 koja omogućuje specijalizirani hardver. Nadamo se da ćete čitajući članak imati neku ideju o tome kako omogućiti hardversko ubrzanje Windows 10. Javite nam u odjeljku za komentare u nastavku ako imate prijedloge za isto.

Elon Decker
Elon je tehnički pisac na TechCultu. Već oko 6 godina piše vodiče s uputama i obradio je mnoge teme. Voli pokrivati teme vezane uz Windows, Android te najnovije trikove i savjete.